Datuak integratu Microsoft Dataverse-en
Datuen integratzailea (administratzaileentzat) Dataverse-en datuak integratzeko erabiltzen den puntuz puntuko integrazioa da. Arteko datuak integratzea onartzen du finantzen eta eragiketen aplikazioak eta Dataverse. Datuak integratzea ere onartzen du finantzen eta eragiketen aplikazioak eta Dynamics 365 Sales. Zerbitzu hau orokorrean eskuragarri dago 2017ko uztailaz geroztik.
Oharra
Oso gomendatzen diegu bezeroei erabiltzen hastea idazketa bikoitza horrek elkarren arteko lotura estua eta bidirekzionala eskaintzen du finantzen eta eragiketen aplikazioak eta Dataverse. Edozein datu aldatzen da finantzen eta eragiketen aplikazioak idazten du Dataverse, eta edozein datu aldaketa Dataverse kausa idazten du finantzen eta eragiketen aplikazioak. Datu-fluxu automatizatu honek erabiltzaileen esperientzia integratua eskaintzen du aplikazioetan.
Eskupekoa
Begiratu bloga: Datuen Integratzailearen Eguneratzeak: Erabiltzaile interfaze intuitiboa duten ezaugarri berriak esperientzia bizkorra eskaintzen dutenak.
Nola erabil dezakezu Datuen Integratzailea zure negoziorako?
Datuen integratzailea (administratzaileentzat) prozesuan oinarritutako integrazio eszenatokiak ere onartzen ditu Prospect to Cash-en artean, zuzenean sinkronizatzen dutenak finantzen eta eragiketen aplikazioak eta Dynamics 365 Sales. Datuak integratzeko funtzioarekin eskuragarri dauden Diruaren laguntzaile potentziala txantiloiak aukera ematen du kontuen, kontaktuen, produktuen, salmenten aurrekontuen, salmenten eskaeren eta salmenten fakturen arteko fluxua finantzen eta eragiketen aplikazioen eta Sales-en artean. Datuak finantzen eta eragiketen aplikazioa eta Sales-en artean igarotzen diren bitartean, Salmentan eta merkaturatze jarduerak burutu ditzakezu eta eskaerak betetzea kudeaketa eta inbentarioen kudeaketa finantzen eta eragiketen aplikazioa erabil dezakezu.
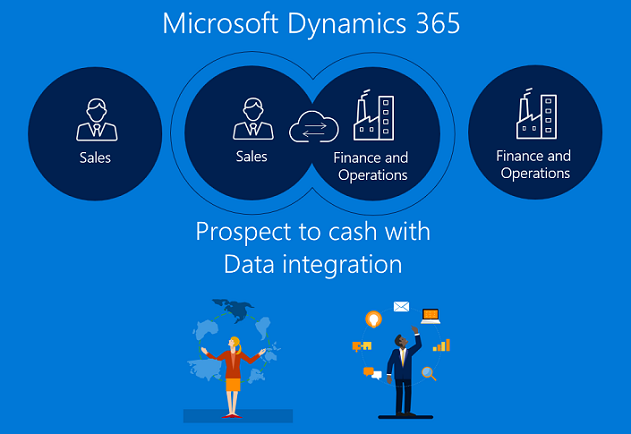
Diruaren laguntzaile potentziala integrazioak saltzaileek beren salmenta prozesuak kudeatu eta kontrolatu ahal izango ditu Dynamics 365 Sales-en indarguneekin, betetze eta fakturazioaren alderdi guztiak finantzen eta eragiketen aplikazioaren funtzionalitate aberatsa erabiliz gertatzen diren bitartean. Microsoft Dynamics 365 Diruaren laguntzaile potentzialarekin, bi sistemetatik lortzen duzu potentzia konbinatua.
Diruaren laguntzaile potentziala integrazioari buruzko informazio gehiago eskuratzeko, ikusi dokumentazioari buruzko dokumentazioa Diruaren laguntzaile potentziala integrazioa.
Guk ere onartzen dugu Field Service integrazioa eta PSA (Project Service Automation) integrazioa hurrengora finantzen eta eragiketen aplikazioak.
Datuen Integraziorako Plataforma
Datuen integratzailea (administratzaileentzat) Datuen integrazio plataformaz osatuta dago, gure aplikazio taldeek eskaintzen dituzten kutxaz kanpoko txantiloiez (adibidez, finantzen eta eragiketen aplikazioak eta Dynamics 365 Sales) eta gure bezeroek eta bazkideek sortutako pertsonalizatutako txantiloiak. Aplikazio-plataforma agnostikoa eraiki dugu, hainbat iturritan eskala dezakeena. Oinarrian, konexioak sortzen dituzu (integrazioaren amaierako puntuetaraino), aurrez zehaztutako mapagileekin pertsonalizatzeko txantiloiak aukeratu (datu gehiago areagotzeko) eta datuak integratzeko proiektua sortu eta gauzatu.
Integrazio-txantiloiek aurrez zehaztutako entitateekin eta eremu-esleipenekin planoen eredu gisa balio dute datuen iturritik helmugara. Inportatu aurretik datuak eraldatzeko gaitasuna ere ematen du. Askotan, iturburuaren eta helmugen aplikazioen arteko eskema oso bestelakoa izan daiteke eta aurrez zehaztutako entitateekin eta eremu-mapekin txantiloia integrazio-proiektu baterako abiapuntu bikaina da.
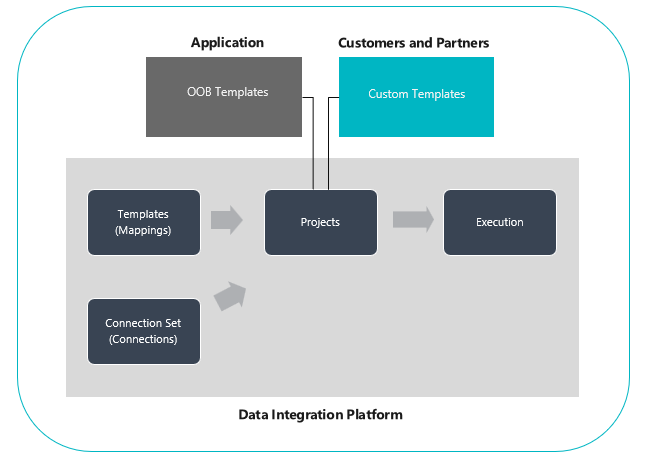
Nola ezarri datuak integratzeko proiektua
Hiru urrats nagusi daude:
Sortu konexioa (eman datu-iturburuei egiaztagiriak).
Sortu konexio-multzoa (identifikatu aurreko urratsean sortu dituzun konexioetarako inguruneak).
Sortu datuen integrazio proiektua txantiloi bat erabiliz (sortu edo erabili aurrez definitutako esleipenak entitate bat edo batzuetarako).
Integrazio proiektu bat sortu ondoren, proiektua eskuz exekutatzeko aukera duzu eta etorkizunerako programazioetan oinarritutako freskagarria konfiguratzen duzu. Artikulu honen gainerako hiru pauso hauetan zabaltzen da.
Oharra
Data Integrator proiektuen kudeaketarako erabiltzailearen interfazea helbidean dago https://dataintegrator.trafficmanager.net. Zure erakundearen gidalerroek gune hau zure baimen-zerrendan gehitzea eska dezakete interfazera sartzeko.
Nola sortu konexioak
Datuen integrazio proiektua sortu aurretik, konexio bat eman behar duzu barruan lan egin nahi duzun sistema bakoitzerako Microsoft Power Apps atarian. Pentsa ezazu konexio horiek zure integrazio puntu gisa.
Konexioak sortzeko
Joan hona: Power Apps.
Hautatu Datuen atalean Konexioak eta ondoren hautatu Konexio berria.
Konexioen zerrendatik konexio bat hauta dezakezu edo konexioa bilatu.
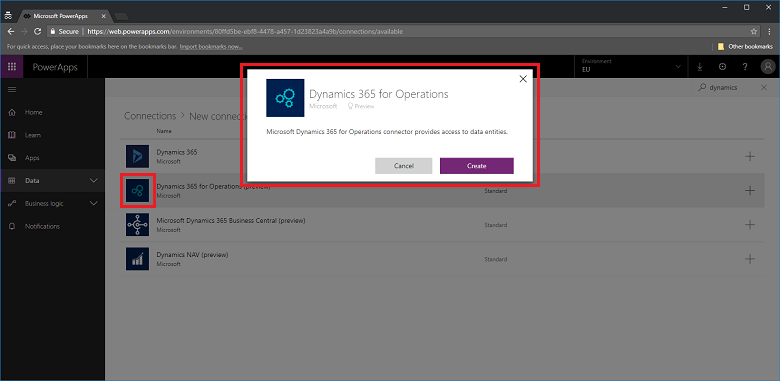
Konexioa hautatu ondoren, hautatu Sortu. Gero kredentzialak eskatuko dizkizute.
Zure kredentzialak eman ondoren, konexioa zure konexioen zerrendatuko da.
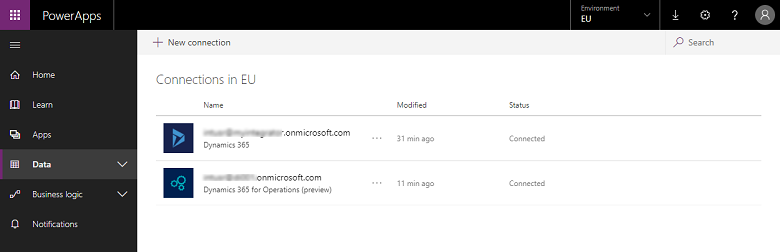
Oharra
Ziurtatu konexio bakoitzerako zehazten duzun kontuak dagokion aplikazioetarako entitateak dituela. Gainera, konexio bakoitzeko kontua maizter desberdin batean egon daiteke.
Nola sortu konexio-multzoa
Konexio multzoak bi konexioren, konexioen ingurunearen, esleipen-informazioaren erakundearen eta proiektuen artean berrerabil daitekeen integrazio-gakoen bilduma dira. Garapenerako konexio-multzoa erabiltzen has zaitezke, eta ondoren ekoizteko beste bat aldatu. Konexio-multzo batekin gordetzen den informazio funtsezko bat antolakuntza unitateen esleipenak dira: esate baterako, finantzen eta eragiketen aplikazioko pertsona juridikoa (edo enpresa) eta Dynamics 365 Sales erakundearen edo negozio unitateen arteko mapak. Konexio-multzo batean biltegiratze-antolakuntza anitz gorde ditzakezu.
Sortu konexio-multzoa
Hautatu Datuen Integrazioa fitxa ezkerreko nabigazio panelean.
Hautatu Konexio-multzoak fitxa eta hautatu Konexio-multzo berria.
Eman izena zure konexio-multzoari.
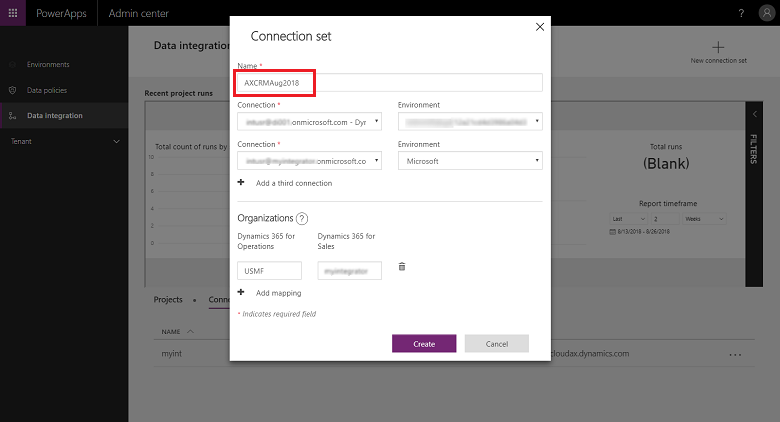
Aukeratu lehenago sortutako konexioak eta hautatu ingurune egokia.
Errepikatu urratsak zure hurrengo konexioa aukeratuz (ez pentsa iturburu eta helmuga hurrenkera jakin batean).
Zehaztu erakundea negozio unitateen mapari (finantzen eta eragiketen aplikazioa eta Sales sistemen artean integratzen bazara).
Oharra
Konexio-multzo bakoitzerako hainbat mapografia zehaztu ditzakezu.
Eremu guztiak bete ondoren, hautatu Sortu.
Konexio-multzoen zerrenda orrialdean sortu berri duzun konexio multzo berria ikusiko duzu.
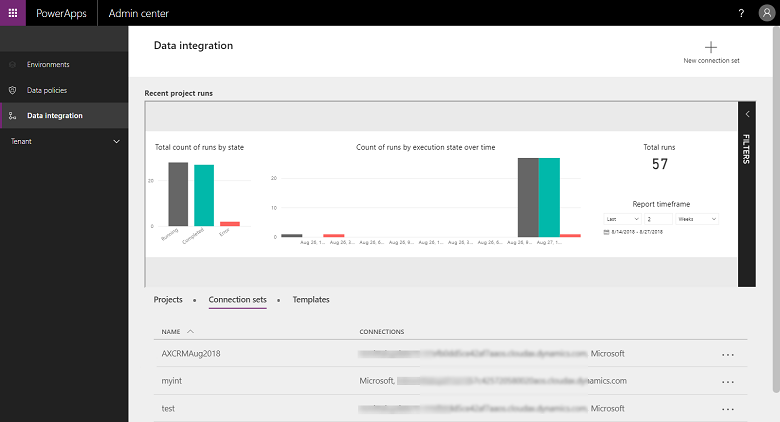
Konexio-multzoa integrazio-proiektu desberdinetan erabiltzeko prest dago.
Nola sortu datuak integratzeko proiektua
Proiektuek sistemen arteko datuen fluxua ahalbidetzen dute. Proiektu batek entitate bat edo gehiagoren esleipenak ditu. Esleipenek adierazten dute zein eremuren mapak zein beste eremu.
Sortu datuak integratzeko proiektua
Hautatu Datuen Integrazioa fitxa ezkerreko nabigazio panelean.
Proiektuak fitxan, aukeratu Proiektu berria goiko eskuineko izkinan.
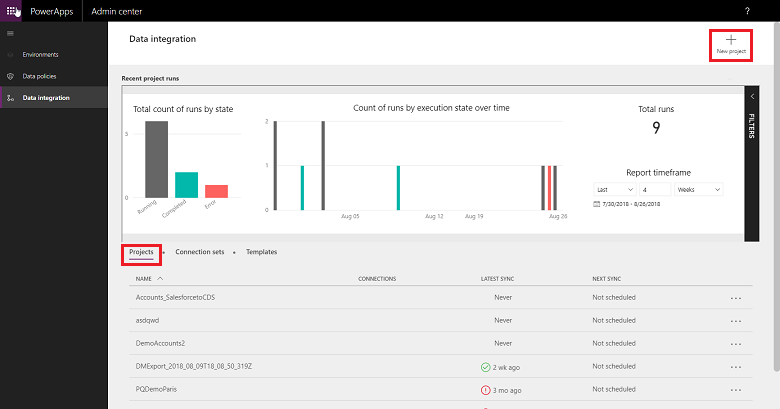
Eman izena zure integrazio proiektuari.
Aukeratu erabilgarri dauden txantiloietako bat (edo zure txantiloia sortu). Kasu honetan, Produktuen entitatea finantzen eta eragiketen aplikaziotik Sales-era eramaten ari gara.
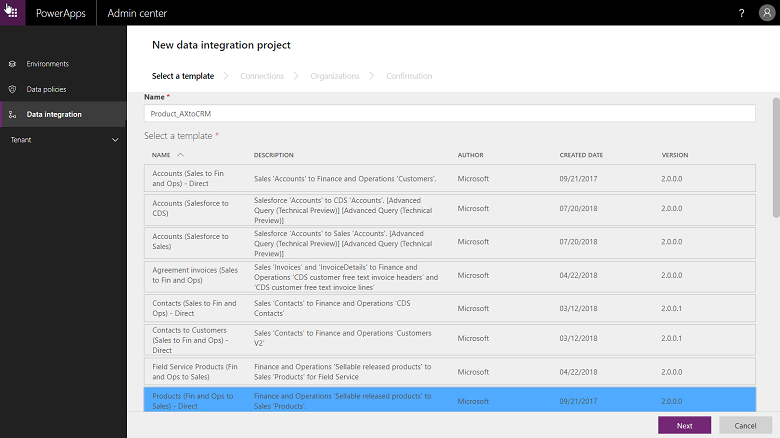
Aukeratu Hurrengoa eta aukeratu lehenago sortu zenuen konexio-multzoa (edo konexio multzo berria sortu).
Ziurtatu egokia aukeratu duzula konexioaren eta ingurunearen izenak berretsiz.
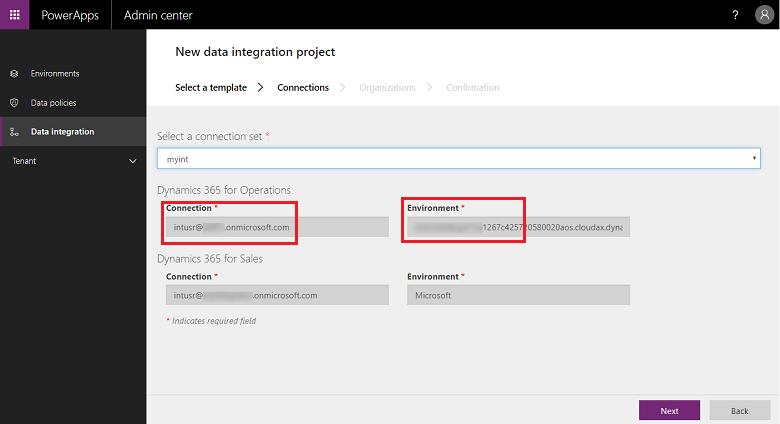
Aukeratu Hurrengoa eta, ondoren, aukeratu entitate juridikoa negozio unitateen esleipenak egiteko.
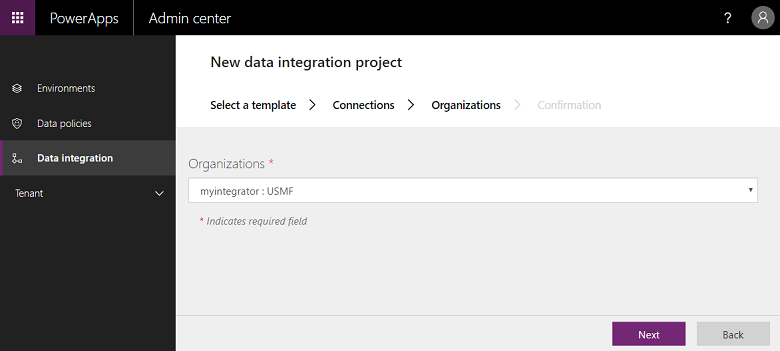
Ikusi eta onartu pribatutasun oharra eta baimena hurrengo pantailan.
Jarraitu proiektua sortzen eta, gero, exekutatu proiektua exekutatzen duen proiektua.
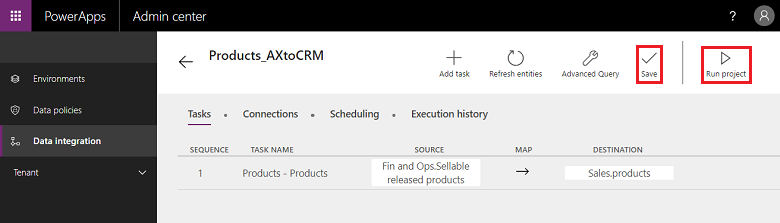
Pantaila honetan hainbat fitxa nabarituko dira (Programazioa eta Exekuzioaren historia) botoia batzuekin batera (Gehitu zeregina, Entitateak berritzea, eta Kontsulta aurreratua). Horixe idatziko da gero artikulu honetan.
Exekuzio-historia
Exekuzioen historiak proiektuaren exekuzio guztien historia erakusten du proiektuaren izena, proiektua gauzatu zen unea eta exekuzioaren egoera aldaketen eta / edo akatsen kopuruarekin batera.
Proiektuak gauzatzeko historiaren adibidea.
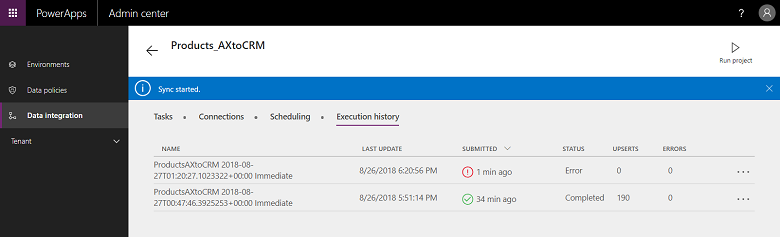
Exekuzio arrakastatsuaren adibidea. Emaitza honekin osatu da # gorabeherekin. (Eguneratzea edo Txertatu logika edo eguneratu erregistroa da, hura dagoeneko badago, edo erregistro berri bat txertatzeko.)
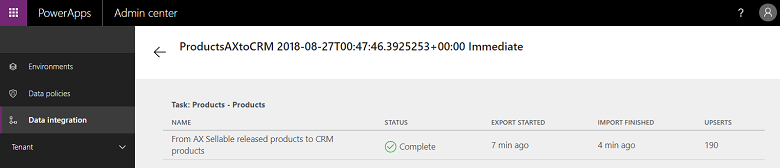
Exekuzio hutsegiteen kasuan, sakatu dezakezu erroa kausa ikusteko.
Hemen duzu proiektuaren balioztatze akatsekin egindako huts baten adibidea. Kasu honetan, proiektuaren balioztatze akatsa entitatearen mapetan eginiko iturri eremuak falta dira.
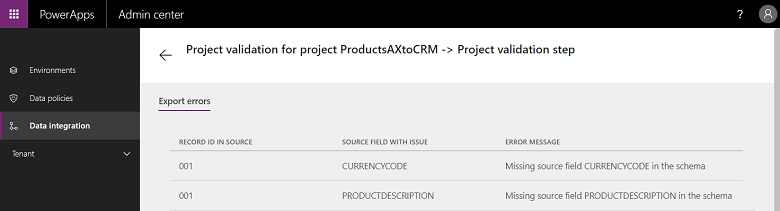
Proiektuaren exekuzioa 'ERROREA' egoeran badago, exekuzioa berriro saiatuko da hurrengo egutegian.
Proiektuaren exekuzioa 'KONTUZ' egoeran badago, iturburuko arazoak konpondu beharko dituzu. Egikaritzen saiatuko da hurrengo exekuzioan.
Nolanahi ere, eskuz 'exekutatu berriro exekutatzea aukeratu dezakezu.'
Oharra
Proiektu bat, eskuz edo antolaketan oinarritutako bakoitzean exekutatzen duzunean, erregistro zehatza sortzen du, proiektuaren izena erakusten duena, azken eguneratze-markaketa egoerarekin batera. Proiektu bakoitzeko exekuzio-historialen azpian ikus dezakezu. Proiektuaren exekuzioaren historia automatikoki garbitu ondorengo 45 egunetan mantentzen da.
Ordutegietan oinarritutako freskagarria nola konfiguratu
Bi exekuzio/idatzi mota onartzen ditugu gaur egun:
Eskuz idatzitakoak (proiektua exekutatu eta freskatu eskuz)
Antolaketan oinarritutako idazketak (auto-freskatzea)
Integrazio proiektu bat sortu ondoren, eskuz exekutatzeko edo programazioetan oinarritutako idazketak konfiguratzeko aukera lortzen duzu, eta horrek aukera ematen dizu zure proiektuetarako freskatze automatikoa konfiguratzeko.
Antolaketan oinarritutako idazlanak konfiguratzeko
Bi modutara antolatu ditzakezu proiektuak dezakezu.
Aukeratu proiektua eta hautatu Antolaketa fitxa edo abiarazi antolaketaren proiektuaren orrialdetik, proiektuaren izenaren ondoan dagoen elipsian klik eginez.
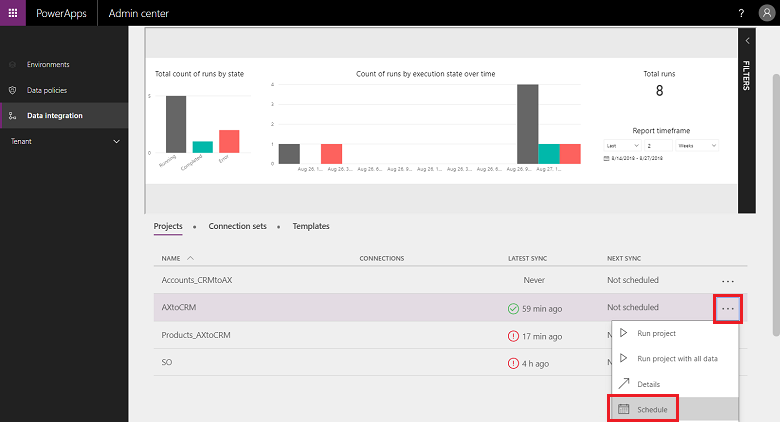
Aukeratu Behin eta berriz errepikatu eta eremu guztiak bete ondoren, hautatu Gorde antolaketa.
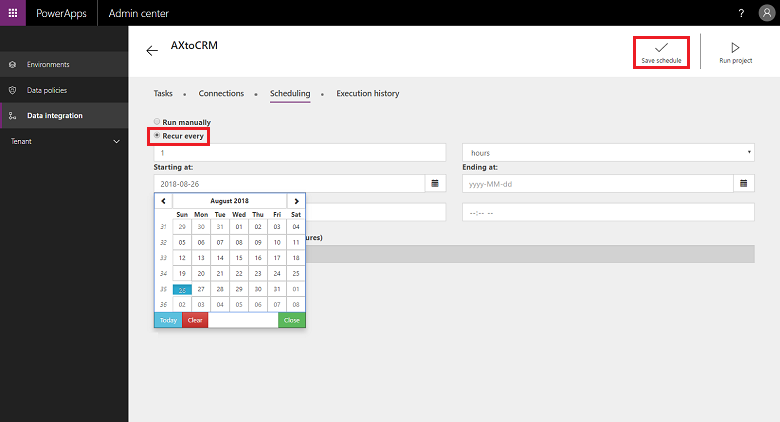
Maiztasun bat 1 minututara ezar dezakezu edo ordu, egun, aste edo hilabete kopuru jakin bat errepikatu behar duzu. Kontuan izan hurrengo freskagarria ez dela hasierako proiektuaren ataza exekutatzen amaitu arte.
Kontuan izan, gainera, Jakinarazpenetan posta elektroniko bidezko alerta jakinarazpenen bidez har daitekeela, ohartarazpenarekin edo akatsengatik huts egin duten lan exekuzioei buruz ohartaraziko litzaizuke. Hartzaile ugari eman ditzakezu, komaz bereizitako taldeak barne.
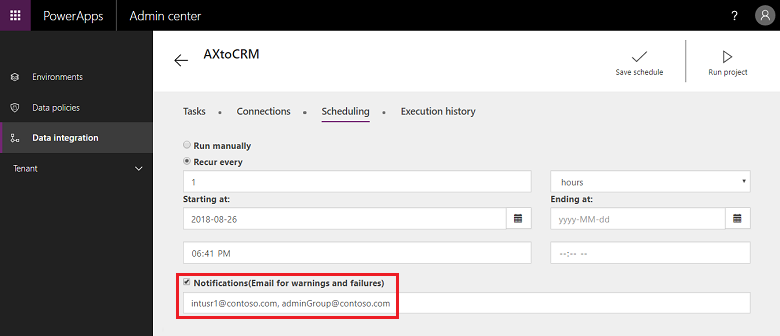
Oharra
- Gaur egun, ordaindutako maizter bakoitzeko 50 integrazio proiektu planifikatzen ditugu. Hala ere, proiektu gehiago sor ditzakezu eta era interaktiboan exekutatu. Epaile maizterrentzat, muga osagarria dugu aurreikusitako proiektu bat lehen 50 exekuzioetarako bakarrik exekutatuko zela.
- Minutu guztiak burutzeko proiektuak antolatzen ditugula onartzen dugun bitartean, gogoan izan aplikazioek estresa asko eragin dezaketela eta, era berean, eraginkortasun orokorra izan dezakeela. Erabiltzaileak animatzen ditugu proiektuaren exekuzioak egiazko karga baldintzetan probatzera eta maiz egiten ez diren freskagarriekin errendimendua lortzeko. Ekoizpen inguruneetan, ez dugu gomendatzen maizter bakoitzeko minutu bakoitzeko 5 proiektu baino gehiago exekutatzea.
- Aplikazioak errendimendua optimizatzeko eta ez gainkargatzeko, proiektuaren exekuzioak proiektu bakoitzeko exekuzio bakoitzeko 500 mila errenkadara mugatzen ditugu.
- Proiektu bat, eskuz edo antolaketan oinarritutako bakoitzean exekutatzen duzunean, erregistro zehatza sortzen du, proiektuaren izena erakusten duena, azken eguneratze-markaketa egoerarekin batera. Proiektu bakoitzeko exekuzio-historialen azpian ikus dezakezu. Proiektuaren exekuzioaren historia automatikoki garbitu ondorengo 45 egunetan mantentzen da.
Proiektuak, txantiloiak eta mapak pertsonalizatzea
Txantiloi bat erabiltzen duzu datuak integratzeko proiektu bat sortzeko. Txantiloi batek datuen mugimendua merkantilizatzen du, negozioko erabiltzaile edo administratzaile batek datuak iturritik helmugara integratzen laguntzen baitu eta zama eta kostu orokorrak murrizten ditu. Enpresa erabiltzailea edo administratzailea Microsoft-ek edo haren bazkideak argitaratutako kanpoko txantiloiarekin has daiteke eta gero proiektua pertsonalizatu ahal izango du. Ondoren, proiektua txantiloi gisa gorde dezakezu eta zure erakundearekin partekatu edo/eta proiektu berria sortu.
Txantiloiak datuen fluxuaren iturria, helmuga eta norabidea eskaintzen dizkizu. Kontuan izan behar duzu zure txantiloia pertsonalizatu edo/eta sortzen duzun bitartean.
Modu honetan proiektuak eta txantiloiak pertsonaliza ditzakezu:
Pertsonalizatu eremuen esleipenak.
Pertsonalizatu txantiloia aukeratutako entitate bat gehituz.
Nola pertsonalizatu eremuen esleipenak
Sortu konexio-multzoa
Aukeratu eremu-mapak pertsonalizatu nahi dituzun proiektua eta ondoren hautatu iturria eta helmuga eremuen arteko gezia.
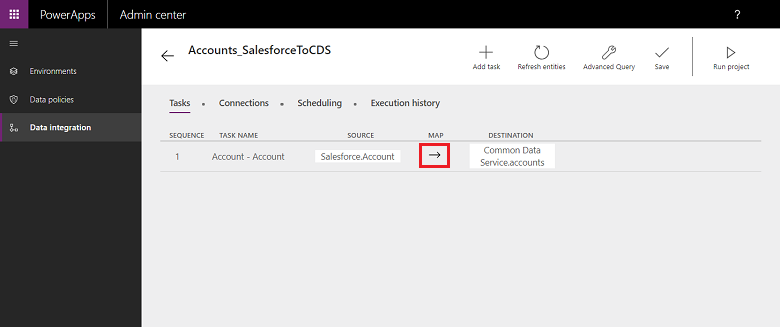
Honek esleipen-pantailara eramango zaitu, non kokapen berria gehi dezakezu Gehitu esleipenak goiko eskuineko izkinan edo Pertsonalizatu lehendik dauden esleipenak goitibeherako zerrendatik.
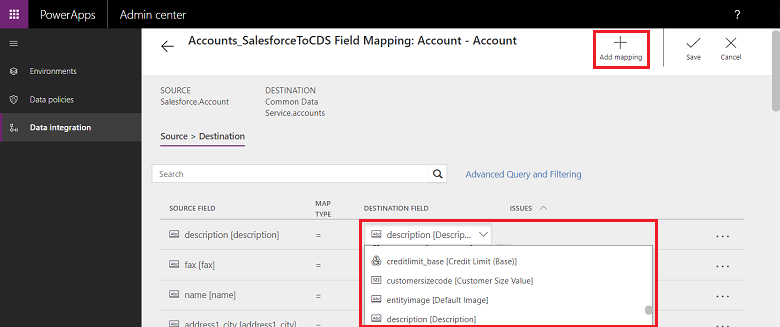
Zure eremuko mapak pertsonalizatu ondoren, hautatu Gorde.
Nola sortu zure txantiloia
Zure txantiloia sortzeko, dauden txantiloiak aldatuz
Zehaztu iturri eta helmuga eta norabidea eta zure norabidea txantiloi berrirako.
Sortu proiektu bat lehendik duzun txantiloia aukeratuz zure iturriaren eta helmugaren eta jarioaren norabidearekin bat datorrena.
Sortu proiektua konexio egokia aukeratu ondoren.
Proiektua gorde edo/eta exekutatu aurretik, eskuineko goiko izkinan, hautatu Gehitu zeregina.
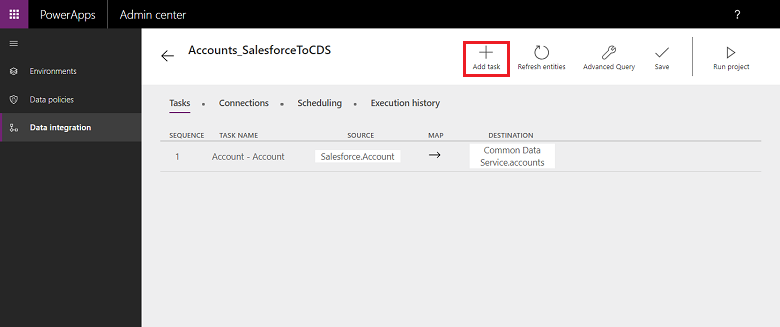
Honek abiaraziko du Gehitu zeregina elkarrizketa.
Eman zeregin izen esanguratsua eta gehitu zuk aukeratutako iturri eta helmuga entitateak.
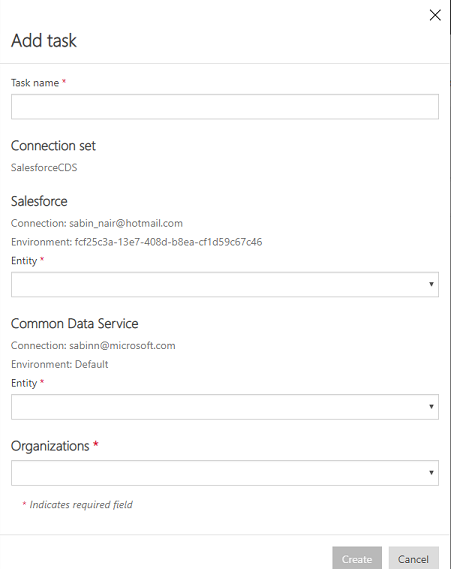
Goitibeherako zerrendak zure iturri eta helmuga erakunde guztiak erakusten dizkizu.
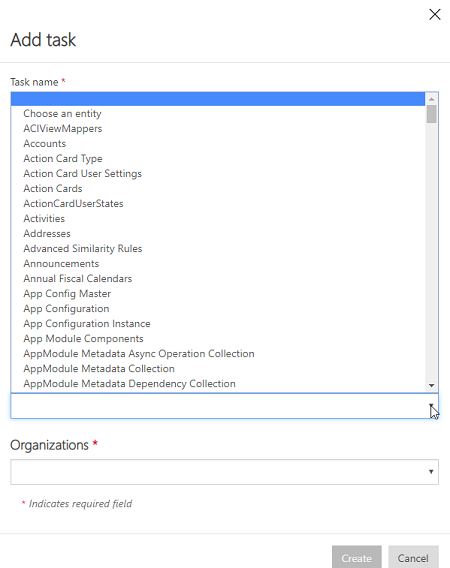
Kasu honetan, zeregin berria sortu da Erabiltzaile entitatea SalesForce-tik Erabiltzaileen entitatean sinkronizatzeko Dataverse-en.
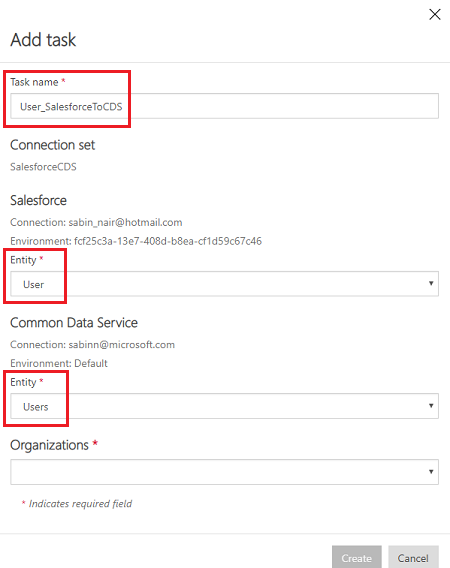
Zeregina sortu ondoren, zure zeregin berria zerrendatuta ikusiko duzu eta jatorrizko zeregina ezaba dezakezu.
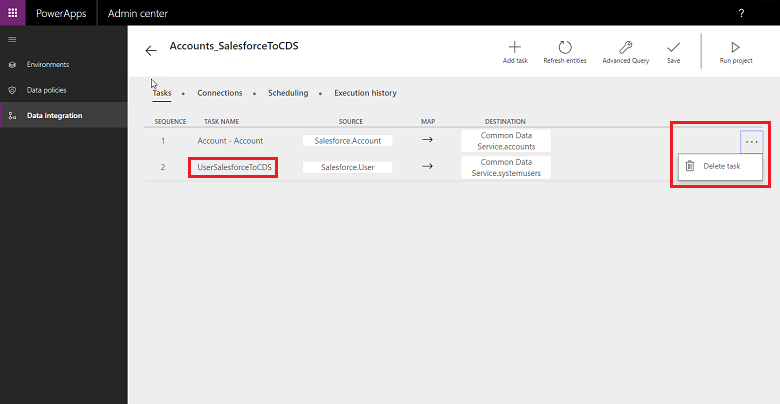
Txantiloi berri bat sortu zenuen, kasu honetan, Erabiltzailearen entitatearen datuak SalesForce-tik tira ditzan txantiloi bat Dataverse-ra. Pertsonalizazioa gordetzeko, sakatu Gorde.
Txantiloi berri honetarako eremuko mapak pertsonalizatzeko urratsak jarraitu. Proiektu hau edo/eta proiektua txantiloi gisa gorde dezakezu Proiektuen zerrenda orritik.
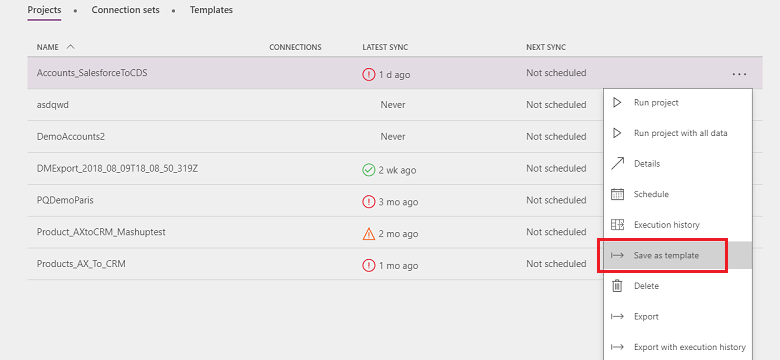
Eman izena eta deskribapena edo/eta partekatu zure erakundeko beste batzuekin.
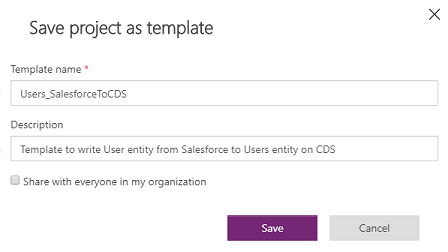
Txantiloi hutsetatik zure txantiloia sortzeko
Sortu datuak integratzeko proiektua. Hautatu Datuen Integrazioa fitxa ezkerreko nabigazio panelean.
Aukeratu Proiektu berria eta eman izena zure proiektuari. Adibidez, "Demo_CreateYourOwnTemplate proiektua".
Sarbidean Aukeratu txantiloia zerrenda orrialde bat, aukeratu txantiloi generiko bat. Adibide honetarako, aukeratu Sales-etik finantzen eta eragiketen aplikaziora txantiloia datuak mugitu nahi ditugunetik finantzen eta eragiketen aplikazioak Dynamics 365 Sales-era.
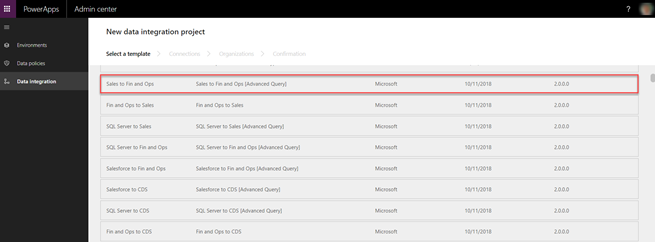
Jarraitu 6. eta 9. urratsak hemen datuen integrazio proiektua sortzen amaitzeko. Sakatu Gorde.
Zereginen orria hutsik dago txantiloia hutsik dagoenez, zereginik gabe ikusiko duzu. Aukeratu Gehitu zeregina goitibeherako zerrendatik entitate bat hautatzeko eta zeregin berri bat gehitzeko. Kasu honetan, demo helburuetarako, sortuko dugu Jarduerak Sales-etik finantzen eta eragiketen aplikaziora zeregina hautatuz Jarduerak entitatea finantzen eta eragiketen aplikazioak eta Dynamics 365 Sales. Hautatu Sortu.
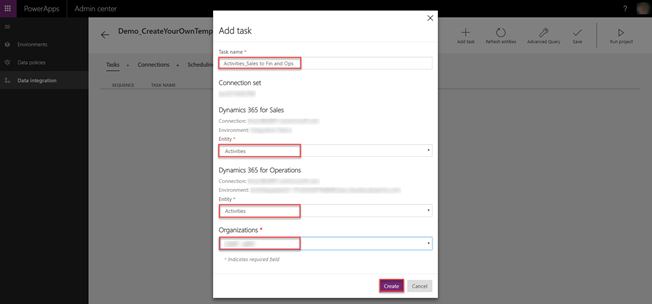
Zeregin berri bat gehitu dela ikusiko duzu Ekintzak Sales-etik Fin eta Ops-era. Aldaketak gordetzeko, sakatu Gorde.
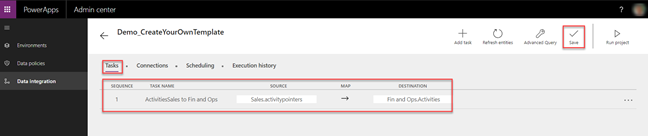
Proiektua sortu da. Aukeratu Gorde txantiloi gisa aukera Proiektuak zerrenda orritik.
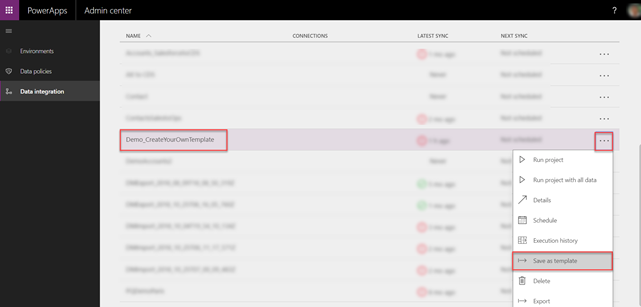
Eman eta izena eta deskribapena eta ondoren hautatu Gorde. Gainera, hautatu Partekatu nire erakundeko guztiekin txantiloia partekatzeko.
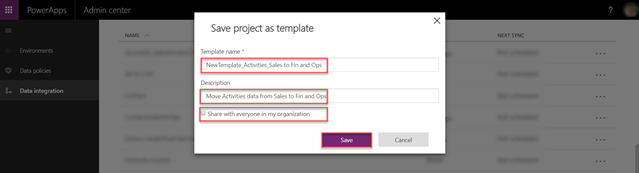
Sortu berri den txantiloia zerrendan ikusiko duzu Txantiloiak zerrenda orrian.

Gainera, integrazio proiektu berria sortu ondoren, aukeratzen duzunean Aukeratu txantiloia sortu berri duzun txantiloia ikusiko duzu Aukeratu txantiloia zerrendan.
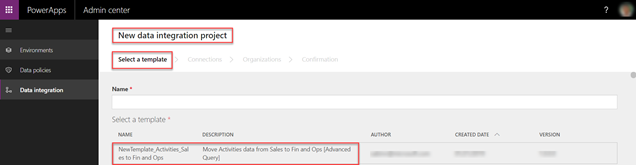
Datuen eraldaketa eta iragazketa aurreratua
Power Query laguntzarekin, orain iturri iragazkien eta datuen eraldaketa aurreratua eskaintzen dugu. Power Query-k erabiltzaileei datuak berriro moldatzeko aukera ematen die beren beharretara egokitzeko, erabiltzeko esperientzia, erabilpen eta kodetze erraza duten erabiltzaileekin. Proiektu bakoitzaren arabera gaitu dezakezu.
Nola gaitu kontsulta eta iragazketa aurreratua
Datuen eraldaketa eta iragazketa aurreratua konfiguratzeko
Aukeratu kontsulta aurreratua gaitu nahi duzun proiektua eta ondoren hautatu Kontsulta aurreratua
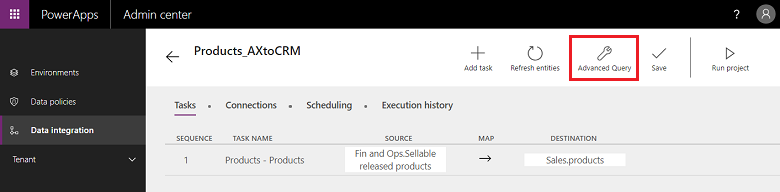
Abisua jasoko duzu kontsulta aurreratua gaitzeko norabide bakarreko operazioa dela eta ezin dela desegin. Aukeratu Ados jarraitu eta ondoren hautatu iturburu eta helmuga maparen gezia.
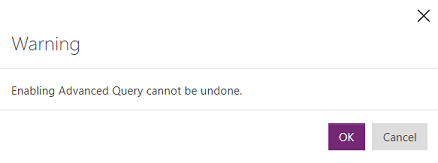
Orain kontsulta aurreratuak eta iragazkia abiarazteko esteka duen orri ezagunaren maparekin aurkezten zaizu.
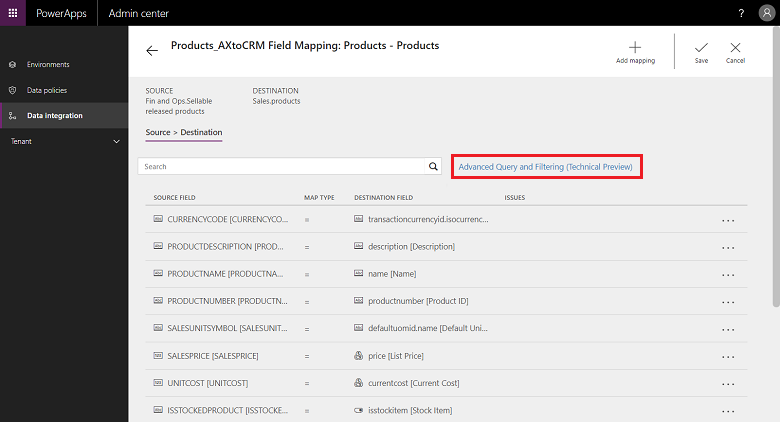
Aukeratu lotzeko kontsulta aurreratua eta iragazketa erabiltzailearen interfazea abiarazteko, iturburu eremuko datuak ematen dituena Microsoft Excel motako zutabeetan.
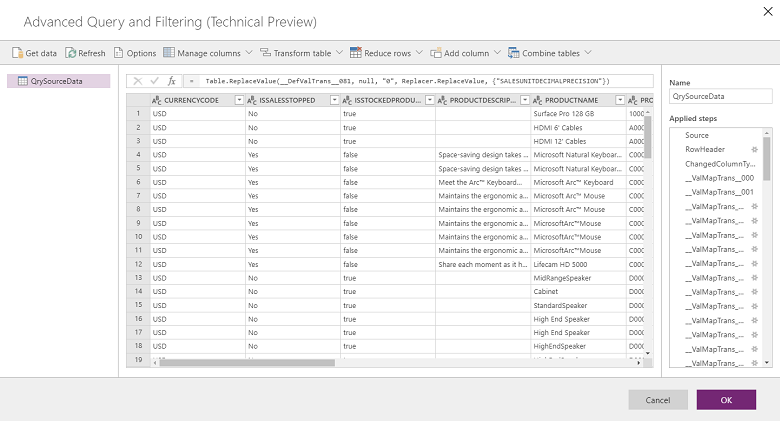
Goiko menutik, datuak eraldatzeko hainbat aukera lortzen dituzu, adibidez Gehitu baldintzazko zutabea, Zutabe bikoiztua, eta Atera.
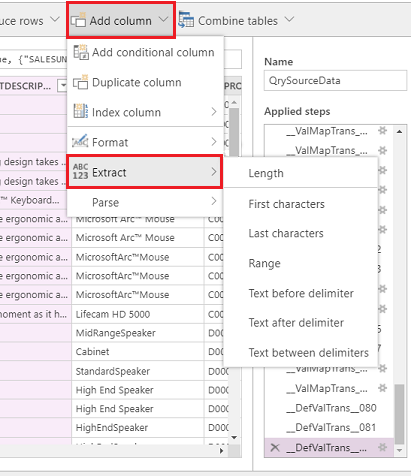
Aukera gehiago lortzeko, adibidez, edozein zutabe eskuineko botoiarekin egin dezakezu Kendu zutabeak, Kendu bikoiztuak, eta Zatitu zutabea.
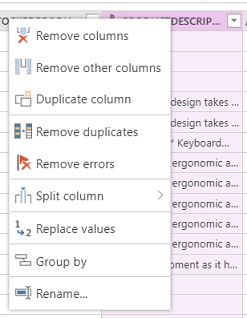
Zutabe bakoitza klikatuz eta Excel motako iragazkiak erabiliz iragazi dezakezu.
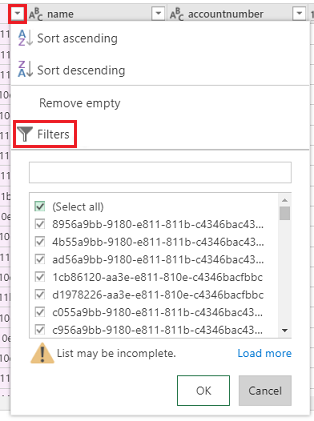
Lehenetsitako balioen transformazioak baldintzazko zutabea erabiliz lor daitezke. Horretarako, Gehitu zutabea goitibeherako zerrenda, hautatu Gehitu baldintzazko zutabea eta idatzi zutabe berriaren izena. Biak bete Gero eta Bestela balio lehenetsia izan beharko lukeenarekin, edozein eremu eta balio erabiliz Bada eta berdina.

Kontuan izan bakoitzeko klausulan fx editorea, goialdean.

Konpondu bakoitzeko klausulan fx editatu eta hautatu Ados.

Aldaketa bat egiten duzun bakoitzean, urrats bat aplikatzen duzu. Aplikatutako urratsak eskuineko panelean ikus ditzakezu (joan beheraino azken pausoa ikusteko). Urrats bat desegin dezakezu editatu behar baduzu. Gainera, aurreratu editorera joan zaitezke botoiarekin eskuineko botoiarekin klik eginez QrySourceData ezkerreko panelean, goiko aldean eszenen atzean exekutatzen den M hizkuntza ikusteko pauso berdinak.
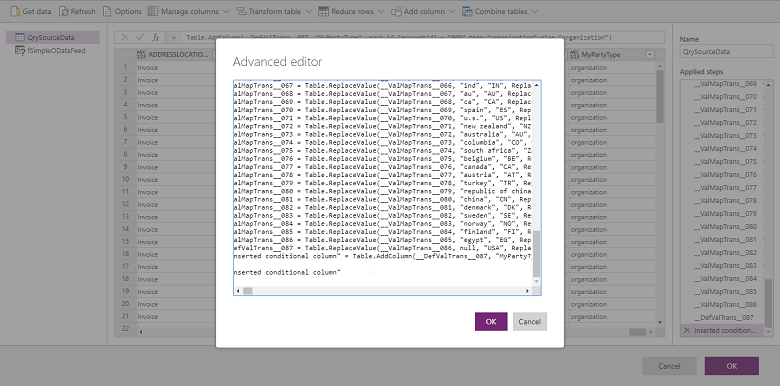
Aukeratu Ados Kontsulta eta iragazketa aurreratuaren interfazea ixteko eta, ondoren, esleipen-zereginen orrian, hautatu zutabe berria esleipenaren berri izateko iturri gisa.
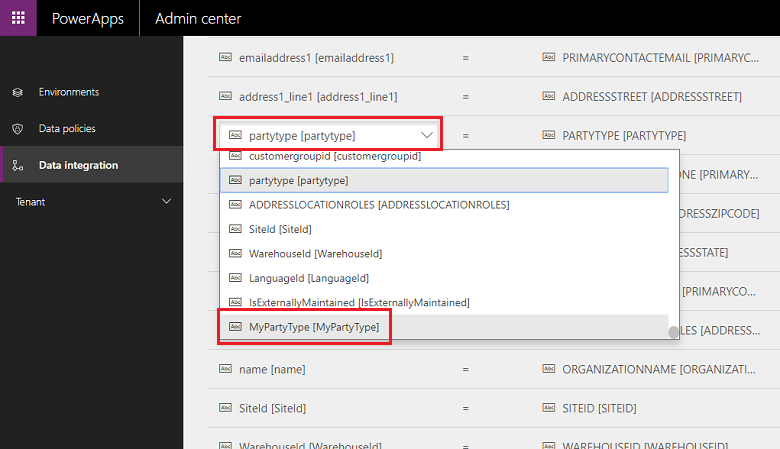
Power Query-ri buruzko informazio gehiagorako, ikusi Power Query-ren dokumentazioa.
Oharra
Behin Kontsulta eta iragazketa aurreratua gaituta dago, bidez eraldatzen da Fn ez dira onartzen, eta horren ordez, Kontsulta eta Iragazketa Aurreratua erabiliz definitu beharko lirateke.
Gaur egun, ez dugu onartzen datu-iturri askotan (biak bidez Lortu datuak botoia edo M kontsulta) Kontsulta eta iragazketa aurreratuan.
Power Query ebaluazio mugak errorearekin topo egiten badituzu:
Botere-lana huts egin du errorearekin: salbuespena salbuespen mota: MashupEvaluationException, ExceptionMessage: EvaluationQuotaReached, EvaluationResponse:{"ResultType": "ERRORCODE", "Kodea": "EvaluationQuotaReached"
Berrikusi jarraibideei buruz Power Query lineako Mugak.
Aldatzea url zuzenean mashup editorean ez dago onartzen. Erabilitako mashup editorearen UI erabiliz edo iturri iragazkiaren edizio eremuan zehaztutako mapak orrialdean bakarrik erabiliko da.
Errendimendua doitzea
Integrazio-agertoki baten errendimenduan eragina duten hainbat faktore daude. Errendimendua honen menpe dago:
Zein aplikazio integratzen ari zaren: finantzen eta eragiketen aplikazioak eta Dataverse
Zein entitate erabiltzen diren: entitateen forma, baliozkotzea eta negozioen logika (estandarrak eta pertsonalizazioak)
Datu-integratzaileak iturburuko aplikaziotik hartzen ditu datuak eta xede-aplikaziora bultzatzen ditu. Errendimendu nagusiak gogoan izan ditu entitateekiko iturri eta xede aplikazioak nola eskalatzen dituzten. Eskuragarri dauden teknologia onenak erabiltzen ditu datuak modu eragingarrian erauzteko.
finantzen eta eragiketen aplikazioek datuak kudeatzeko esparrua erabiltzen dute eta horrek datuak modu erakargarrienean ateratzeko / bultzatzeko modua eskaintzen du. Datuak kudeatzeko esparrua datu entitateak eta datu entitate paketeak kudeatzeko erabiltzen da finantzen eta eragiketen aplikazioak.
Dynamics 365 for Dataverse OData APIak paralelismoarekin batera erabiltzen ditu errendimendua maximizatzeko.
Ezarpen hauek erabil ditzakezu errendimendua doitzeko finantzen eta eragiketen aplikazioen kargan, entitatean eta baliabideetan oinarritutako aplikazioak.
Finantza eta eragiketen aplikazioetatik datuak esportatzea:
Esportazio zuzena (saltatu Staging On) Ziurtatu integraziorako erabilitako erakundeek esportazio zuzena onartzen dutela (saltatu Staging On). Horri esker, esportazioak ontziratuen moduan funtziona dezake eta taula eszenaratzea saihestu egiten da. Exekutatzen baduzu saltatu Staging Off, orduan errenkadak errenkadan deitzen dira eta datuak taulako eserlekuan txertatzen dira.
Gaitu aldaketen jarraipena entitateei Aldaketak jarraitzeak datuen esportazio inkrementala ahalbidetzen du finantzen eta eragiketen aplikazioak datuen kudeaketa erabiliz. Gehikuntzako esportazio batean, aldatu diren erregistroak soilik esportatzen dira. Gehikuntzaren esportazioa gaitzeko, aldaketen jarraipena gaitu behar duzu entitateetan. Aldaketen jarraipena egin gabe, errendimenduak eragin ditzaketen esportazio osoak egingo dituzu. Eszenatoki konplexuetarako, erabili kontsulta pertsonalizatua aldaketen jarraipena egiteko.
Finantza eta eragiketen aplikazioetara datuak inportatzea:
Ziurtatu entitatea bera performantea dela. Ahal izanez gero, sortu multzoan oinarritutako entitateak.
Inportatu beharreko errenkada kopurua handia bada eta entitateak ez ditu ezarritako eragiketak onartzen: Datuen kudeaketa entitateak zeregin paraleloekin inportatzeko konfigura daiteke. Datuen kudeaketan (parametroak) konfiguratu daiteke, entitatea gauzatzeko parametroak konfiguratuz. Honek lote-markoa erabiliko luke zeregin paraleloak sortzeko, baliabideen eskuragarritasuna paraleloan exekutatzeko oinarrituta.
Balidazioak desaktibatzea (aukerakoa): Datuen Integratzaileak negozioen logikak eta balioztapenak inola ere ez uzten dituen bitartean, aukera izango duzu errendimendua hobetzeko beharrezkoak ez direnak desaktibatu ditzakezu.
Kontsidera itzazu jarraibide hauek errendimendua bermatzeko datuak inportatu edo esportatzen dituzun bitartean inguruneetatik.
Datuak inportatu/esportatu bezeroen interakziorako aplikazioetara/aplikazioetatik
- Ziurtatu aurkibideak integratuta dauden gakoak zehazteko.
Oharrak
Laster erabilgarri: 2024an, GitHub-eko arazoak edukiari buruzko oharrak bidaltzeko mekanismo gisa kenduko dugu apurka-apurka, eta oharrak bidaltzeko sistema berri batekin ordeztuko. Informazio gehiagorako, ikusi: https://aka.ms/ContentUserFeedback.
Bidali eta ikusi honi buruzko oharrak: