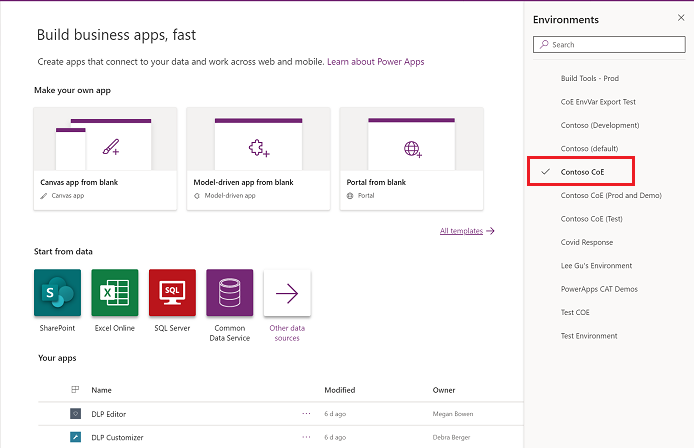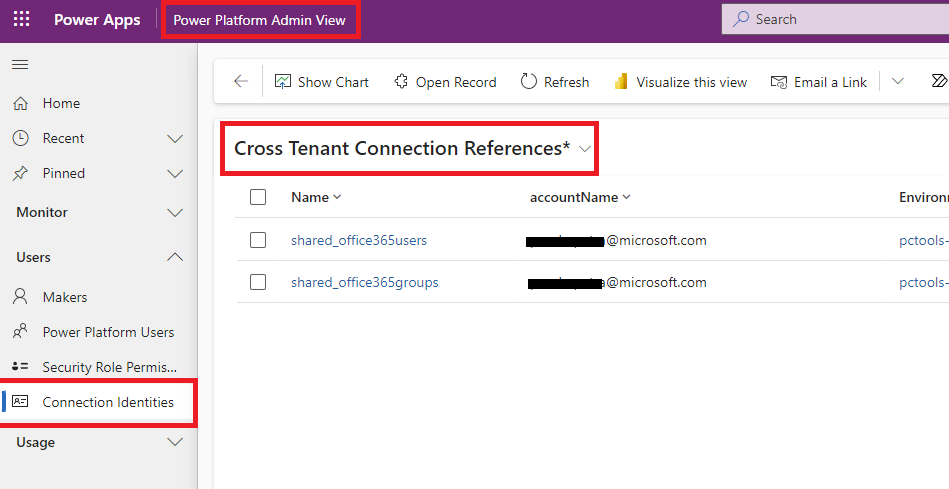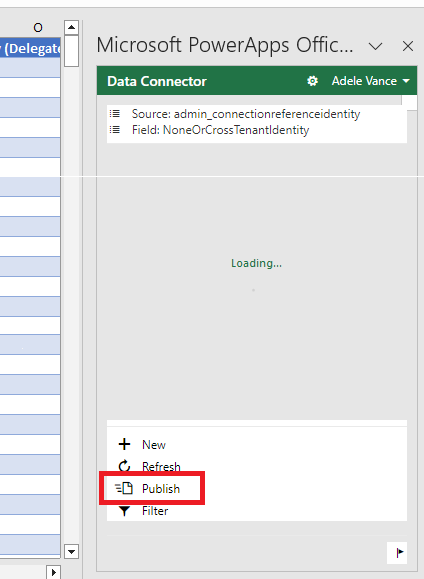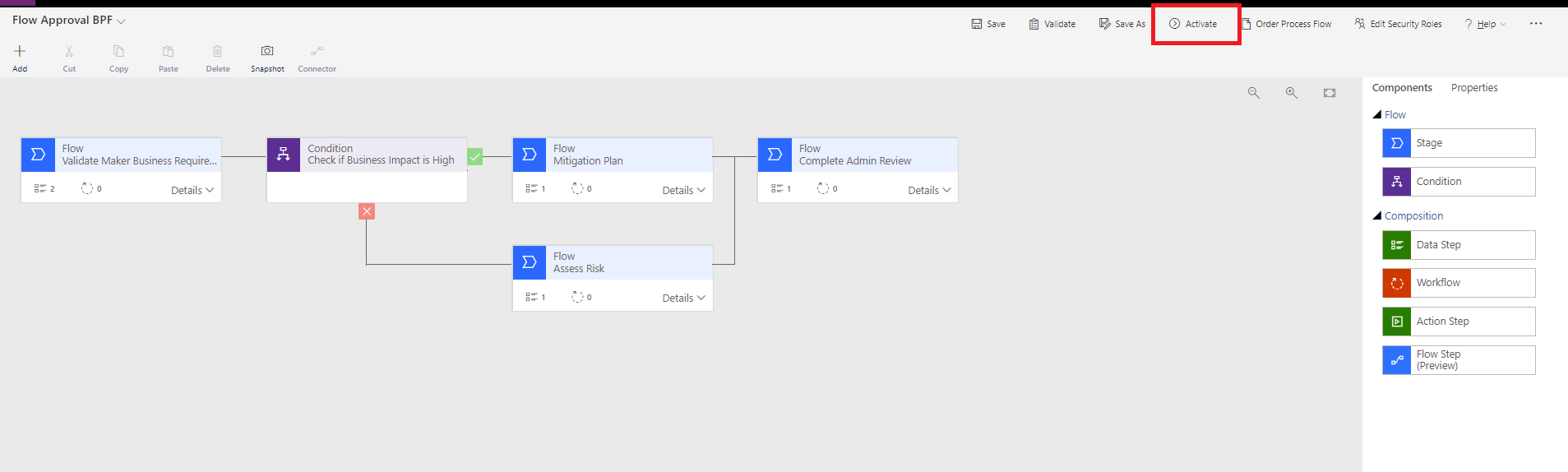CoE Starter Kit - Ohiko galderak
Artikulu honek maiz egiten diren galderei (FAQ) eta Microsoft CoE Starter Kit-a konfiguratzeko eta erabiltzeko aholkuei erantzuten die.
Joan make.powerapps.com aukerara.
Joan zure CoE ingurunera. Adibideko irudi honetan, Contoso CoE izeneko ingurunera inportatzen ari gara.
Hautatu Soluzioak ezkerreko panelean.
Hautatu Inportatu eta ondoren hautatu Arakatu.
Hautatu irtenbidea CoE Starter Kit deskargatik.
Zure irtenbidea aktibatzeko, ezarri konexioak. Konexio berri bat sortzen baduzu, hautatu Freskatu. Zure inportazioaren aurrerapenak bere horretan jarraitzen du.
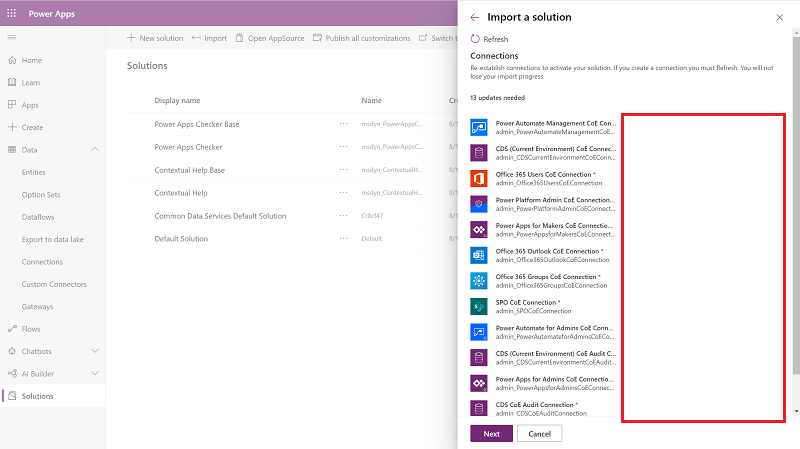
Eguneratu Ingurunearen aldagaiaren balioa. Ingurune-aldagai hauek zure erakunde edo inguruneko aplikazio eta fluxuaren konfigurazio-datuak gordetzen dituzte. Ingurune bakoitzeko balioa behin ezarriz, ingurune horretako beharrezko fluxu eta aplikazio guztietan agertzen da.
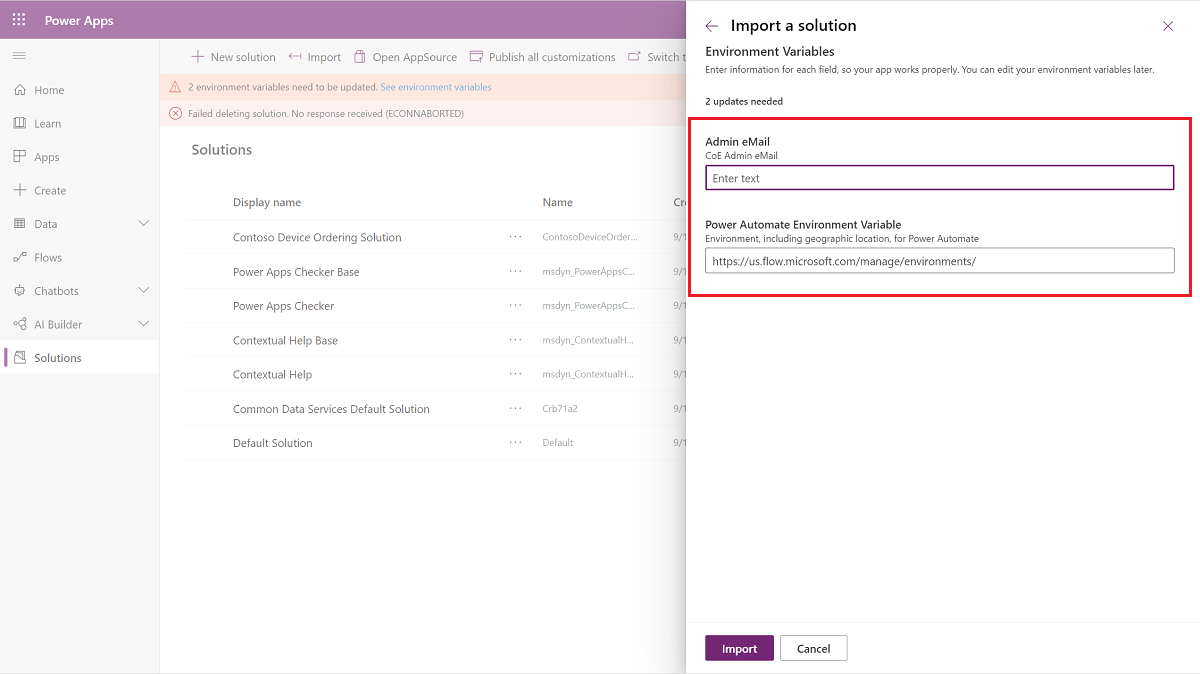
Hautatu Inportatu.
- Kendu kudeatu gabeko geruzak fluxu guztietarako.
- Joan Xehetasunak orrira eta hautatu Exekutatu erabiltzaileak soilik editatu botoia.
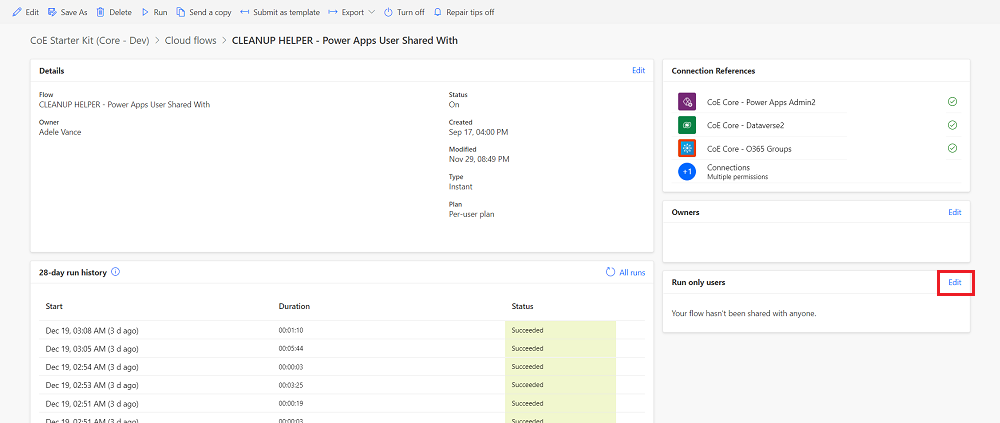
- Konexio guztiak bigarren mailako fluxu-en ikusten dituzu. Bakoitzerako Microsoft Dataverse izan ezik, aldatu balioa: Erabili konexio hau (userPrincipalName@company.com). Microsoft Dataverse-rako, utzi balioa hutsik.
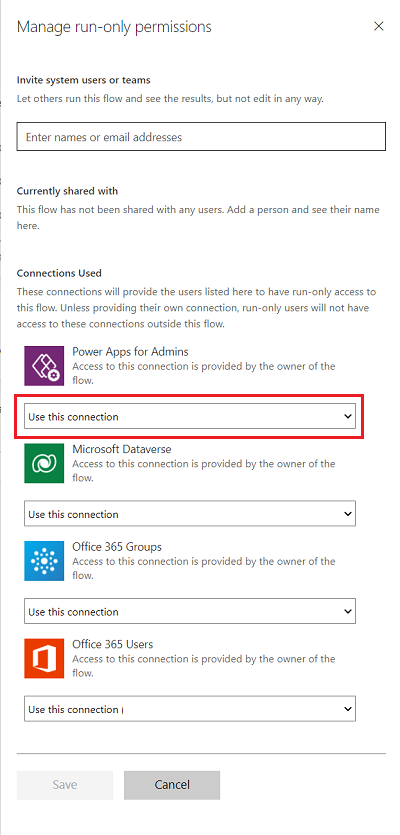
- Konexiorik ez badago, konektatu Datuak>Konexioak eta sortu bat konektorerako.
- Exekutatzeko soilik diren erabiltzaile guztiak eguneratu ondoren, bigarren mailako fluxu gaitu dezakezu.
Erabiltzaile baten segurtasun-rolak ingurune batean aurkitzeko, produktuaren UX erabil dezakezu:
- Joan Power Platform administrazio zentroko inguruneetara.
- Hautatu ingurunea.
- Joan Ezarpenak ra nabigazio-barran.
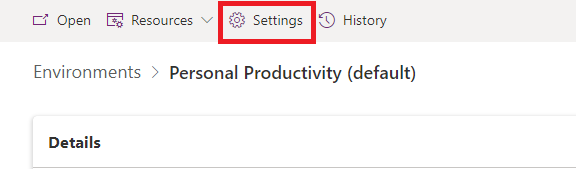
- Erabiltzaileak + Baimenak atalean, hautatu Erabiltzaileak.
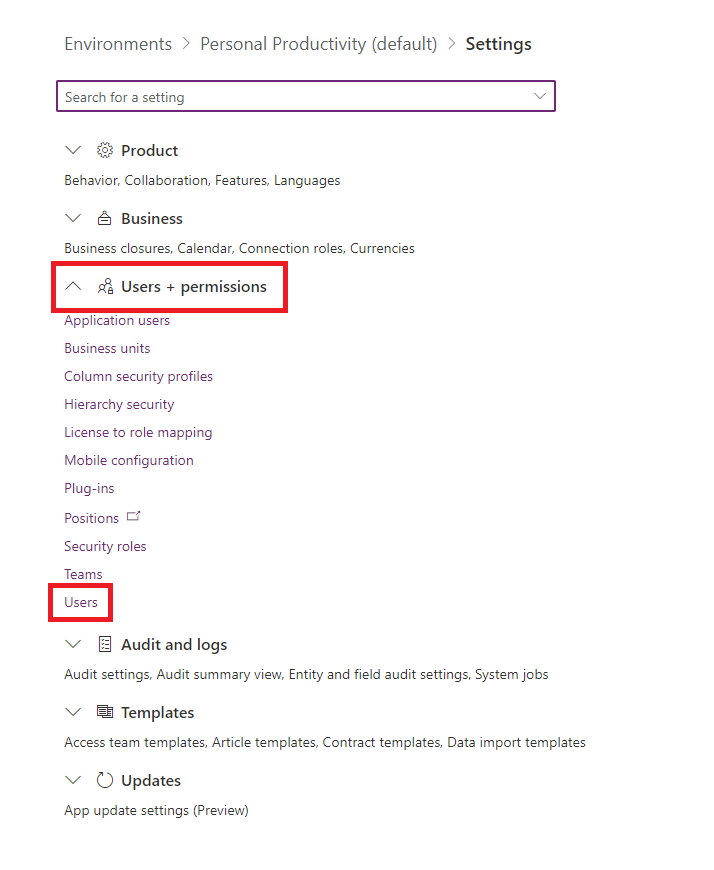
- Bilatu erabiltzailea eta hautatu bere izena bere propietateak ikusteko. Haien segurtasun-eginkizunak Rolak atalean ikusten dituzu.
Batzuetan, behin-behineko fluxua zabaltzen dugu arazo zehatzei aurre egiteko. Fluxu hauek eskuragarri jartzen direnean, lehenengo urrats inportatzea da.
Inportatu zure fluxuak:
- Joan make.powerautomate.com helbidera
- Hautatu zure xede-ingurunea. Adibide honetarako, gure CoE Ingurumena aukeratzen dugu.
- Hautatu Nire fluxuak>Inportatu>Inportatu paketea (ondarea)
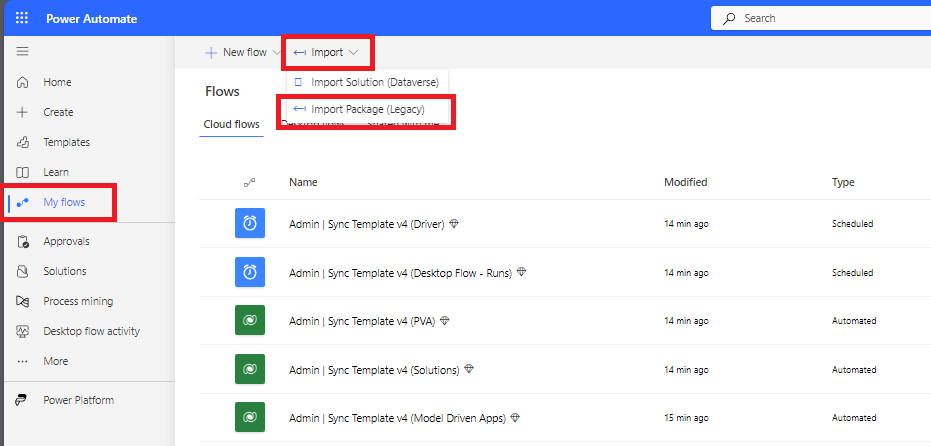
- Hautatu eta kargatu zure fluxua.

- Sortu behar dituzun konexioak eta, ondoren, hautatu Inportatu.
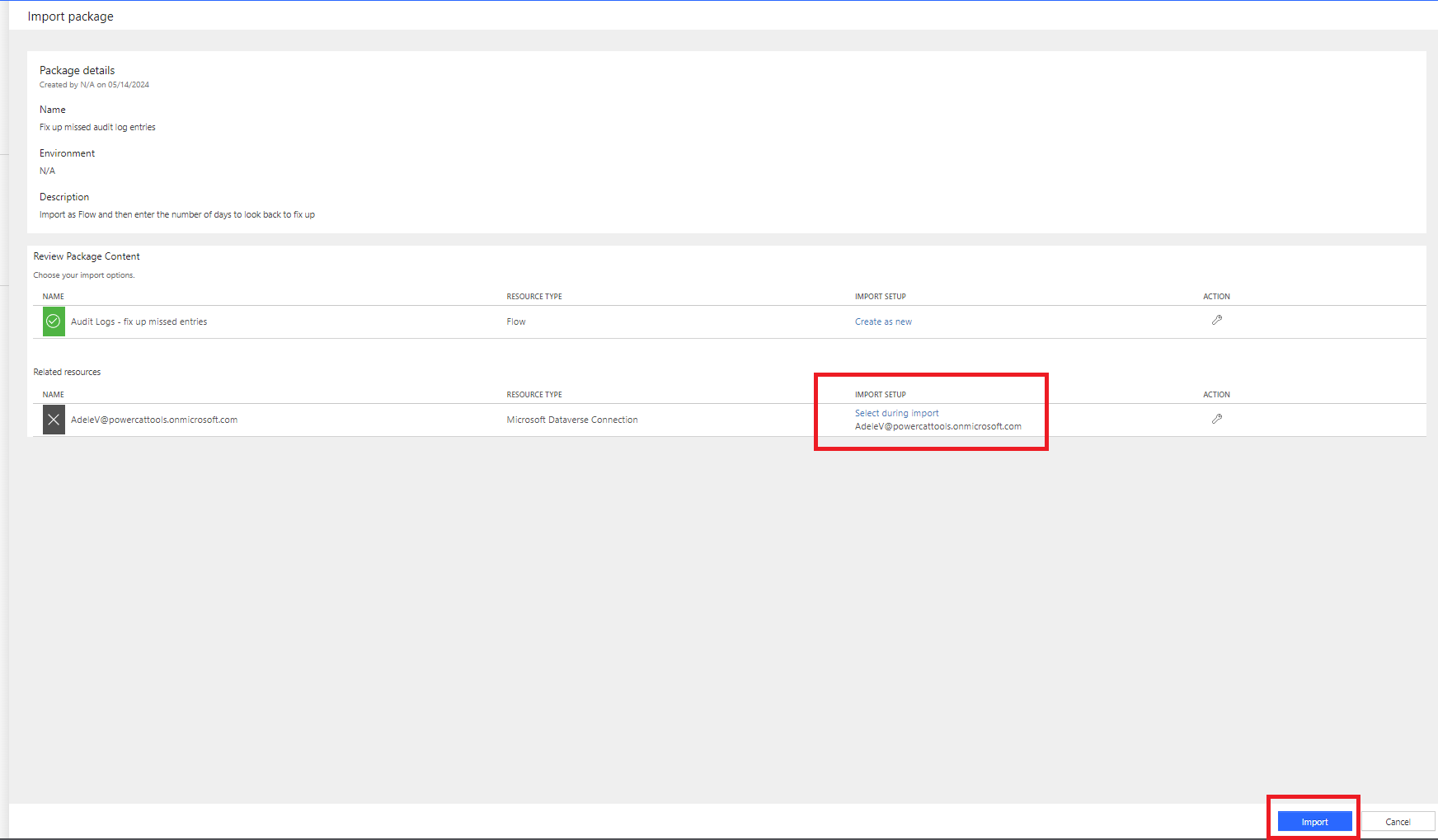
- Hautatu Ireki fluxua ikusteko.
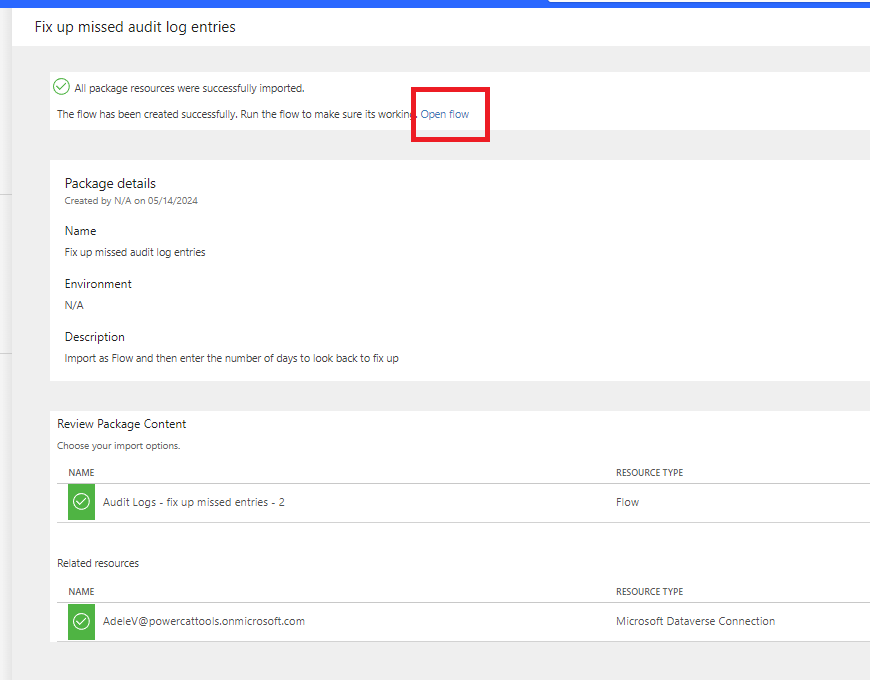
- Itzuli aurreko ikuspegira paketearen xehetasunak ikusteko.
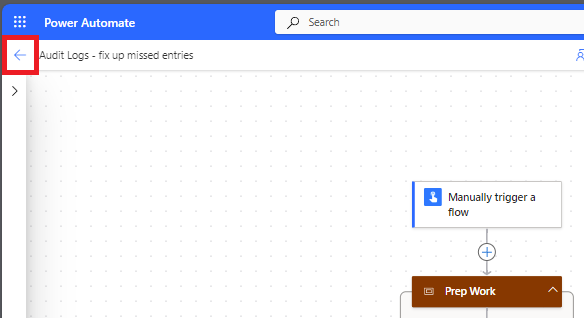
- Aktibatu zure fluxua.
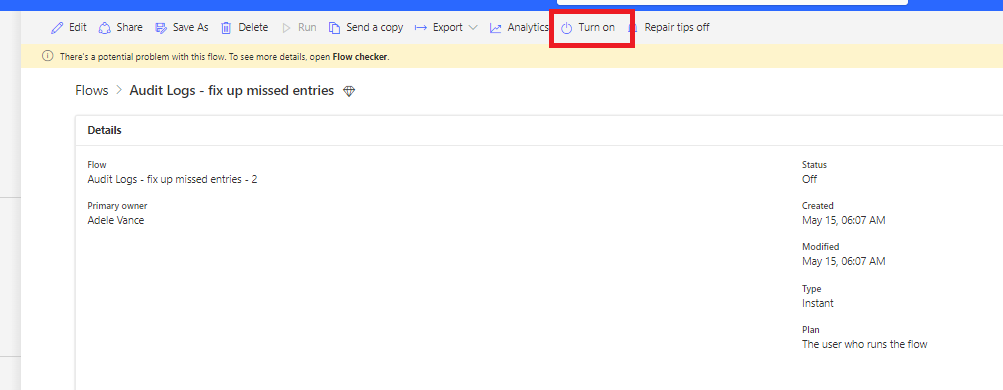
Baliteke ingurune jakin batzuk soilik kontrolatzea eta gobernatzea CoE Starter Kit erabiliz. Adibidez, CoE Starter Kit konfiguratzen baduzu beren Bikaintasun Zentro txikiagoak kudeatzen dituzten negozio-unitate indibidualetarako, edo zure Dynamics 365 inguruneak CoE Starter Kit prozesuetan sartu nahi badituzu.
CoE Starter Kit-aren prozesuak gaika ditzakezu ingurune zehatzetarako:
Garrantzitsua
Hasierako kit-prozesua ez da segurtasun-eginbide bat eta ez du datuen pribatutasuna edo errenkada-mailako segurtasuna ezartzen. Prozesua antolakuntza-unitateen inguruneen jarraipena eta kudeaketa erraztea da soilik.
- Oinarrizko osagaiak inportatu ondoren eta fluxuak aktibatu aurretik, ezarri Ingurune Guztien Inbentarioa -ren balioa. ingurune-aldagaia Ez. Informazio gehiago lortzeko, ikus Eguneratu ingurune-aldagaiak.
- Jarraitu inbentarioaren konfigurazioarekin eta aktibatu inbentario-fluxu guztiak.
- Itxaron Admin |-ren lehen inbentarioa egin arte Sinkronizatu txantiloia v3 osatzeko. Maizterren ingurune guztiak gehitzen dira inbentariotik kanpo utzita.
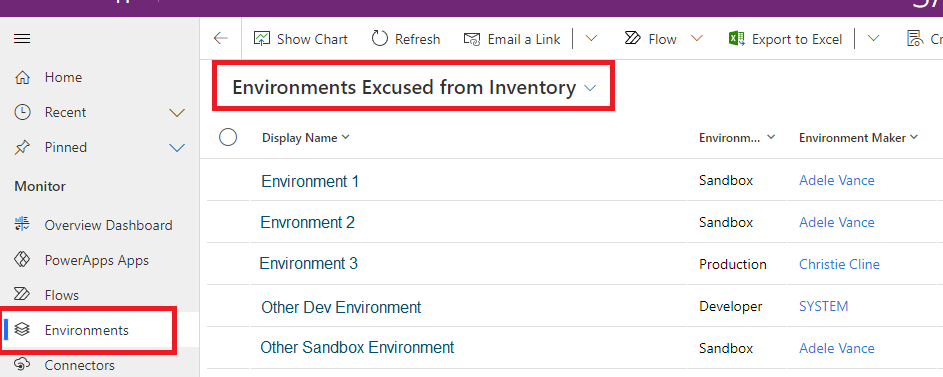
- Gehitu kontrolatu eta kudeatu nahi dituzun inguruneak inbentarioan Ez Inbentariotik aitzakia konfiguraziorako hautatuta.
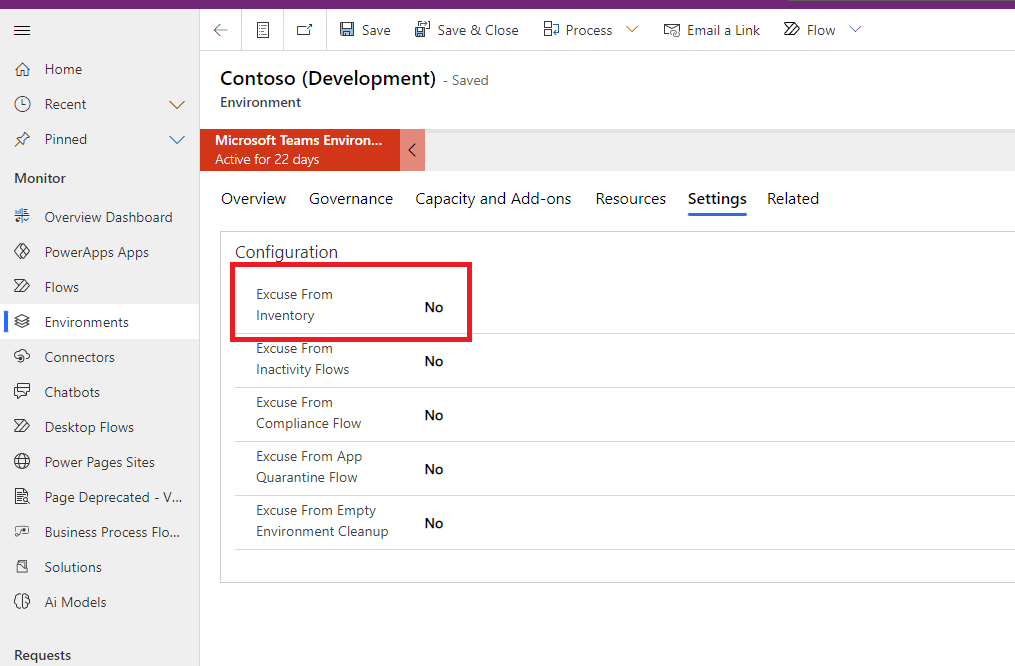
- Itxaron hurrengo inbentarioa amaitu arte. Lasterketak automatikoki hautatutako inguruneen inbentarioa jasotzen eta kontrolatzen du.
API deiak murrizteko, inbentario-fluxuek ez dituzte objektu guztiak eguneratzen sinkronizazio-fluxu bakoitzean. Fluxuek azken inbentariotik aldatutako objektuak soilik eguneratzen dituzte.
Oharra
Inbentario-fluxuek ez dute objektu bakoitza egunero egiaztatzen, aldatutako data inbentarioko data baino berriagoa den ikusteko.
Inbentario-fluxuaren ekintzak:
- Objektu guztiak lortzen ditu. Adibidez, fluxuak deitzen du Lortu aplikazioak administratzaile gisa.
- Itzulitako objektuen zerrenda iragazten du, aldatutako data zazpi egun baino handiagoa den objektuak lortzeko ( InventoryFilter_DaysToLookBack bidez konfigura daiteke).
- Iragazitako emaitzan objektu bakoitza egiaztatzen du bere uneko aldaketa-data inbentario-data baino berriagoa den ikusteko.
- Objektu horiek eguneratzen ditu azken dataren arabera aldatutako .
Sinkronizazio-fluxuak zazpi egun baino gehiagoz desaktibatuta badaude, galdu dituzun inbentario-eguneratzeak InventoryFilter_DaysToLookBack inguruko aldagaia aldatuta soilik lor ditzakezu. Informazio gehiago lortzeko, ikus Eguneratu ingurune-aldagaiak.
Inbentario osoa berriro eguneratzeko, aldatu Inbentario osoa inguruko aldagaia:
- Ezarri Inbentario osoa inguruneko aldagaiaren balioa Bai gisa. Informazio gehiago lortzeko, ikus Eguneratu ingurune-aldagaiak.
- Exekutatu Admin | Sinkronizatu txantiloia v4 (Driver) fluxua.
- Itxaron fluxua martxan amaitu arte.
- Ezarri Inbentario osoa inguruneko aldagaia Ez.
API deiak murrizteko, inbentario-fluxuek ez dituzte objektu guztiak eguneratzen sinkronizazio exekuzio bakoitzean. Horren ordez, fluxuek azken inbentariotik aldatutako objektuak soilik eguneratzen dituzte. Hala ere, objektu indibidual baten inbentarioa behartu nahi baduzu, Inventory Me marka erabil dezakezu. Objektu guztiek bandera hau dute.
Hona hemen bandera hau hodeiko fluxu objektuak erabiliz nola ezartzeko adibide bat.
- Joan Power Apps era eta hautatu zure CoE ingurunea.
- Ireki Power Platform administratzailearen ikuspegia aplikazioa.
- Hautatu Flows.
- Hautatu bistatik inbentarioa behartu nahi duzun fluxua.
- Hautatu Ezarpenak.
- Aldatu Inventory Me marka Bai.
Marka hau Bai gisa ezarrita dagoenean, hurrengo inbentarioaren exekuzioak objektua eguneratzen du, nahiz eta duela gutxi aldatu ez izan. Bandera berriro ezarriko da Ez.
Fluxu-ekintzei buruzko xehetasunak Admin | izeneko fluxu luze batean biltzen ditugu Sinkronizatu txantiloia v3 (Flow Action Details).
Inbentarioa zure fluxurako exekutatzeko behartzeko, Inventory My FlowActionDetails marka erabil dezakezu.
- Joan Power Apps era eta hautatu zure CoE ingurunea.
- Ireki Power Platform administratzailearen ikuspegia aplikazioa.
- Hautatu Flows.
- Hautatu ikuspegitik fluxu-ekintzen xehetasunen inbentarioa behartu nahi duzun fluxua.
- Hautatu Ezarpenak.
- Aldatu Inventory My FlowActionDetails marka Bai.
Muga hauek aplikatzen dira ingurune-aldagaiak eguneratzean:
- Ezin dituzu inguruneko aldagaien balioak inportatutako konponbidetik eguneratu.
- Gehitu edo eguneratu beti uneko balioa, ez balio lehenetsia, balio lehenetsia gainidazten baita bertsio berritzea instalatzen duzunean.
- Ezin dituzu eguneratu Azure Key Vault ingurune-aldagai sekretuak CoE Admin Command Center erabiliz. Horren ordez, eguneratu itzazu Irtenbide lehenetsia bidez.
Kitan erabiltzen diren ingurune-aldagaiak eguneratzeko, CoE Admin Command Center erabil dezakezu:
- Joan Power Apps era eta hautatu zure CoE ingurunea.
- Ireki CoE Admin Command Center aplikazioa.
- Hautatu Inguruko aldagaiak pantaila.
- Hautatu eguneratzeko ingurune-aldagai bat eta, ondoren, hautatu Editatu nabigazio-barran.
Batzuetan, Power Automate inguruko aldagaien balio zaharrak gordetzen ditu. Ingurune-aldagai bat aldatu ondoren espero den portaera ez baduzu ikusten, berrabiarazi eraginpeko fluxuak ingurune-aldagaia ezarri ondoren.
- Joan Power Automatera.
- Hautatu Soluzioak ezkerreko panelean.
- Hautatu Irtenbide lehenetsia eta aldatu iragazkia Ingurumen-aldagaiak erakusteko.
- Hautatu eguneratu nahi duzun aldagai bat eta hautatu bere gainezka-menua aukeratzeko Aurreratua>Erakutsi mendekotasunak.
- Begiratu Erabiltzen den fitxa eta Objektu mota prozesua.
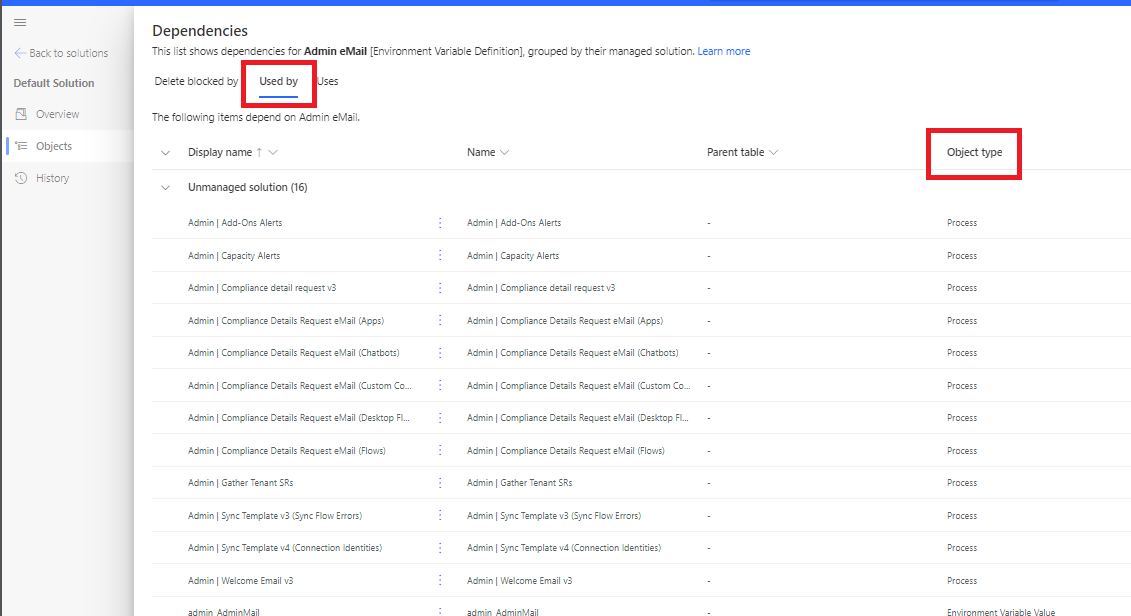
- Itzali fluxu horiek guztiak eta gero piztu berriro.
CoE Admin Command Center aplikazioa erabiltzen ari ez bazara, kittik kanpo ingurune-aldagaiak egunera ditzakezu. Inguruneko aldagaiak zuzenean egunera ditzakezu ingurunean. Ingurunearen bidez eguneratzea da Azure Key Vault inguruneko aldagai sekretuak eguneratzeko modu bakarra.
- Joan Power Automatera.
- Hautatu Soluzioak ezkerreko panelean.
- Hautatu Irtenbide lehenetsia eta aldatu iragazkia Ingurumen-aldagaiak erakusteko.
- Aukeratu eguneratu nahi duzun aldagaia, eta gero konfiguratu Uneko balioa.
- Azure Key Vault ingurune-aldagai sekretua eguneratzen ari bazara, idatzi informazio hau:
- Azure Subscription ID: gakoen gangarekin lotutako Azure harpidetza IDa.
- Baliabide-taldearen izena: sekretua duen gako-ganga dagoen Azure baliabide-taldea.
- Azure Key Vault Name: sekretua daukan gakoen gangaren izena.
- Secret Name: Azure Key Vault-en dagoen sekretuaren izena.
Argibidea
Harpidetzaren IDa, baliabide-taldearen izena eta gakoen gangaren izena Azure atarian Ikuspegi orokorra orrian aurki daitezke. Sekretu-izena Azure atariko gakoen ganga orrian aurki daiteke Ezarpenak>Sekretuak hautatuta.
- Joan Power Automatera.
- Hautatu Soluzioak ezkerreko panelean.
- Hautatu Irtenbide lehenetsia eta aldatu iragazkia Konexio-erreferentziak erakusteko.
- Hautatu konexio-erreferentzia bat.
- Ezarri balioa goitibeherako lehendik dagoen konexio bat hautatuz edo konexio berri bat sortuz.
- Hautatu Gorde eta berretsi aldaketak gorde nahi dituzula.
CoE Starter Kit-aren barruan bidalitako mezu elektroniko guztiak Mezu pertsonalizatuak taulan gordetzen dira. Mezu elektronikoak pertsonalizatzeko, ez dituzu aldatu behar mezu elektronikoak bidaltzen dituzten fluxuak edo aplikazioak. Horren ordez, CoE Admin Command Center aplikazioa erabil dezakezu.
- Joan Power Appsra eta hautatu zure CoE ingurunea.
- Ireki CoE Admin Command Center aplikazioa.
- Hautatu Mezu elektroniko pertsonalizatuak.
- Hautatu pertsonalizatu nahi duzun mezu elektronikoa eta, ondoren, hautatu Editatu.
- Lehenespenez, mezu elektroniko guztiak ingelesez ematen dira. Posta elektronikoaren bertsio lokalizatuak gehi ditzakezu Gehitu hizkuntza hautatuta.
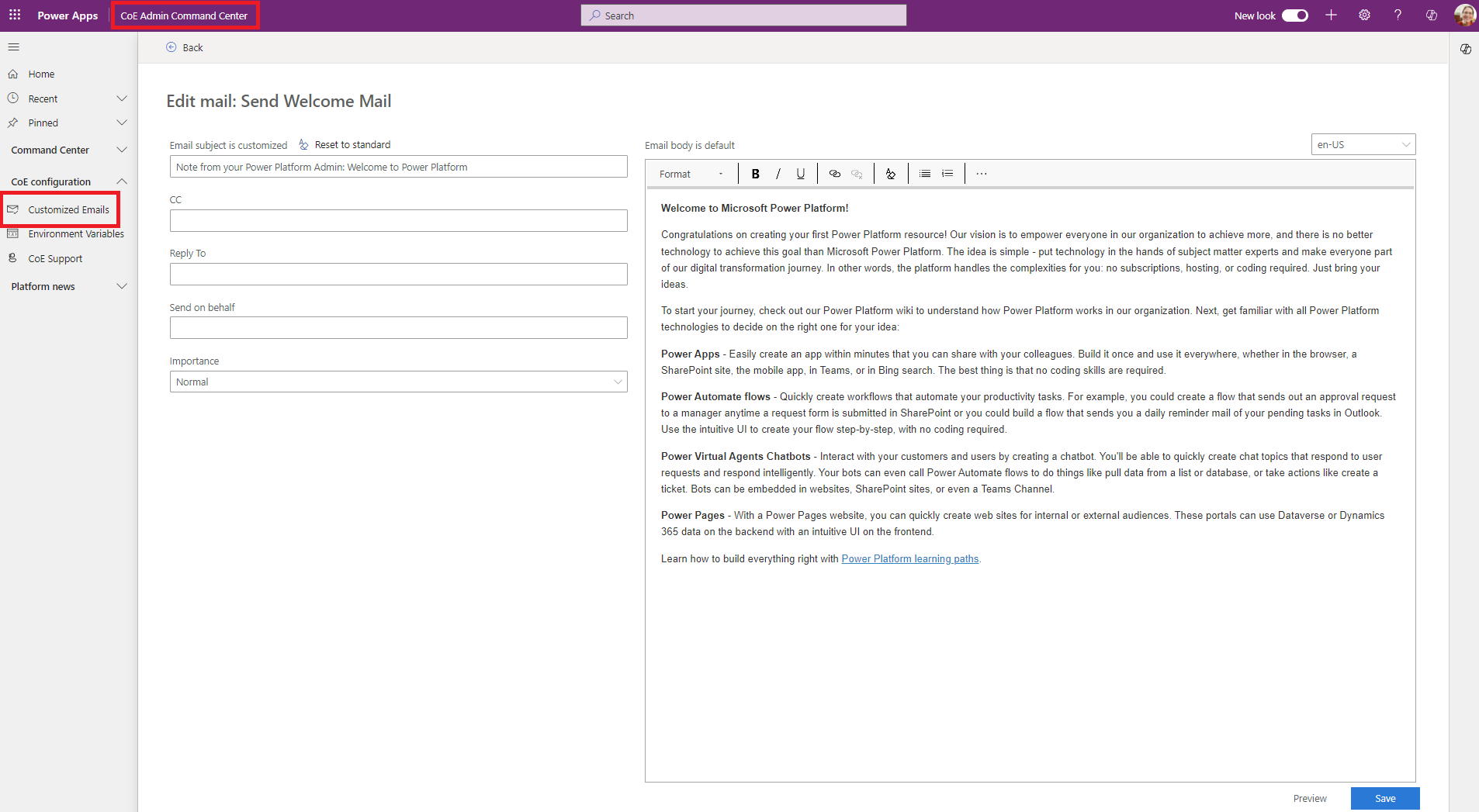
Joan Power Apps era eta hautatu zure CoE ingurunea.
Partekatu nahi duzun aplikazioan, hautatu gainezkako menua ...>Partekatu.
Hautatu Dataverse segurtasun-funtzioa. CoE Starter Kit-ak hiru segurtasun-rol eskaintzen ditu:
- Power Platform Admin SR aplikazio bat administratzaileekin partekatzeko
- Power Platform Maker SR aplikazio bat zure sortzaileekin partekatzeko
- Power Platform Erabiltzaile SR aplikazio bat erabiltzaileekin partekatzeko
Aukeratu Partekatu.
- Joan Power Apps era eta hautatu zure CoE ingurunea.
- Hautatu Aplikazioak.
- Hautatu behar duzun URLa duen aplikazioa.
- Hautatu gainezkako menua ...>Xehetasunak.
- Hautatu Web-esteka.
Baliteke erabiltzaile batzuek inbentario-prozesuan murriztapena izatea produktuaren backend-ek (adibidez, Dataverse-ko erregistroak eguneratzea), eta ondorioz 429 errore sortuko dira. Arazo honi aurre egiteko, inbentario-ekintza bakoitzaren hasieran atzerapen bat gehitzen duen ingurune-aldagai bat dago. Atzerapen honek ekintzak aldi berean abian jartzea eragozten du. Ikuspegi honek aldibereko arazoak arintzen dituen arren, baliteke inbentario-prozesua luzatzea.
Inguruko aldagai hau erabiltzeko, aldatu DelayObjectInventory era Bai.
Informazio gehiago lortzeko, ikus Inguruko aldagaiak nola eguneratu.
Power Platform Admin View aplikazioan, maizter arteko konexio-identitateak non nabarmentzen ditugun ikus dezakezu. Nola konfiguratzen dugu maizter gurutzatutzat hartzen dena?
Lehenespenez, inbentario-fluxuak exekutatzen dituen identitatearen ostalari-domeinua lokal identitatetzat hartzen da. Identitate hori konfiguratzeko, Ostalari-domeinuak inguruko aldagaia erabil dezakezu.
Sartu ingurune-aldagai honi gehitu nahi dituzun ostalariak komaz bereizitako kate gisa.
Informazio gehiago lortzeko, ikus Inguruko aldagaiak nola eguneratu.
Argibidea
Ostalari-domeinuen ingurune-aldagaia aldatzeak ez du atzeraeraginez eguneratzen tauletako datu zaharrak. Ezarpen-aldaketa hau gutxitan gertatzen denez, ez dugu aldian-aldian konparatzen API-ren arrakasta gehigarriak saihesteko. Hori dela eta, ingurune-aldagai hau eskuz eguneratu behar duzu.
Eskuz egunera dezakezu fluxu pertsonalizatuekin, Excel gehigarriarekin edo pluginen bidez. Azpiko logikak koherentea izaten jarraitzen du, zure beharretara hobekien egokitzen den metodoa aukeratzeko aukera ematen dizu.
Adibide honetarako, Excel Gehigarria erabiltzen dugu, aproposa den abiaduragatik eta APIaren eragin txikiagatik.
Arakatu konexio-erreferentzia Identity taula eta Editatu datuak Excel-en.
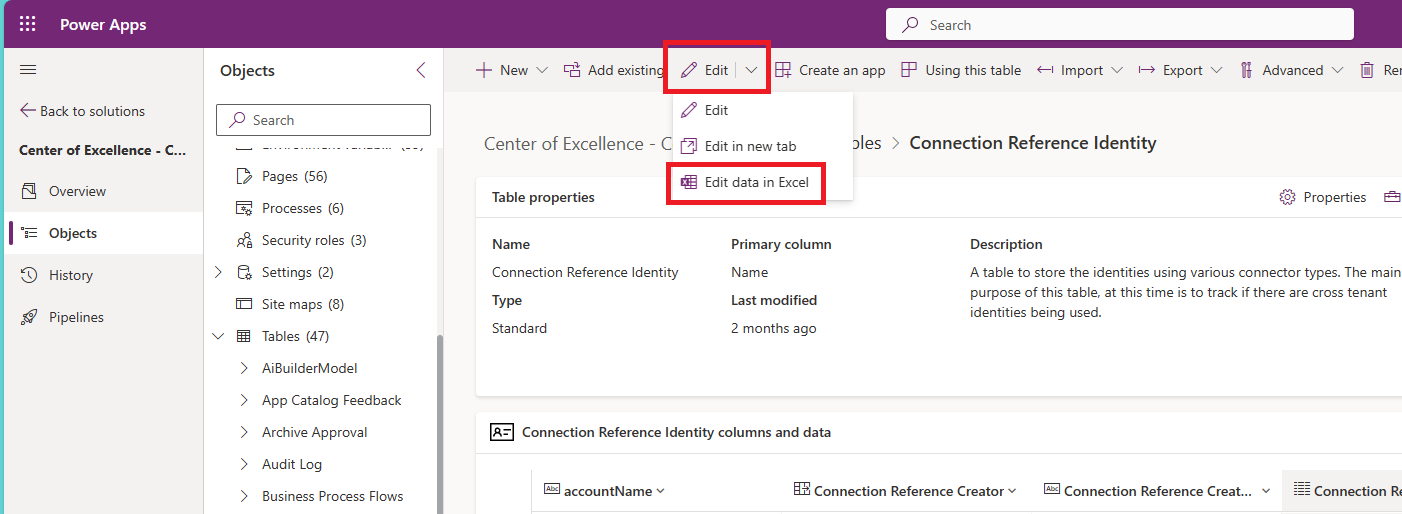
Hautatu Onartu eta Jarraitu, eskatuz gero, hasi saioa zure CoE Administratzaile identitate gisa.
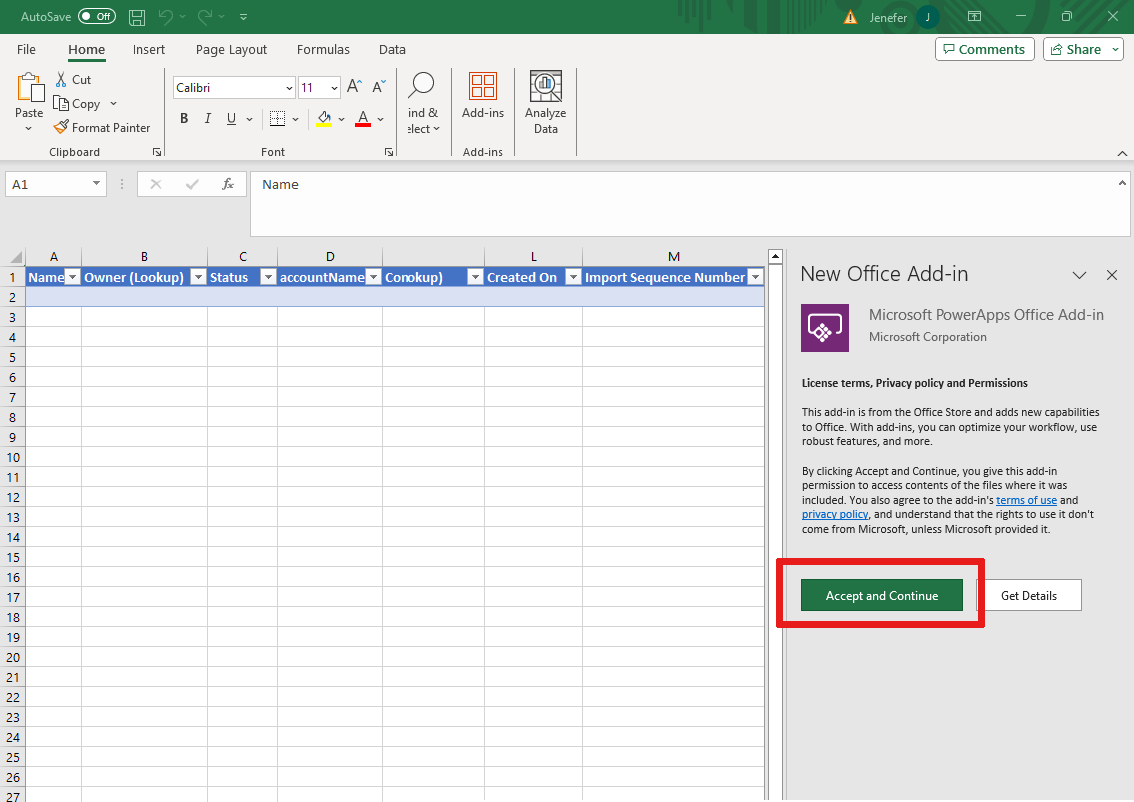
Iragazi accountName eremua Ostalari-domeinuak ingurune-aldagaian gehitu duzun domeinuaren arabera.

Batzuetan, erabiltzaileek desgaitutako Negozio Prozesuen Fluxuak (BPF) aurkitzen dituzte kitaren barruan, instalazio-arazoengatik.
BPF hauetan oinarritzen diren funtzioak erabiltzeko, eskuz aktiba ditzakezu:
Arakatu BPF-ekin irtenbidea eta hautatu Prozesuak ikusteko.
Bilatu desaktibatuta dauden BPFak eta hautatu irekitzeko izena.
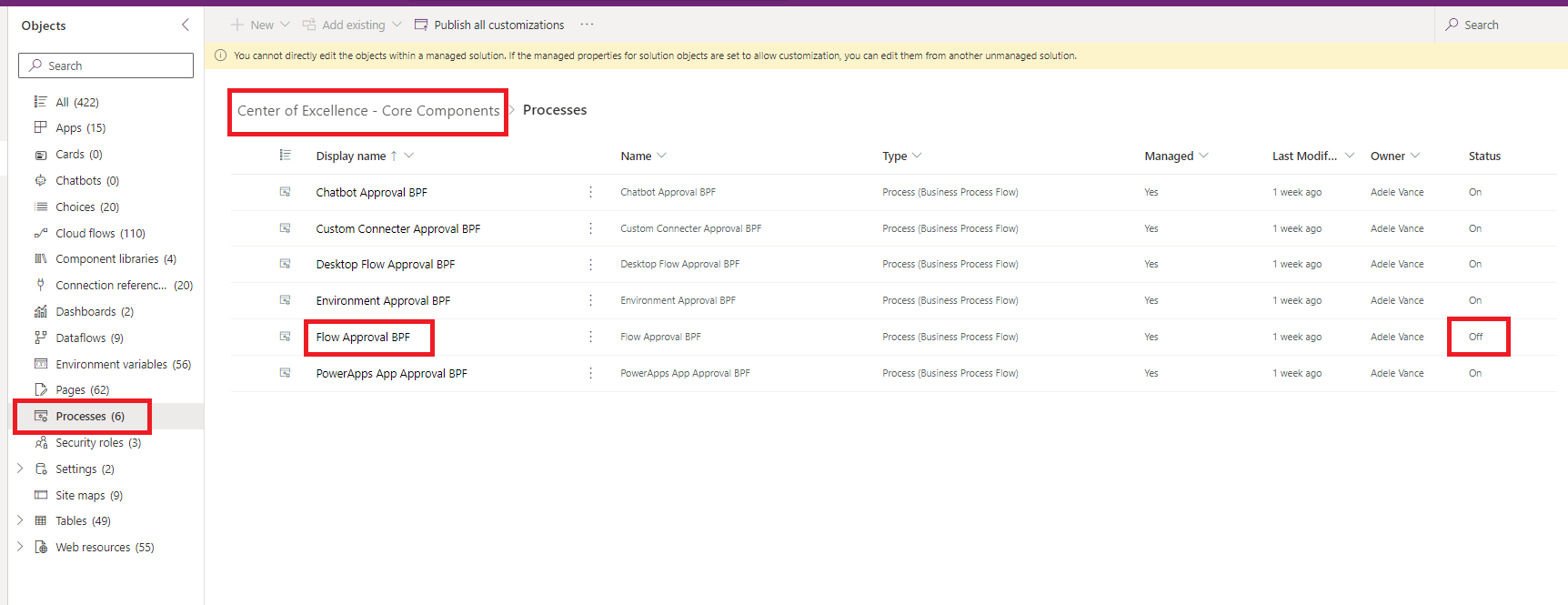
CoE Starter Kit instalatu aurretik, erabiltzaileak Power Automate Erabiltzaile bakoitzeko lizentzia izan behar du, edo fluxuak Per Flow lizentzia batekin estali behar dira.
Askotan, lizentzia hauen konbinazioa behar da CoE Starter Kit behar bezala exekutatzeko. Konbinazio espezifikoa zure maizterren baliabide kopurua (aplikazioak, fluxuak, inguruneak), zure sortzaileen kopurua eta baliabide berriak sortzen eta aldatzen diren maiztasunaren araberakoa da.
Power Automate Lizentzia mota ezberdinek API muga eta betetze desberdinak dituzte. Zure lizentzia mota nahikoa ez bada, baliteke fluxua moztu edo epe luzez exekutatu.
Gida honek zein lizentzia hautatu behar duzun zehazten laguntzen dizu:
- Ulertu Power Automate eskaeren mugak.
- Hasi Power Automate Erabiltzaile bakoitzeko lizentzia esleitu eta aktibatu behar diren fluxu guztiak. Jarraitu fluxuak GARBITU, Sync txantiloia (fluxuak) eta Sync txantiloia. (Aplikazioak) izenean. Aukerek API eskaera kopuru handia kontsumi dezakete. ekintzen analisiak erabili ditzakezu fluxu horien API eskaerak kontrolatzeko.
- Fluxuak ekintza gehiegi exekutatzen baditu, aldatu fluxuaren jabea beste kontu batera Power Automate Erabiltzaile bakoitzeko lizentzia batekin. Karga honek API eskaerak orekatzen ditu.
- Fluxuak ekintza gehiegi exekutatzen jarraitzen badu, kontuan hartu Flow bakoitzeko plan bat esleitzea. Ekintza honek ahalmena eta API eskaerak esleitzen ditu fluxurako bereziki.