Konfiguratu Innovation Backlog osagaiak
Erabili Innovation Backlog aplikazioa erabiltzaileei eraiki behar dituzten aplikazio eta fluxuetarako ideiak bidaltzeko eta uneko prozesuarekin min puntuak deskribatzeko. Erabiltzaileek prozesua deskribatu ahala, parte hartzen duten pertsonei, erabilitako tresnei eta hobetzeko neurriei buruzko informazioa emango dute. Informazio hori ROI eta konplexutasun puntuazioa kalkulatzeko erabiltzen da.
Aukeratu Ideiak eragingarriena zure garapen-taldeak eraiki dezan, edo hautatu hurrengo hackaton baterako. Beste erabiltzaile batzuek ideiak bozkatu ditzakete edo lehendik dagoen ideia bati bere agertokiak gehitu. Garatzaileek iritzia eta testigantzak eska ditzakete beren zorroa eraikitzeko.
Innovation Backlog irtenbideak zure erakundeko erabiltzaile guztientzat garrantzitsuak diren aktiboak ditu eta produkzio edo Dataverse for Teams inguruneetan instalatu daitezke.
Garrantzitsua da
Innovation Backlog osagaien konponbideak ez du CoE Starter Kit-eko beste osagaiekiko menpekotasunik. Era independentean erabil daiteke.
1. aukera: Inportatu irtenbidea ekoizpen-ingurune batera
Hasi aurretik, berrikusi aurrebaldintzak starter kit irtenbidea erabiltzeagatik.
- Oraindik CoE Starter Kit erabiltzen ari ez bazara, gomendatzen dizugu ingurune berri bat sortuz CoE soluzioetarako.
- Dagoeneko beste CoE Starter Kit osagaiak erabiltzen ari bazara, erabili sortu duzun ingurunea oinarrizko osagaiak irtenbide honetarako.
Deskargatu CoE Starter Kit konprimitutako fitxategia hemendik aka.ms/CoeStarterKitDownload.
Atera zip fitxategia.
Hasi saioa Power Apps aplikazioan.
Hautatu CoE ingurunea. Adibidean, izendatutako ingurunera inportatzen ari gara Contoso CoE.
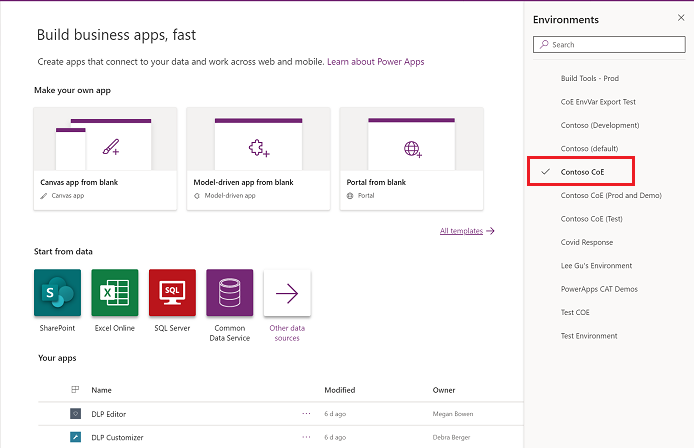
Hautatu Soluzioak ezkerreko panelean.
Hautatu Inportatu. Leiho gainerakor bat agertuko da. (Leihoa agertzen ez bada, ziurtatu zure arakatzailearen pop-up blokeatzailea desgaituta dagoela eta saiatu berriro.)
Leiho gainerakorrean, hautatu Aukeratu fitxategia.
Hautatu Bikaintasun Zentroaren Berrikuntza Atzeraxkarako irtenbidea: CenterOfExcellenceInnovationBacklog_x_x_x_xx_kudeatu.zip.
Konprimatuta dagoenean (.zip) fitxategia kargatu denean, hautatu Hurrengoa.
Ezarri konexioak Microsoft Dataverse (Gaur egungo ingurunea), Microsoft Dataverse, Power Apps Maker-ekin eta Power Platform for Admins konektorearekin. Konexio berri bat sortzen baduzu, hautatu behar duzu Freskatu. Ez duzu inportazio aurrerapena galduko.
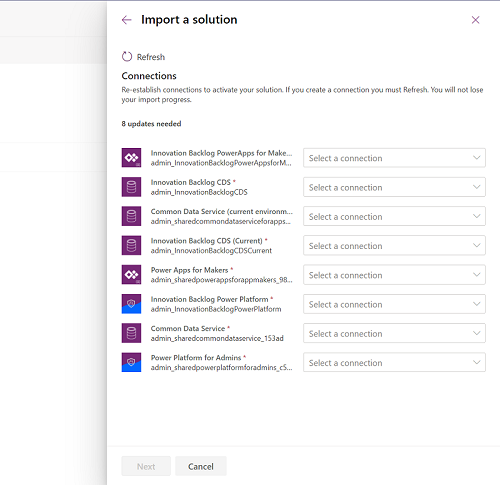
Utzi Ingurumen Aldagaiak hutsik eta hautatu Hurrengoa.
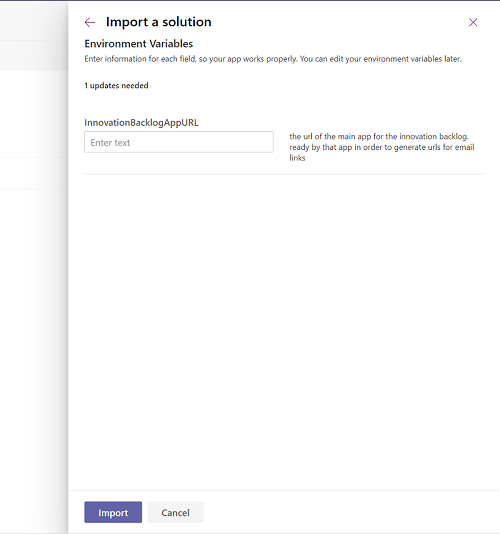
Hautatu Inportatu. (Horrek denbora bat behar izan dezake.)
Inportazioak arrakasta duenean, freskatu orria eta ireki Bikaintasun Zentroa - Berrikuntza Atzera-irtenbidea.
Aktibatu fluxuak
Betetzeko taula batzuk lehenetsitako balioak, aktibatu fluxu hauek:
- Gehitu zailtasunak
- Eguneratu Software tresnak
Lortu informazio gehiago: Aktibatu fluxuak
Orain, exekutatu berehalako fluxu batzuk tauletako batzuk lehenetsitako balioekin betetzeko.
Ireki Gehitu min puntuak hodei-fluxua eta hautatu Exekutatu>Exekutatze-fluxua.
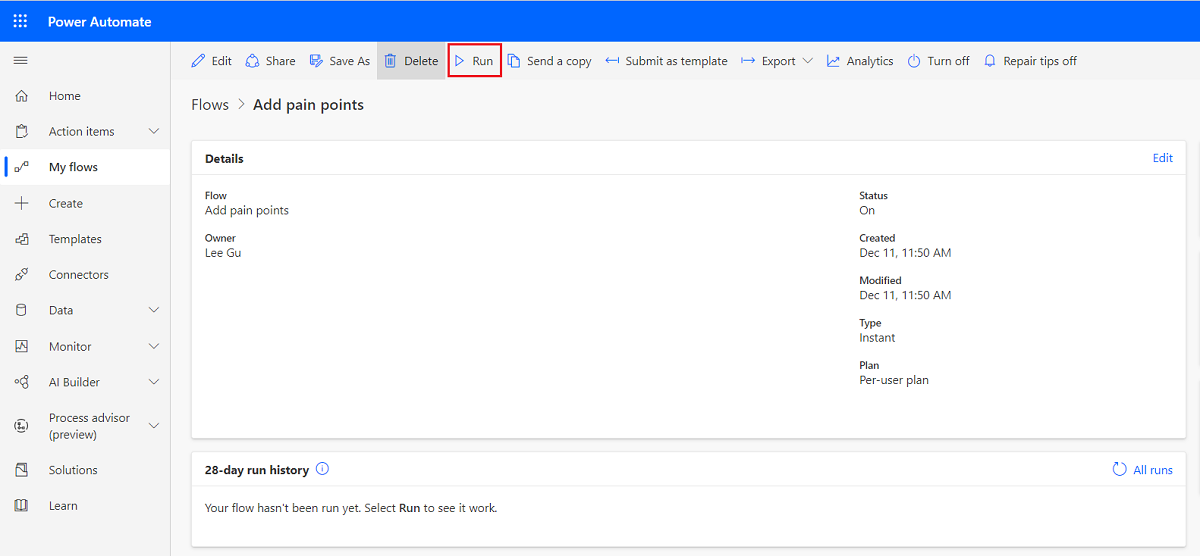
Ireki Eguneratu software-tresnak hodei-fluxua eta hautatu Exekutatu>Exekutatze-fluxua.
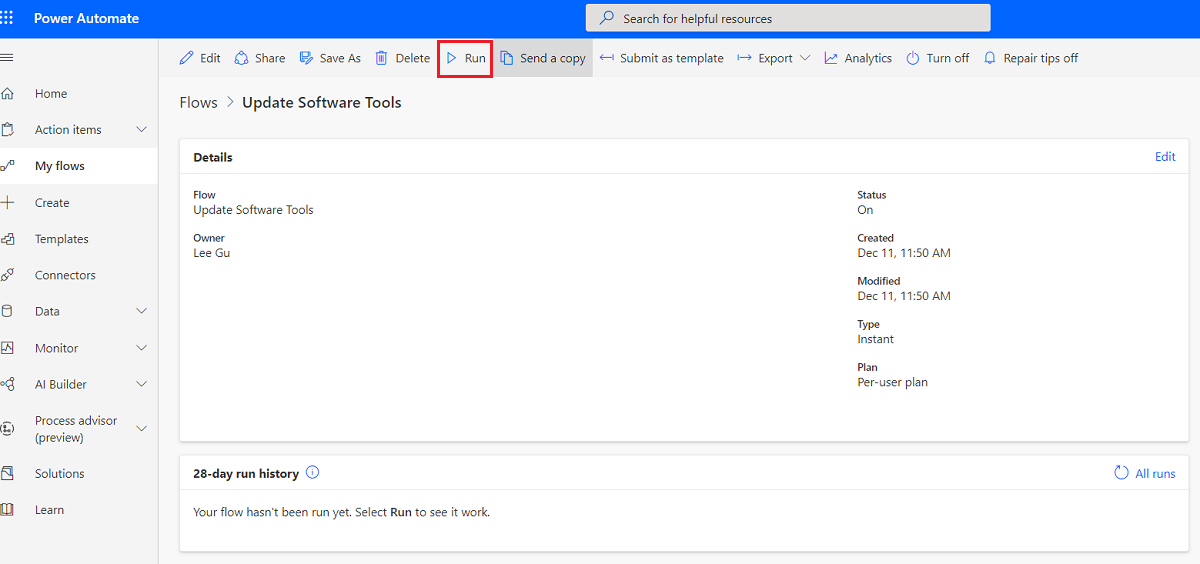
Itxaron biak amaitu arte. (10 minutu behar izan ditzake.)
Atera ToolIcons.zip. Fitxategi hau hasierako deskargan aurki dezakezu.
Ireki Innovation Backlog Administratzailea aplikazioa.
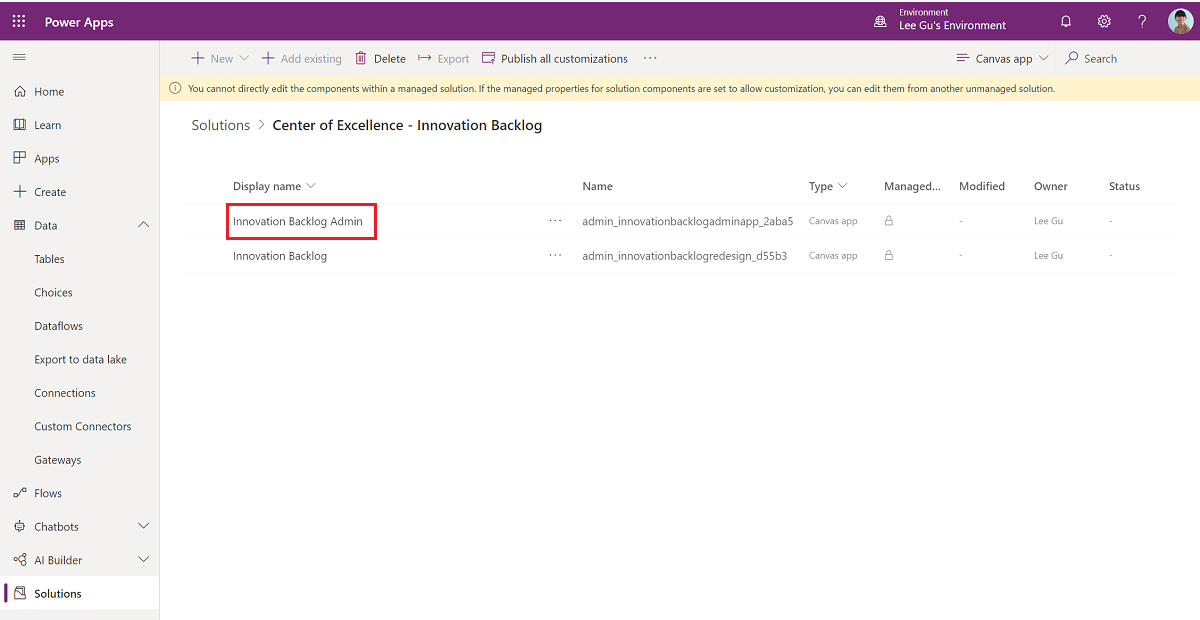
Hautatu Joan ikonoa.
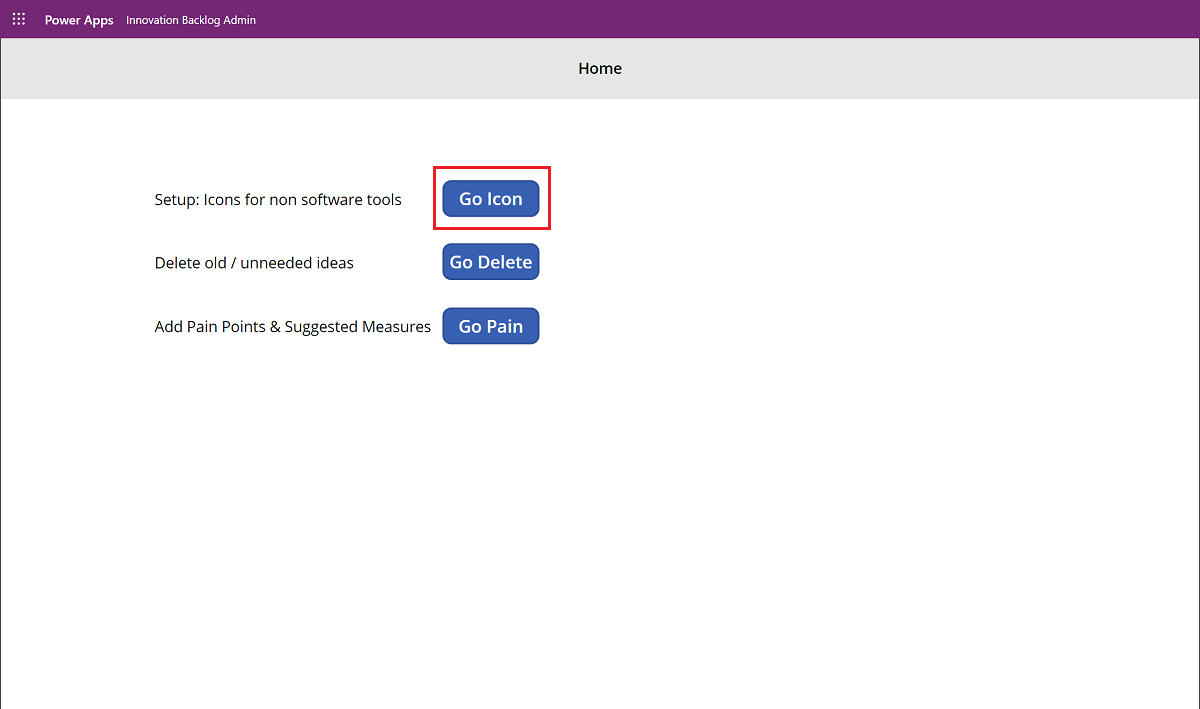
Aukeratu software ez diren tresna bakoitza, gehitu ikono bat ToolIcons karpeta eta hautatu Gehitu ikonoa gordetzeko.
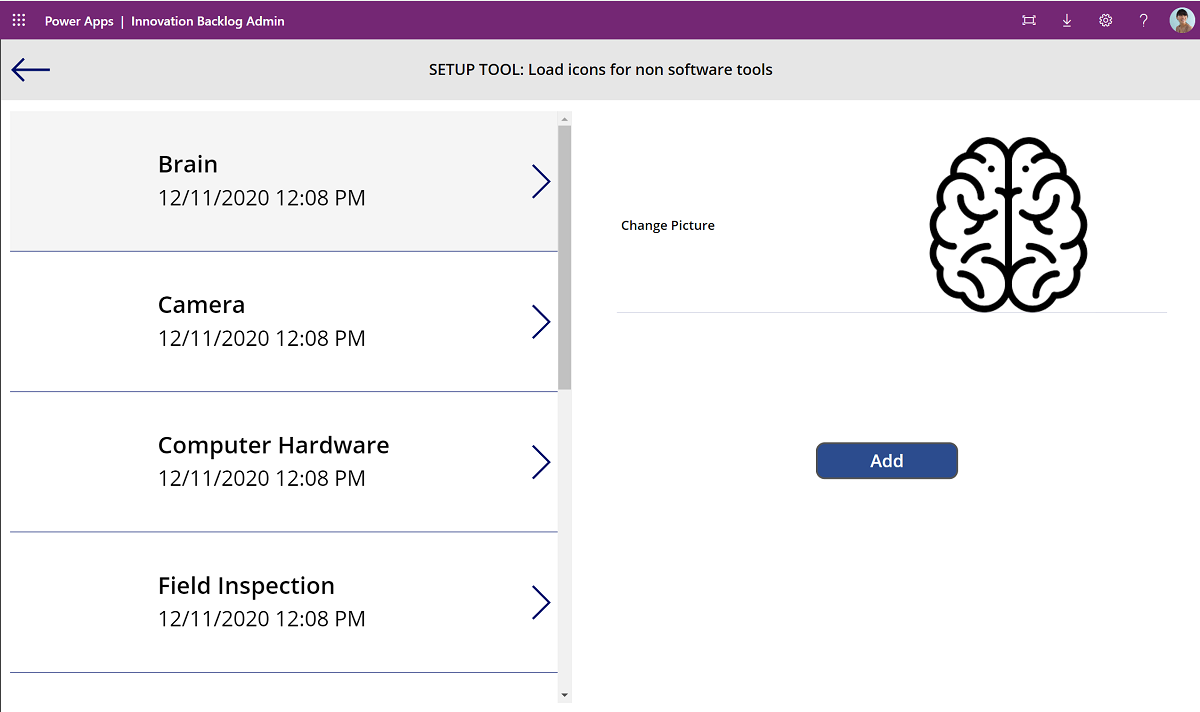
Itzuli Bikaintasun Zentroa - Berrikuntza Atzera Eguneratzera eta hautatu Berrikuntzaren atzerapena mihise aplikazioa.
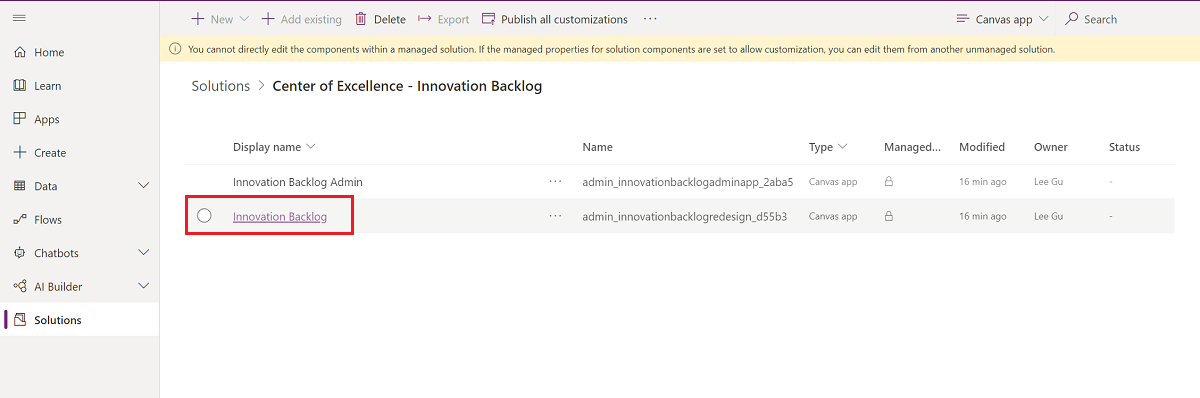
Kopiatu Web esteka.
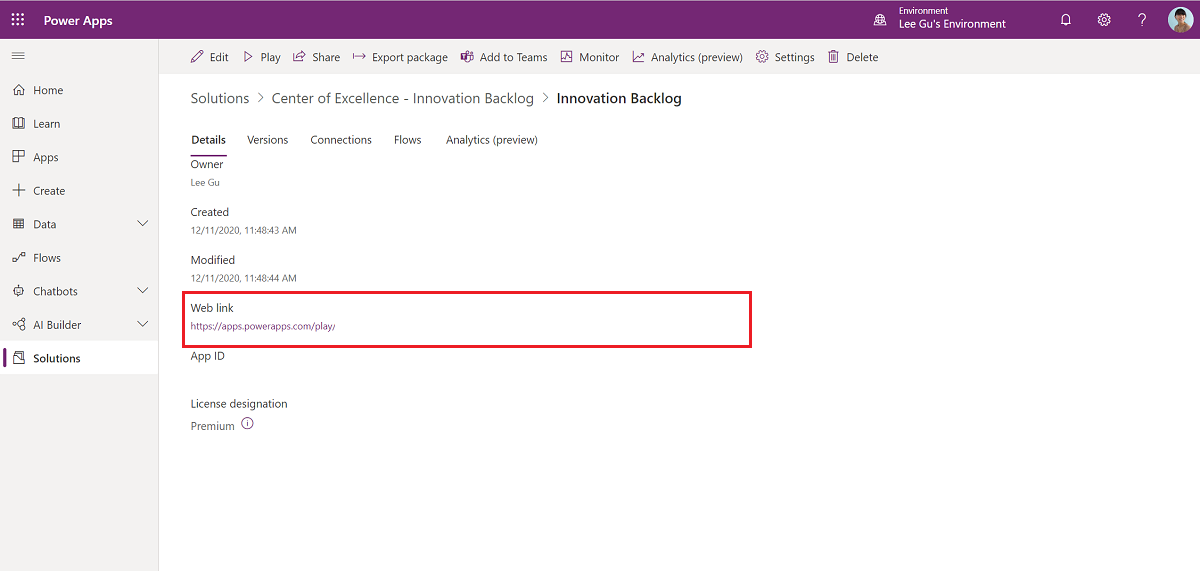
Joan make.powerapps.com>Irtenbideak>Irtenbide lehenetsia eta iragazi Ingurumen aldagaiak. .
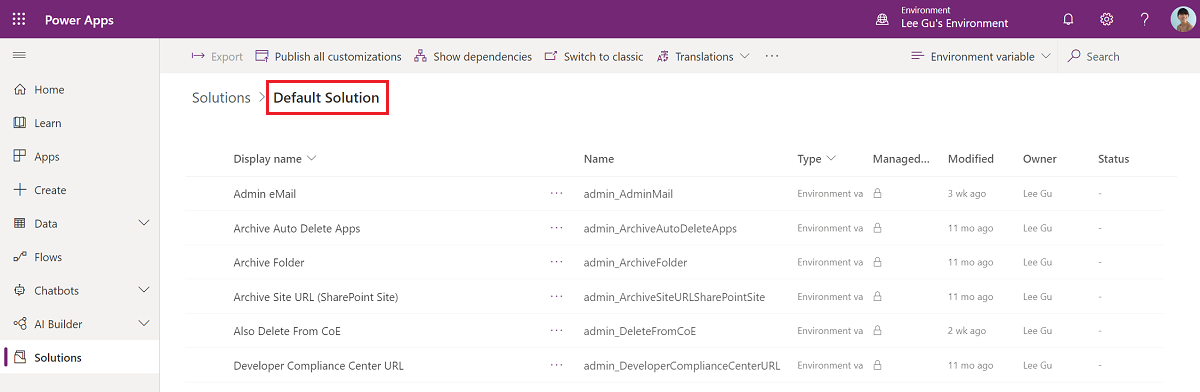
Aukeratu InnovationBacklogAppURL aldatu eta itsatsi Innovation Backlog aplikazioaren URLan.
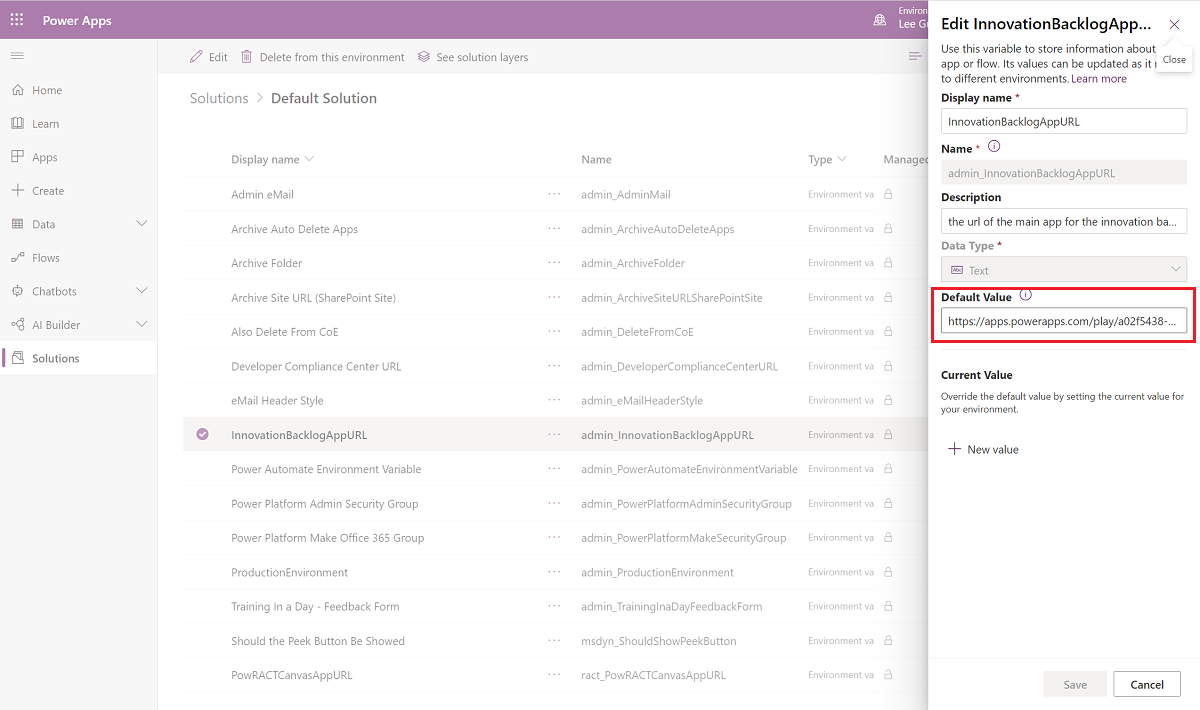
Egin dezakezu erabili Innovation Backlog aplikazioa.
2. aukera: inportatu soluzioa Dataverse for Teams ingurunera
Hasi aurretik:
- Erabaki zein talderi gehitu Innovation Backlog aplikazioa edo sortu talde berri bat.
- Instalatu Power Apps aplikazioa Taldes-en.
- Sortu zure lehen aplikazioa (gutxienez aplikazio bat behar da ingurunean irtenbidea inportatzeko esperientzia gaitzeko).
Deskargatu CoE Starter Kit konprimitutako fitxategia hemendik aka.ms/CoeStarterKitDownload.
Atera .zip fitxategia.
Irekita Power Apps aplikazioa Taldetan, hautatu Eraiki, eta hautatu irtenbidea gehitu nahi diozun taldea.
Hautatu Ikusi guztiak.
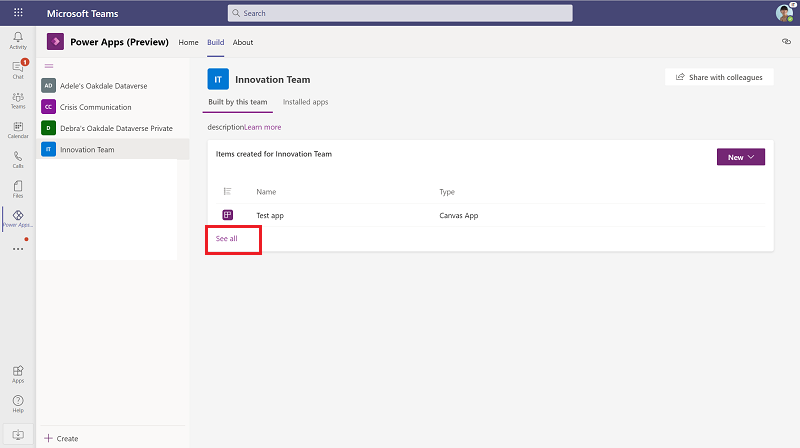
Hautatu Inportatu.
Leiho gainerakorrean, hautatu Aukeratu fitxategia.
Hautatu Bikaintasun Zentroaren Berrikuntza Atzeraxkarako irtenbidea: CenterOfExcellenceInnovationBacklog_x_x_x_xx_kudeatu.zip.
Konprimatuta dagoenean (.zip) fitxategia kargatu denean, hautatu Hurrengoa.
Ezarri konexioak Microsoft Dataverse (Gaur egungo ingurunea), Microsoft Dataverse, Power Apps Maker-ekin eta Power Platform for Admins konektorearekin. Konexio berri bat sortzen baduzu, hautatu behar duzu Freskatu. Ez duzu inportazio aurrerapena galduko.
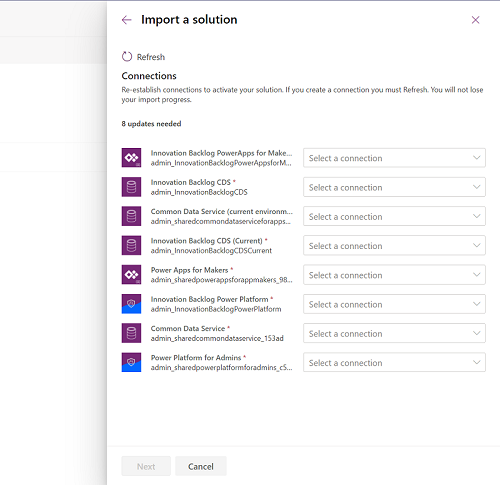
Utzi Ingurumen Aldagaiak hutsik eta hautatu Hurrengoa.
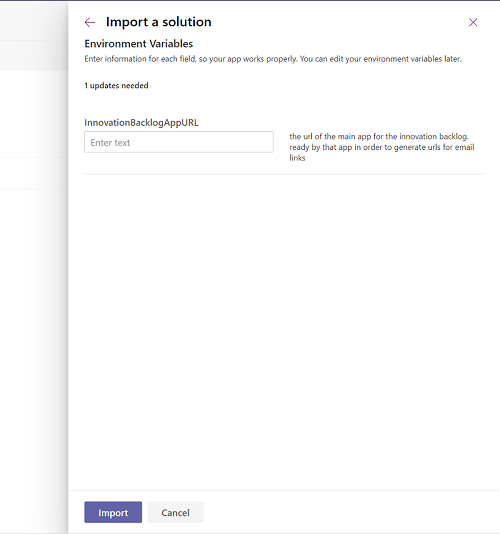
Hautatu Inportatu. (Horrek denbora bat behar izan dezake.)
Inportazioak arrakasta duenean, hautatu Instalatutako aplikazioak.
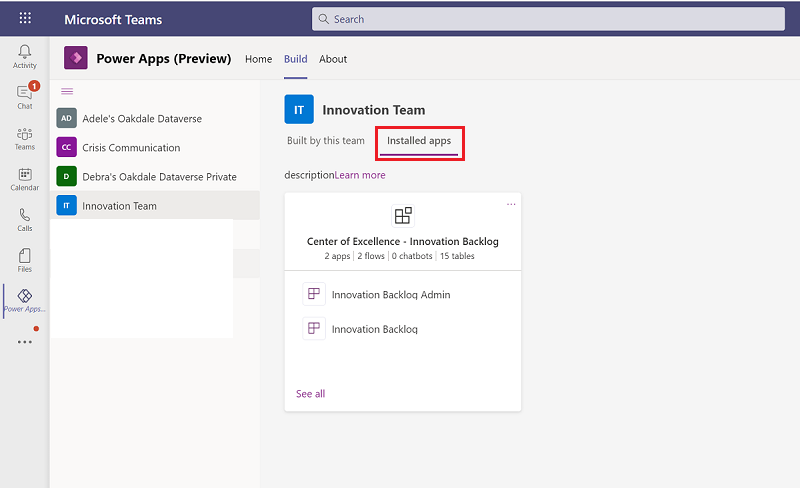
Aukeratu Dena ikusi Aplikazioak, fluxuak eta taulak Bikaintasun Zentroa - Berrikuntza Atzera Berrien soluzioaren zati bat ikusteko.
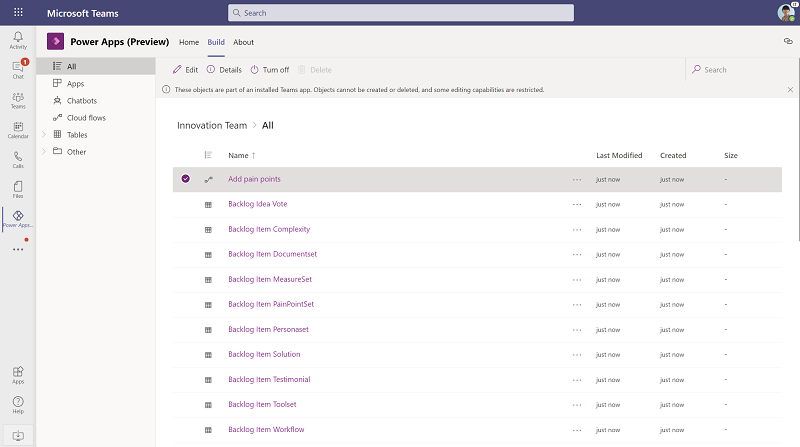
Orain, taula batzuk beteko ditugu lehenetsitako balioekin berehalako hodeiko fluxuak exekutatuz.
Ireki Gehitu min puntuak hodei-fluxua eta hautatu Exekutatu>Exekutatze-fluxua.
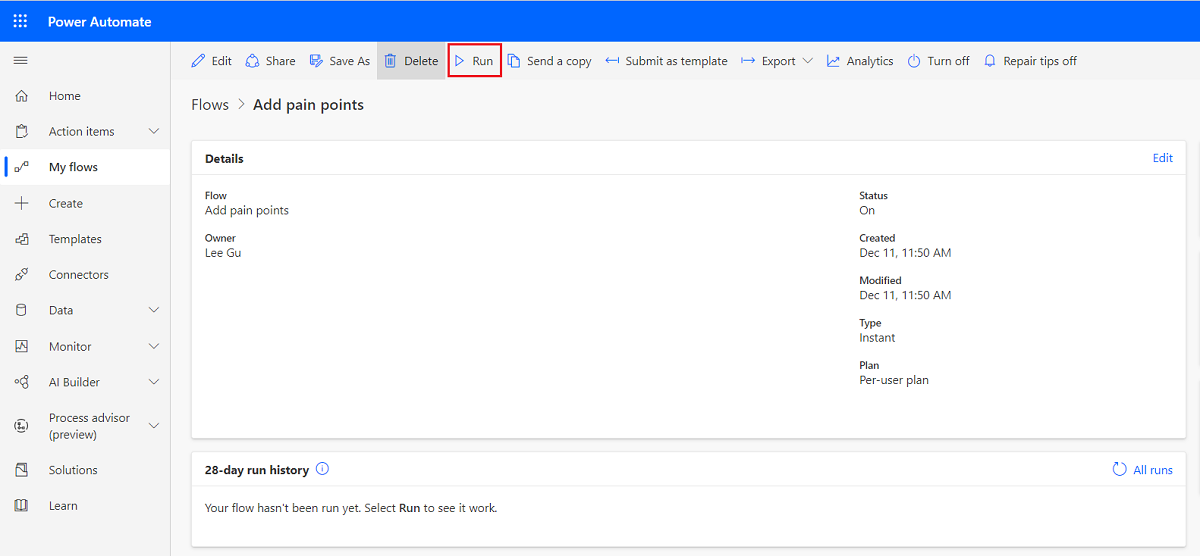
Ireki Eguneratu software-tresnak hodei-fluxua eta hautatu Exekutatu>Exekutatze-fluxua.
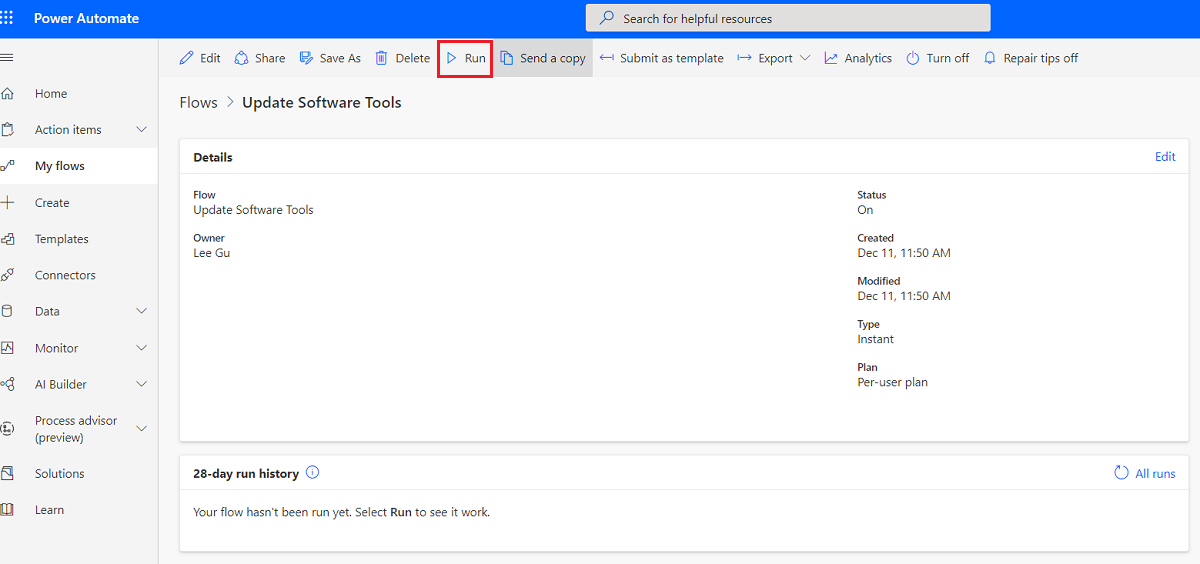
Itxaron biak amaitu arte. (10 minutu behar izan ditzake.)
Atera ToolIcons.zip. Fitxategi hau hasierako deskargan aurki dezakezu.
Ireki Berrikuntzaren atzerapenen administratzailea aplikazioa eta hautatu Aurrebista. Ez dago aplikazio hau argitaratu beharrik administrazio-zeregin batzuetarako soilik erabiliko duzulako.
Hautatu Joan ikonoa.
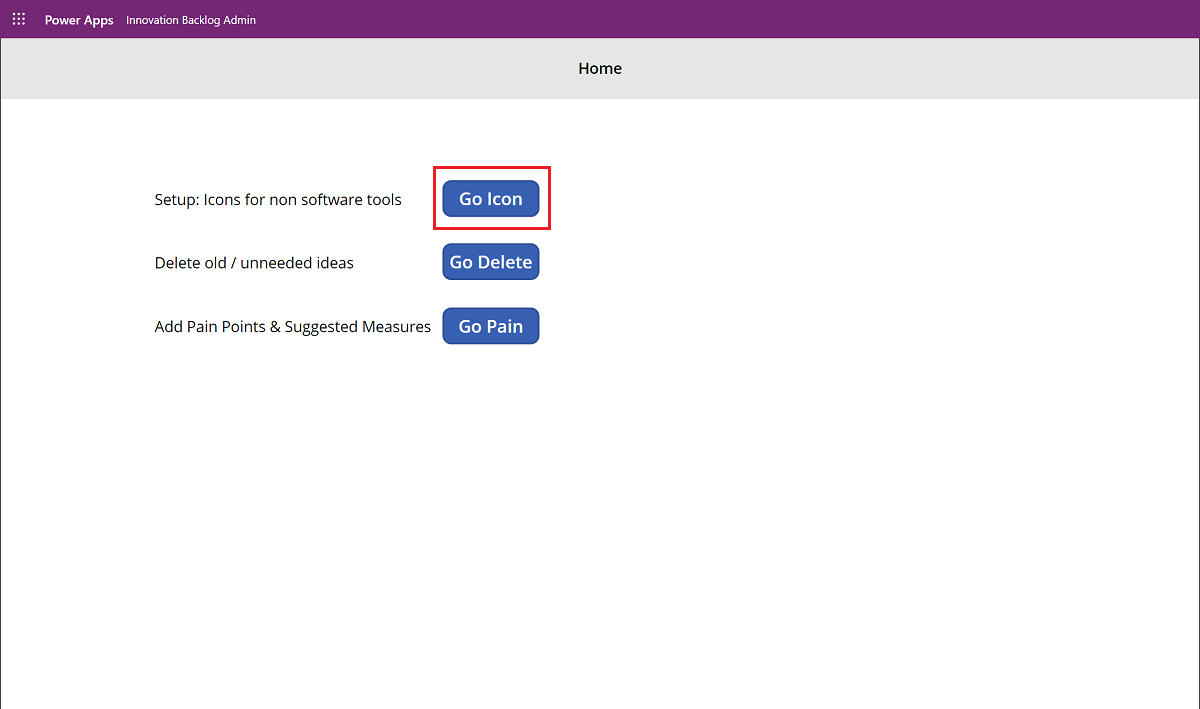
Aukeratu software ez diren tresna bakoitza, gehitu ikono bat ToolIcons karpeta eta hautatu Gehitu ikonoa gordetzeko.
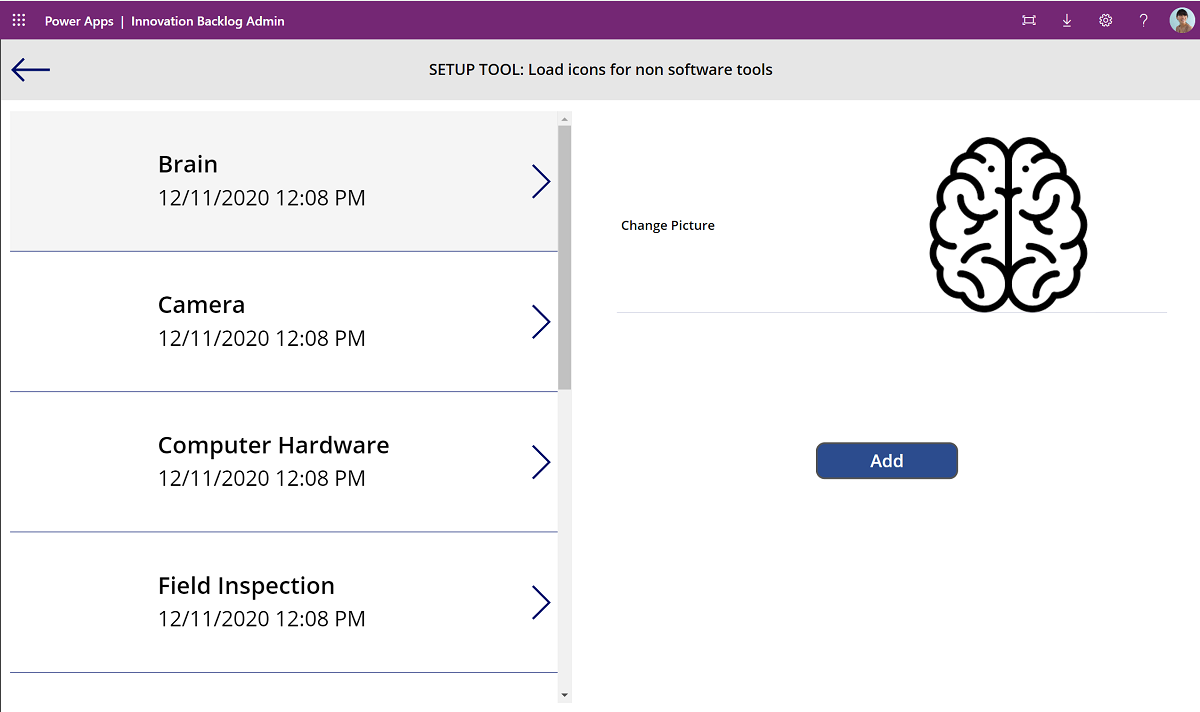
Ireki Innovation Backlog mihise aplikazioa eta hautatu Argitaratu.
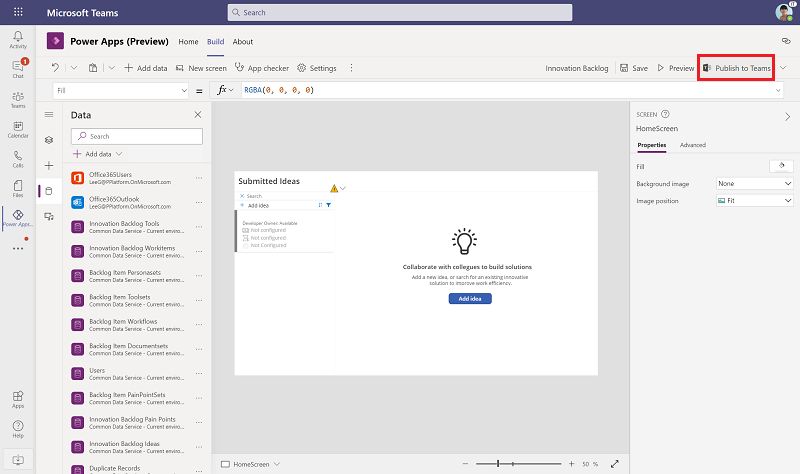
Aukeratu Hurrengoa eta gehitu aplikazioa gehitu behar zaien kanalak.
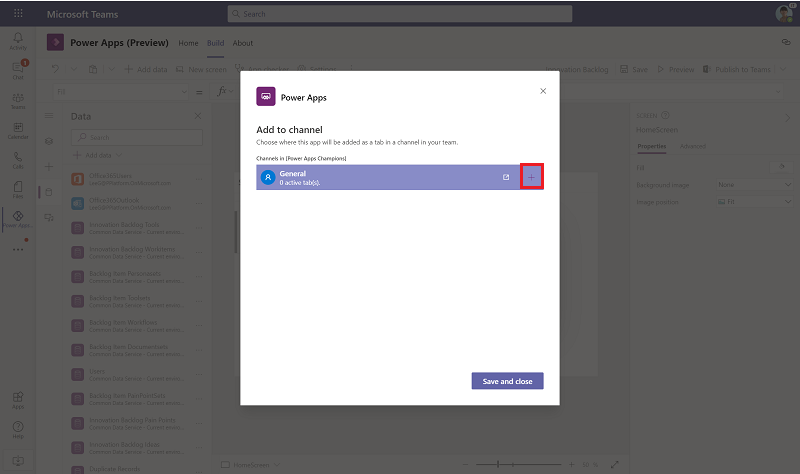
Joan Taldeak kanalera, ireki Berrikuntzaren atzera fitxa eta hautatu Web esteka, eta kopiatu aplikazioaren esteka arakatzailearen leiho berritik.
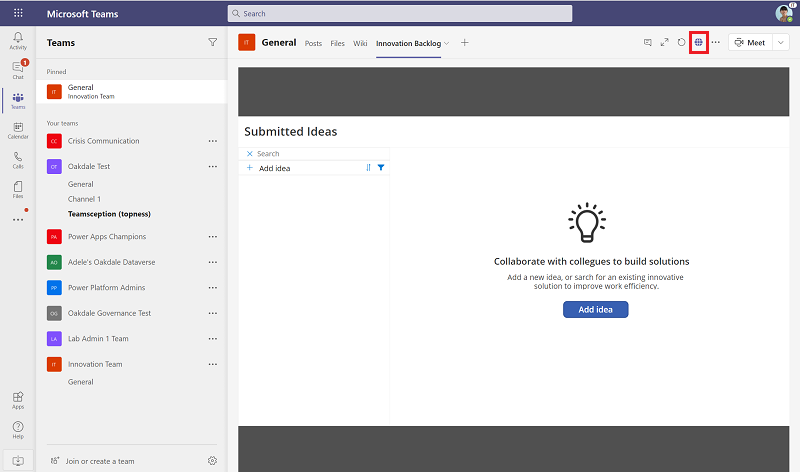
Joan Power Automate>Irtenbideak>Irtenbide lehenetsia ra eta iragazi Ingurumen aldagaiak.
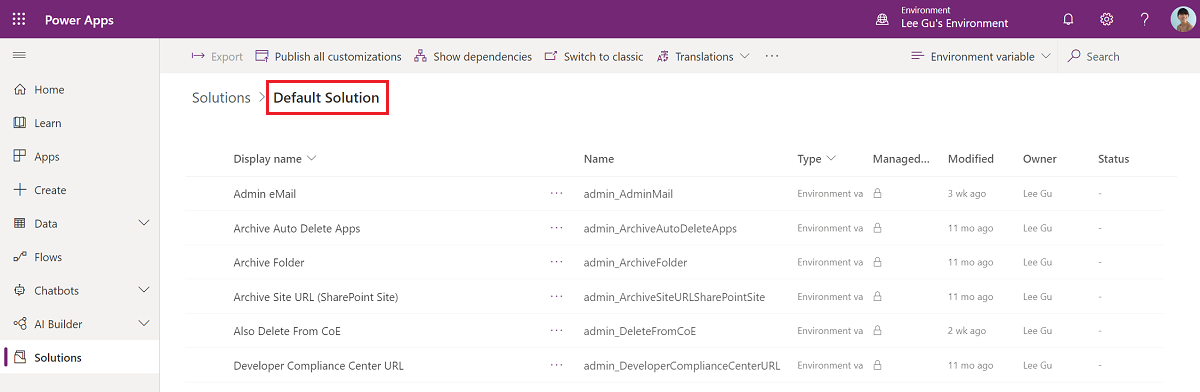
Aukeratu InnovationBacklogAppURL aldatu eta itsatsi Innovation Backlog aplikazioaren URLan.
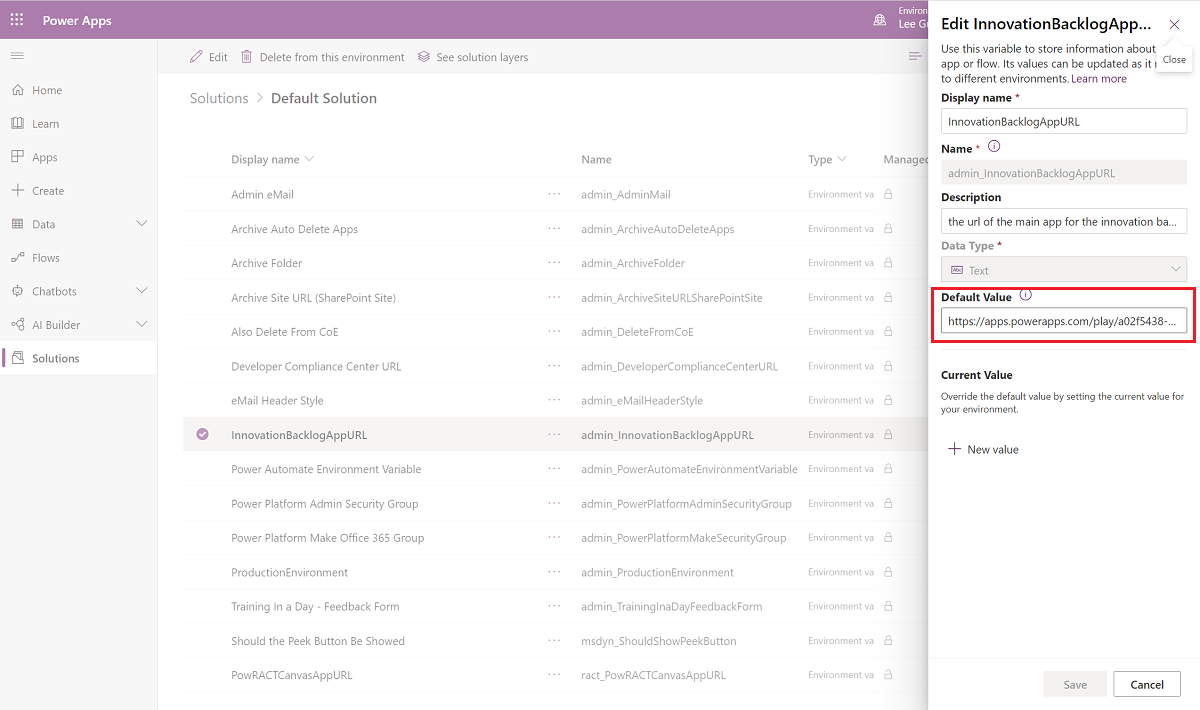
Egin dezakezu erabili Innovation Backlog aplikazioa.
CoE Starter Kit-arekin akats bat aurkitu dut; nora joan behar dut?
Irtenbidearen aurkako akats bat aurkezteko, joan aka.ms/coe-starter-kit-issues helbidera.