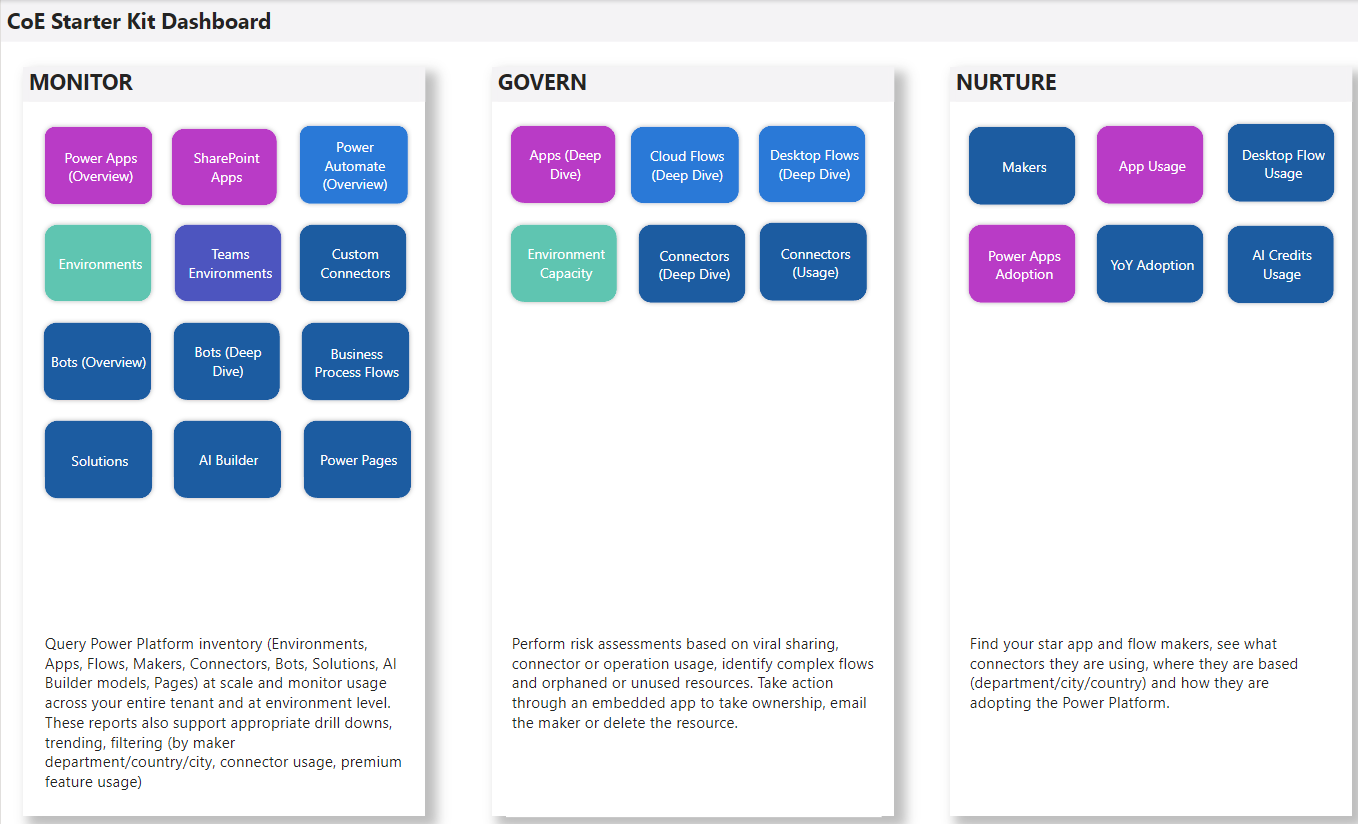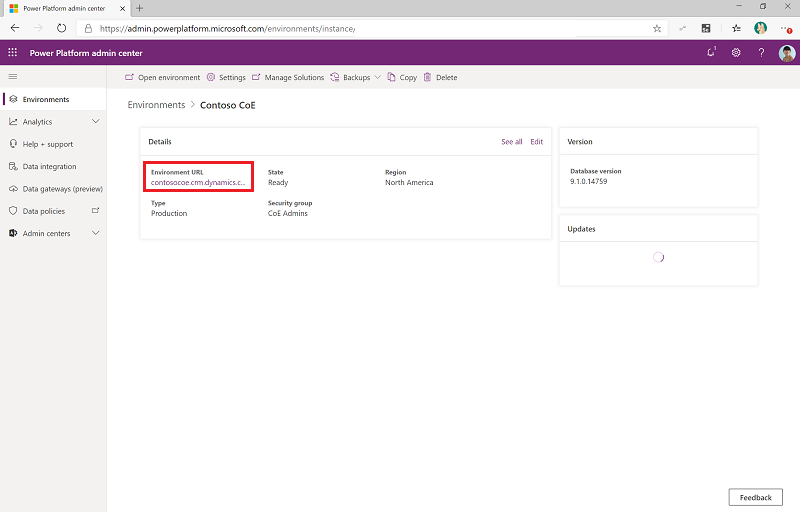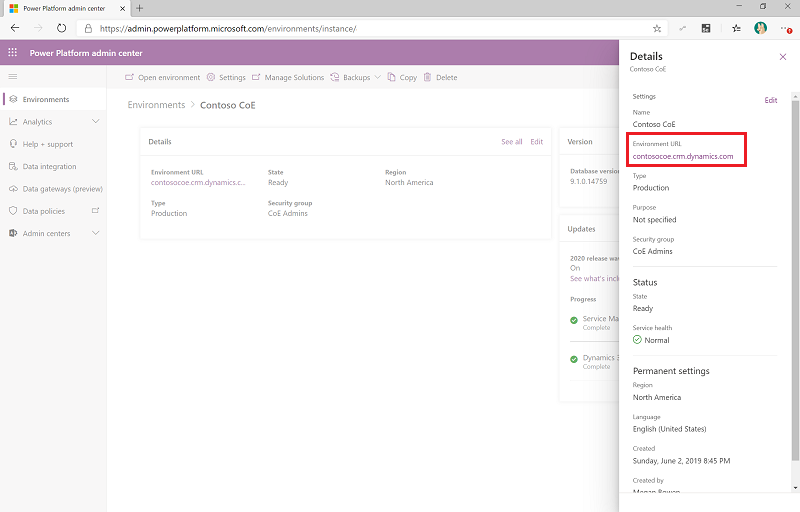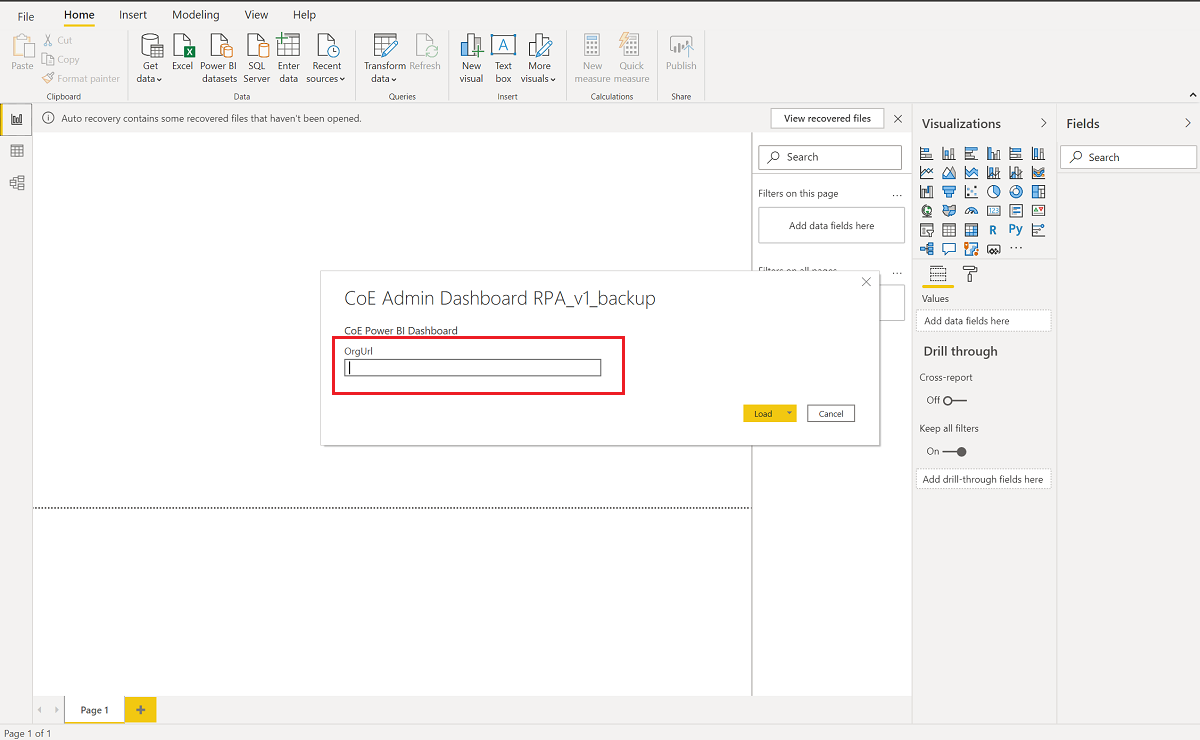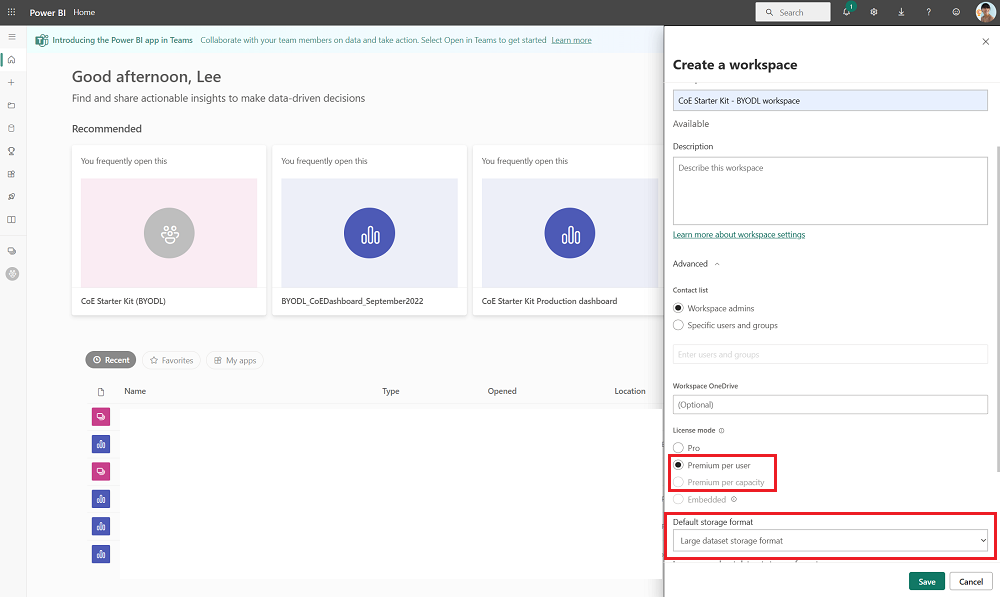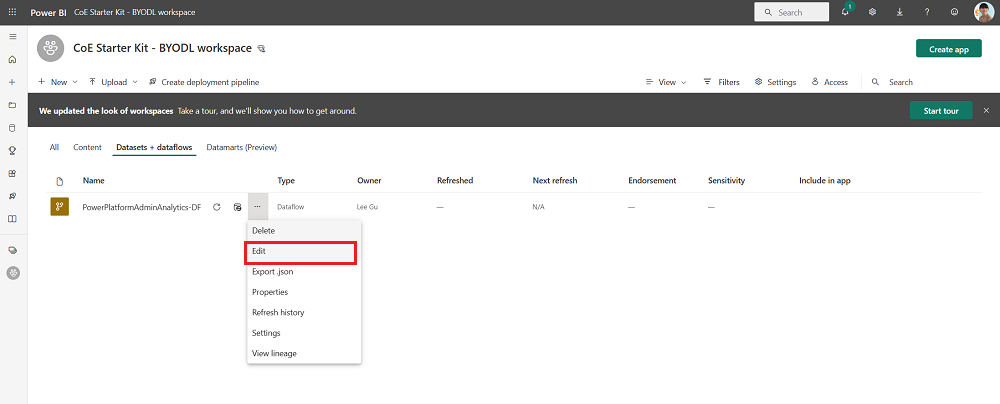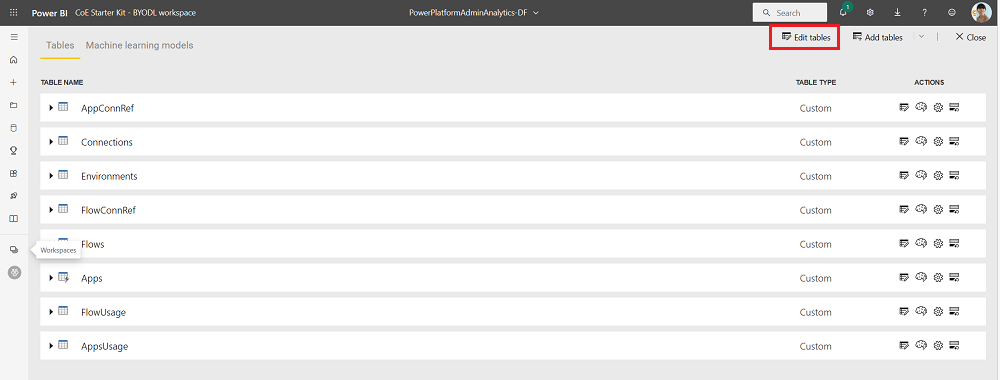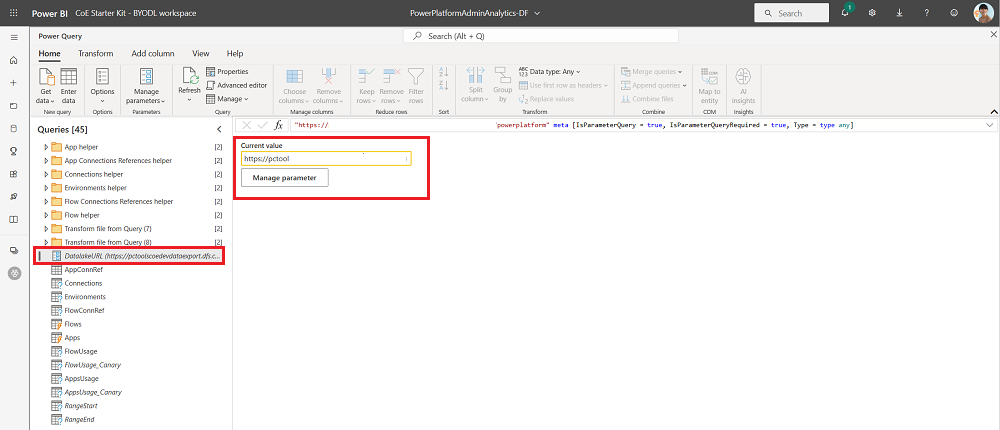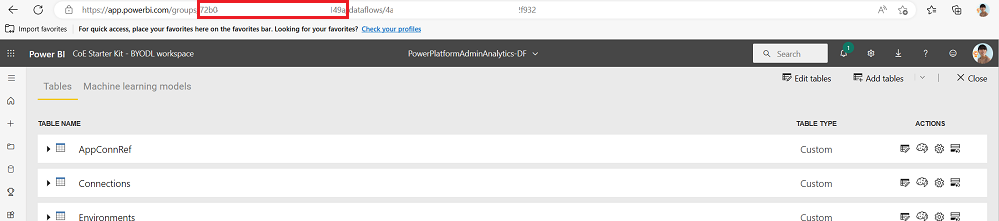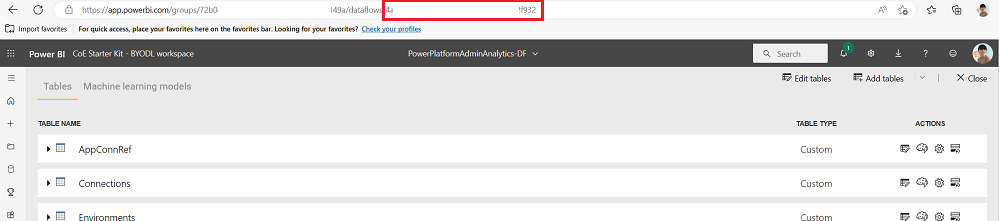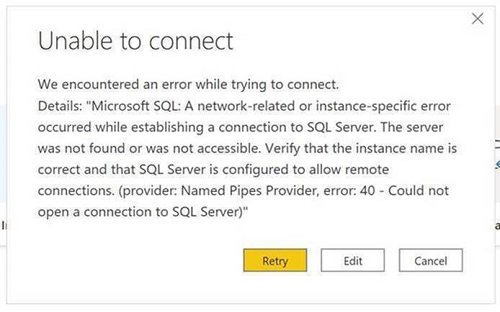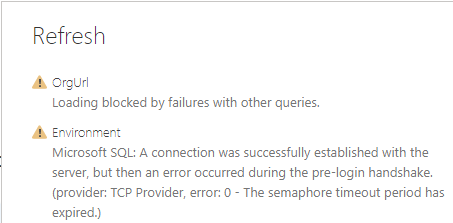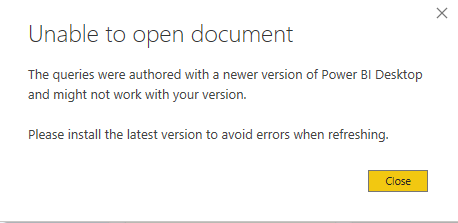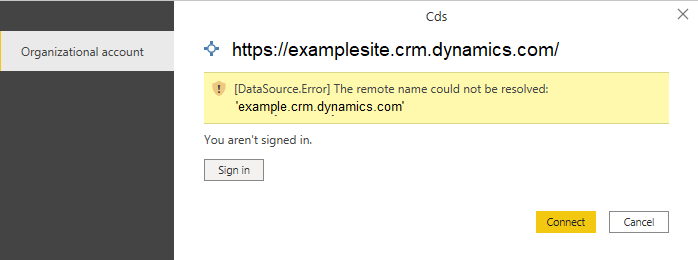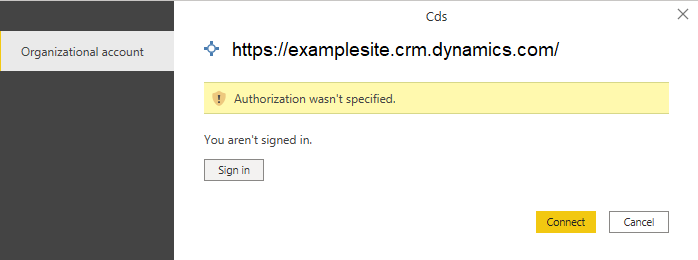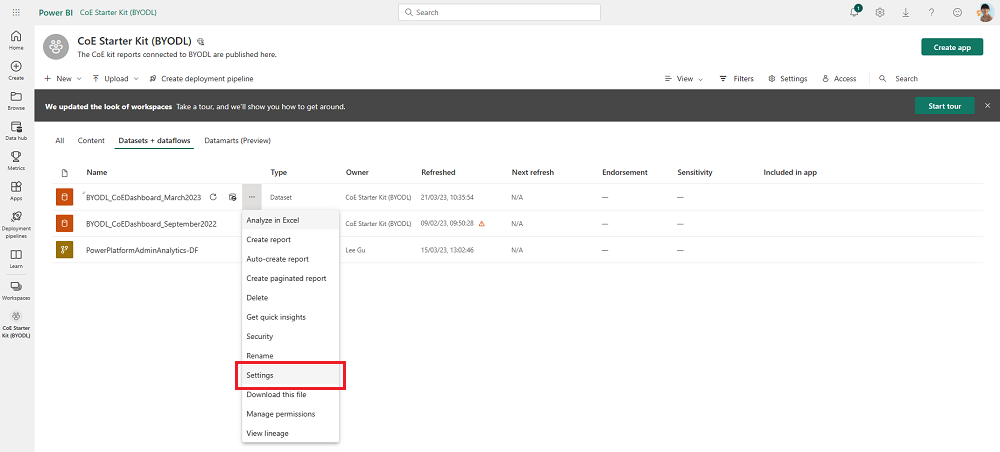Konfiguratu Power BI panela
Microsoft Power BI Arbelak ikuspegi orokor bat eskaintzen du zure maizterren baliabideen bistaratze eta ikuspegiekin: inguruneak, aplikazioak, Power Automate fluxuak, konektoreak, konexio-erreferentziak, sortzaileak eta auditoretza-erregistroak. Ikuskaritza-erregistroko telemetria Bikaintasun Zentroa (CoE) Starter Kit konfiguratzen duzunean gordetzen da, denboran zehar joerak identifikatu ahal izateko.
Ikusi panelaren konfigurazioari buruzko azalpen bat (bideoa) Power BI .
Zein panel erabili behar dut?
CoE Power BI arbela lor dezakezu CoE Starter Kit fitxategi konprimitua (aka.ms/CoeStarterKitDownload) deskargatuz.
Fitxategi honek Power BI txantiloi fitxategi batzuk ditu:
- Production_CoEDashboard_MMMYY.pbit - Erabili fitxategi hau zure Power Platform inbentarioa datu-iturburu hodeiko fluxuakkoa bada.
- BYODL_CoEDashboard_MMMYY.pbit - Erabili fitxategi hau zure Power Platform inbentarioa datu-iturburu Datuen esportaziokoa bada.
- PowerPlatformGovernance_CoEDashboard_MMMYY.pbit - Erabili fitxategi hau goiko aginte-panelez gain, zure adopzioari buruzko gobernantza eta betetze-informazio gehiago lortzeko.
Aurrebaldintzak
- Instalatu CoE oinarrizko osagaien soluzioa.
- Konfiguratu irtenbidea CoE konfiguratzeko eta berritzeko morroiarekin.
- Baimendu oinarrizko osagaien soluzioaren sinkronizazio-fluxuei exekuzioak osatzeko.
- Konfiguratu Ikuskaritza Erregistroaren irtenbide-eremua aplikazioen erabilerari buruzko datuak ikusteko, adibidez abian jarritako azken.
Lortu ingurunearen URLa
CoE Starter Kit instalatuta dagoen Power Platform ingurunearen URLa behar duzu. Power BI ingurune horretako Dataverse tauletara konektatzen da.
Hautatu Inguruak, eta, ondoren, aukeratu zure CoE irtenbidea instalatuta dagoen ingurunea.
Kopiatu erakundearen URLa xehetasunen leihoan,
https://aurrizkia eta amaierako barra/barne.URLa moztuta badago, URL osoa hautatuta ikus dezakezu Dena ikusi>Ingurunearen URLa.
Konfiguratu Produkzioa eta Gobernua Power BI arbela
Power BI Arbela konfiguratu eta alda dezakezu Power BI pbit fitxategiarekin eta Power BI Desktop zuzenean lan eginez. Power BI Desktop k aukera ematen dizu zure panela pertsonalizatzeko zure markarekin eta ikusi nahi dituzun orrialdeak edo bisualak soilik hautatzeko.
Deskargatu eta instalatu Microsoft Power BI Desktop.
Power BI Desktopatalean, ireki aka.ms/CoeStarterKitDownloadtik deskargatu duzun CoE Starter Kit-an aurkitutako pbit fitxategia.
Idatzi zure inguruneko Instantzia URLa. Sartu
https://aurrizkia OrgUrl. Production_CoEDashboard_MMMYY.pbitMazter mota parametroa du. Ohiko maizter komertziala bazara, utzi goitibehitza lehenetsi gisa Komertziala; bestela, hautatu zure hodei subiranoa.Eskatzen bazaizu, hasi saioa Power BI Desktop n zure erakundeko kontuarekin, CoE Starter Kit ingurunea duen.
Gorde aginte-panela lokalean edo hautatu Argitaratu eta aukeratu txostena argitaratu nahi duzun lan-eremua.
Eskupekoa
Argitaratzen ari bazara eta eguneratze bakoitzaren ondoren URLa gorde nahi baduzu, hautatu izen bat hilabete bakoitzean kopiatzeko. Adibidez, erabili Contoso CoE Governance.
Konfiguratu programatutako freskadura zure Power BI datu multzoa txostena egunero eguneratzeko.
Txostena gero aurki dezakezu app.powerbi.com gunean.
Konfiguratu BYODL Power BI arbela
Kopiatu Azure Biltegiratze kontuaren URLa
- Nabigatu Azure atarira.
- Bilatu edo hautatu Datuen esportazio datuak jasotzeko konfiguratutako biltegiratze-kontua.
- Hautatu Amaiera-puntuak.
- Kopiatu Data Lake Biltegiratze URLa.
- Erantsi
/powerplatformURLari.
Inportatu Power BI datu-fluxuak
Power BI datu-fluxuek Azure Biltegiratze kontuko datuak arbelak erabiltzen dituen tauletan eralda ditzake. Baina lehenik eta behin, Power BI datu-fluxuak konfiguratu behar dituzu.
Nabigatu app.powerbi.comra.
Hautatu Lan-eremuak>Sortu lan-eremua.
Eman izena eta deskribapena, hautatu Aurreratua eta aukeratu Erabiltzaile bakoitzeko Premium edo Edukiera bakoitzeko premium maizterren erabilgarri dagoenaren arabera.
Hautatu Datu multzo handia biltegiratzeko formatua. Lehendik dagoen laneko gune bat ere erabil dezakezu, eskuragarri badago.
Oharra
A Power BI Premium proba nahikoa da Datuen esportazio eginbidearen integrazioa CoE Starter Kit-arekin probatzen ari bazara.
Hautatu + Berria>Datu-fluxua. Galdetzen bazaizu, hautatu Ez, sortu datu-fluxua datamart bat beharrean.
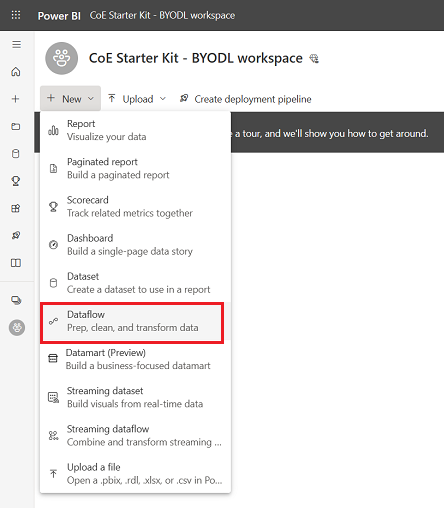
Hautatu Inportatu eredua eta kargatu PowerPlatformAdminAnalytics-DF.json fitxategia, atalean aurki daitekeena. Deskargatu duzun CoE Starter Kit.
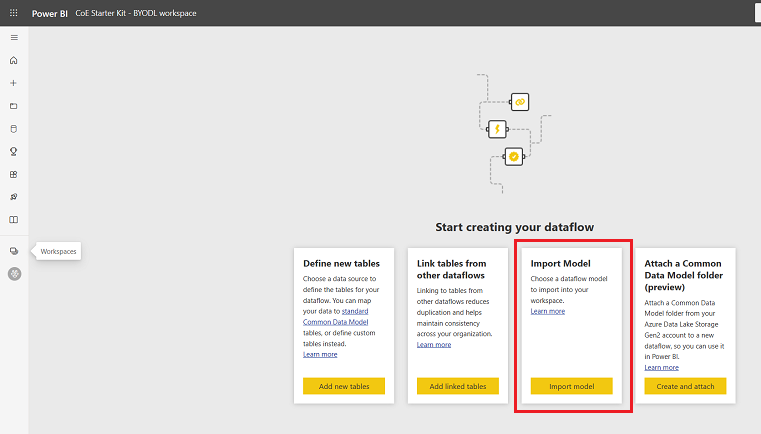
Laneko eremuan, hautatu Datu multzoak + Datu-fluxuak inportatutako datu-fluxua ikusteko.
Itsatsi Azure Biltegiratze-kontuaren URLa eta ziurtatu
/powerplatform-rekin amaitzen dela (barrarik gabe/).Kontsultak ikuspegian, hautatu taula bat bestearen atzetik konexioak konfiguratzeko eta zure kontuarekin saioa hasteko. Konexioa sortzeak huts egiten badu, hautatu IturriaAplikatu diren urratsak azpian, konexioa berriro konfiguratzen saiatzeko.
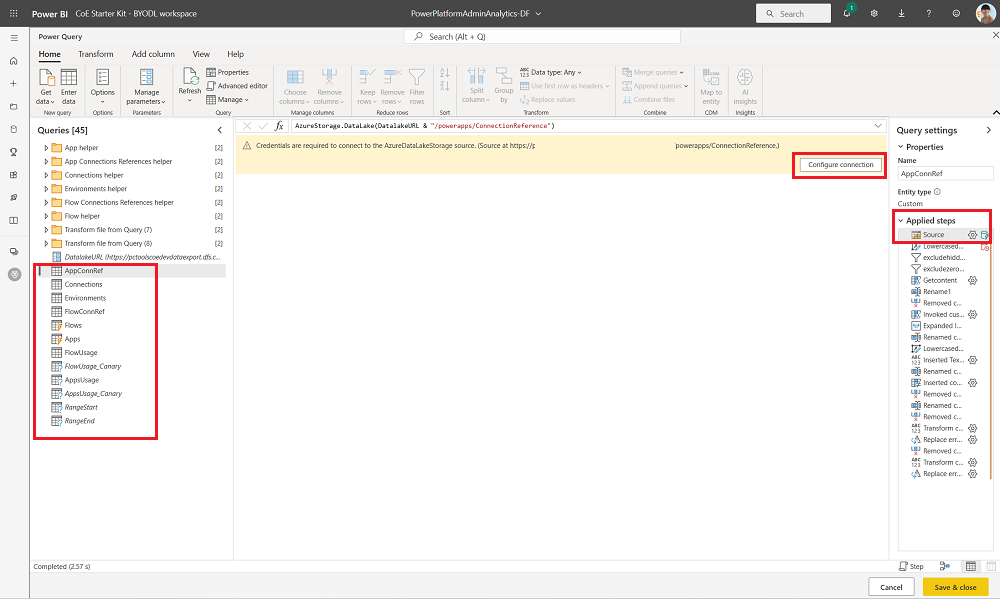
Hautatu Jarraitu iturburu anitzetako datuak konektatzeari buruzko jakinarazpen bat ikusten duzunean.
Hautatu Gorde eta Itxi eta itxaron baliozkotzea amaitu arte.
Hautatu ItxiEditatu taulak ikuspegia ixteko.
Hautatu gainezkako menua …>Ezarpenak datu-fluxuan.
Konfiguratu eguneroko ordutegia freskatzea. Datu-fluxua freskatzeko une aproposa da fitxategiak zure biltegiratze-kontuan Datuen esportazio funtzioaren bidez idazten direnean. Hori dela eta, zure datu-fluxua exekutatzen da datuak biltegiratze-kontura esportatu ondoren.
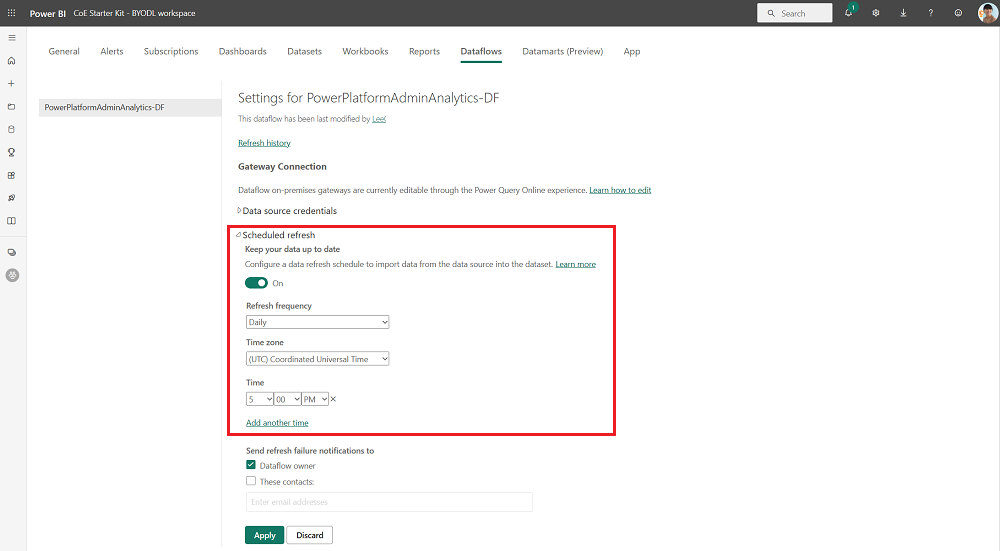
Freskatu datu-fluxua eskuz. Hasierako freskatzeak ordu bat edo bi behar izan ditzake martxan, zure inbentarioaren tamainaren arabera. Begiratu Freskatze historia freskatzea noiz amaitzen den ikusteko.
Kopiatu URLan dauden Power BI lan-eremua eta datu-fluxuaren IDa. IDaren zati batzuk segurtasun-helburuetarako kentzen dira adibideko irudietan, baina ID zenbaki osoa ikusi beharko zenuke zure URLan.
Konfiguratu Power BI panela
Power BI Desktopatalean, ireki BYODL_CoEDashboard_MMMYY.pbit fitxategia deskargatu duzun CoE Starter Kit-an.
Sartu zure URLa eta ID.
- Sartu zure inguruneko instantziaren URLa,
https://aurrizkia OrgUrl barne. - Sartu zure Power BI Lantokiaren IDa Power BI Lantokiaren IDa.
- Sartu zure Power BI Dataflow ID Power BI Dataflow IDren IDa.
- Ohiko maizter komertziala bazara, utzi Mazter mota gotibehera lehenetsian; bestela, aukeratu zure hodei subiranoa.
- Sartu zure inguruneko instantziaren URLa,
Eskatzen bazaizu, hasi saioa Power BI Desktop CoE Starter Kit ingurunerako sarbidea duen zure erakundeko kontuarekin.
Gorde panela lokalean edo hautatu Argitaratu eta aukeratu txostena argitaratu nahi duzun lan-eremua.
Konfiguratu programatutako freskadura zure Power BI datu multzoa txostena egunero eguneratzeko.
Txostena gero aurki dezakezu app.powerbi.com gunean.
Konfiguratu kapsulatutako aplikazioak CoE panelean
Production_CoEDashboard_MMMYY.pbit eta BYODL_CoEDashboard_MMMYY.pbit arbelak kapsulatutako aplikazioak erabiltzeko konfigura daitezke ekintzak gidatzeko gai izan dadin. aurkitzen dituzun ikuspegietan oinarrituta. Kapsulatutako aplikazioekin, baliabideetarako sarbidea eman dezakezu, aplikazioak eta fluxuak ezabatu eta posta elektroniko bidez sortzailearekin harremanetan jarri. Erabili ahal izateko Power Apps arbeleko Power BI ikuskizunak konfiguratu behar dituzu.
Kapsulatutako aplikazioak konfiguratzeko aurrebaldintzak
- Administratzailea – Sartu aplikazio honetan eta Administratzailea – Sartu fluxu honetan jabea edo jabekidea izan behar duzu. aplikazioak txertatu ahal izateko.
- Aplikazio honek Microsoft Dataverse erabiltzen duenez, azken erabiltzaileek Power Apps erabiltzaile bakoitzeko lizentzia izan behar dute, aplikazioari a Power Apps bakoitza esleitu behar zaio. Aplikazioaren lizentzia edo ingurumena ordaindu ahala erabili behar da.
- Erabiltzaileari Power Platform Zerbitzuaren administratzaile rola esleitu behar zaio edo administratzaile-baimenak izan behar ditu, aplikazioa administratzaileentzat soilik baita.
Aplikazioak txertatu
Ireki CoE Power BI panela Power BI Desktop-en.
Joan Kudeatu aplikaziorako sarbidea orrira.
Hautatu lehendik dagoen Power Apps bisuala, gero aukeratu Formatu bisuala eta hautatu Berrezarri lehenespenera.
Aukeratu Hautatu aplikazioa.
Hautatu zure CoEren ingurunea, non aplikazioak inportatu dituzun.
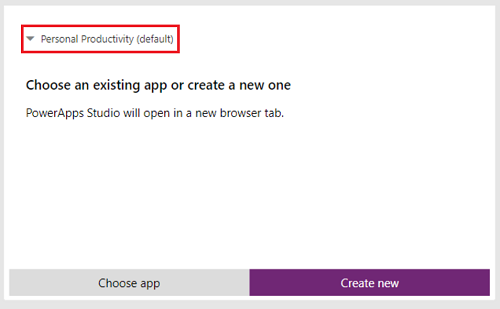
Bilatu eta hautatu Administratzailea – Sar zaitez aplikazio honetara [ Power BI n txertatuta funtzionatzen du soilik].
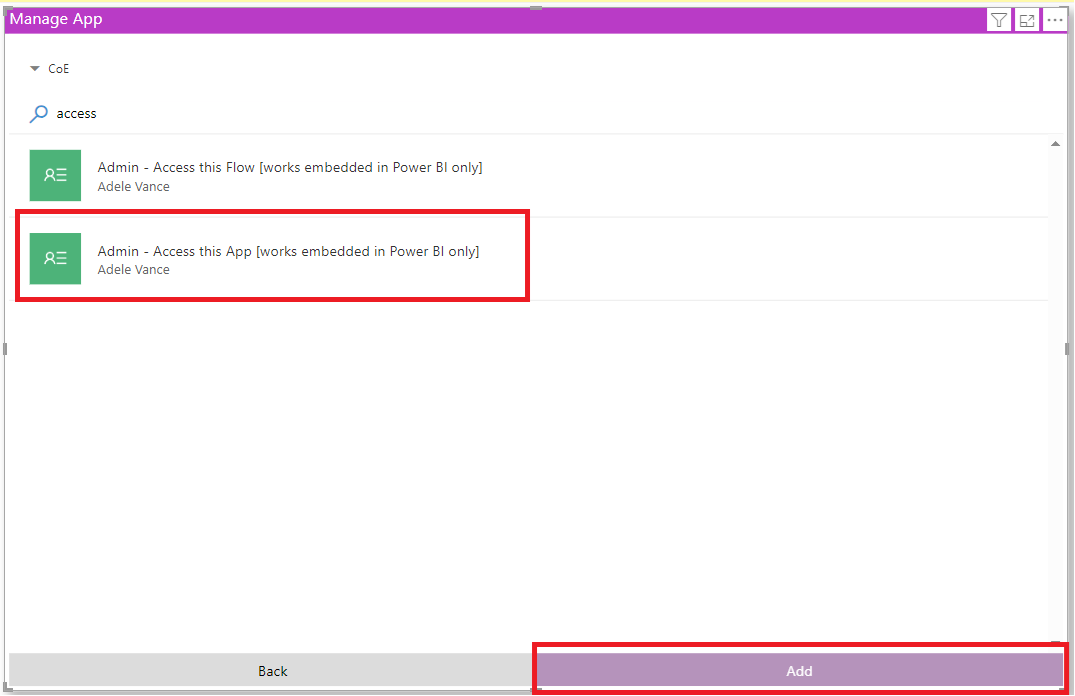
Eskupekoa
Aplikazioak ez du funtzionatzen orrialdera zuzenean arakatzen denean, baina aplikazio bat zulaketa bidez bidaltzen denean bakarrik funtzionatzen du.
Joan Kudeatu fluxuaren sarbidea fitxara eta errepikatu aurreko urratsak, baina Admin - Sartu fluxu hau hautatuz [ Power BI <-n txertatuta funtzionatzen du. /a4>bakarrik] aplikazioa oraingoan.
Argitaratu berriro panela eta ikusi app.powerbi.com gunean.
Arazoak konpontzea
Ezin da konektatu (Hornitzailea Named Pipes Hornitzailea, errorea: 40 - Ezin izan da konexiorik ireki SQL zerbitzariarekin)
Errore-mezu honek esan nahi du konektoreak ezin izan duela konektatu taulako datu-korrontearekin (TDS) amaiera puntura. Errore hau gerta daiteke konektorearekin erabilitako URLak https:// eta/edo amaierako barra barne hartzen duenean /. Kendu https:// eta amaierako barra / , URLa orgname.crm.dynamics.com formatuan egon dadin.
Konexio bat behar bezala ezarri da zerbitzariarekin, baina akats bat gertatu da saioa hasi aurretik esku-ematean
Errore-mezu honek esan nahi du konektoreak ezin izan duela konektatu TDS amaierako puntura. Errore hau gerta daiteke TDS amaierako puntuak erabiltzen dituen atakak blokeatzen badira. Informazio gehiago lortzeko, ikusi SQL datuak kontsultatzeko beharrezkoak diren atakak.
Ezin da dokumentua ireki: kontsultak Power BI Desktop ren bertsio berriago batekin egin dira eta baliteke zure bertsioarekin ez funtzionatzea.
Errore-mezu honek Power BI Desktop-ren uneko bertsioan zaudela esan nahi du, hautatu Itxi jarraitzeko eta konfiguratu azken bertsioa.
Saioa hasteko arazoak
Saioa hasteko arazoak ikusten dituzunean, baliteke zure datu-iturburu ezarpenak okerreko erabiltzaile edo maizter batean gordetzea. Hona hemen hori izan daitekeenaren adibide batzuk:
Kasu honetan irtenbidea baimenak garbitzea da:
- Ireki Power BI Desktop.
- Hautatu Fitxategia>Aukerak eta ezarpenak>datu-iturburu ezarpenak.
- Hautatu datu-iturburu konexiorako, adibidez
https://mycoe.crm.dynamics.com, eta, ondoren, hautatu Garbitu baimenak. - Saiatu berriro Power BI txantiloi fitxategia irekitzen.
Ez da parametrorik eskatu
Pbit fitxategiak irekitzean OrgURL adibidez, sarrera-parametroak ez badizute eskatzen, garbitu cachea:
Ireki berriro pbit fitxategia.
Sarrera-parametroak eskatzen zaizkizu.
datu-iturburu errorea: informazioa behar da datuak konbinatzeko
Errore-mezu hau ager daiteke BYODL Arbela erabiltzen ari zarenean. Pribatutasun-ezarpenak litekeena da behar bezala konfiguratuta ez egotea. Ondorioz, Power BI ezin ditu Azure Biltegiratze kontuko eta Dataverse datuak konbinatu.
Aldatu pribatutasun-maila eta eguneratu kredentzialak arazoa konpontzeko:
Ireki Power BI Desktop.
Hautatu Fitxategia>Aukerak eta ezarpenak>Aukerak.
Hautatu Global>Pribatutasuna eta ezarri pribatutasun-maila Konbinatu beti datuak iturri bakoitzeko Pribatutasun-mailaren ezarpenen arabera.
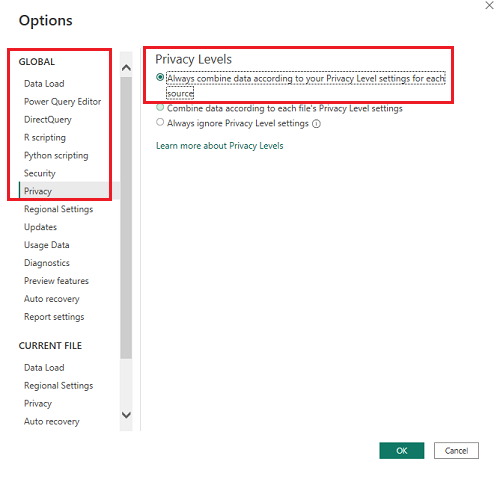
Hautatu Ados, eta, ondoren, hautatu Fitxategia>Aukerak eta ezarpenak>Aukerak berriro.
Hautatu Uneko fitxategia>Pribatutasuna eta ezarri pribatutasun-maila Konbinatu datuak iturri bakoitzeko Pribatutasun-mailaren ezarpenen arabera.
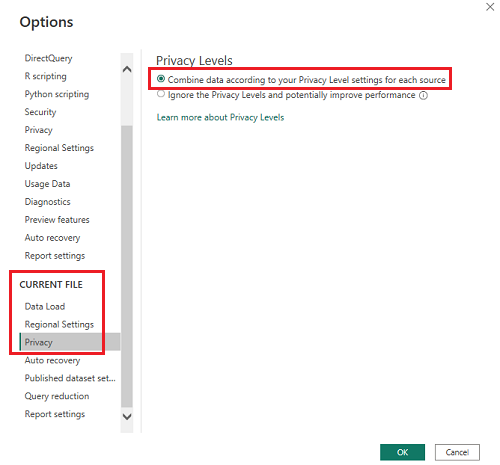
Hautatu Ados.
Hautatu Fitxategia>Aukerak eta ezarpenak>datu-iturburu ezarpenak.
Hautatu Editatu baimenak eta ezarri pribatutasun-maila Antolakuntza bi datu-iturburuetarako.
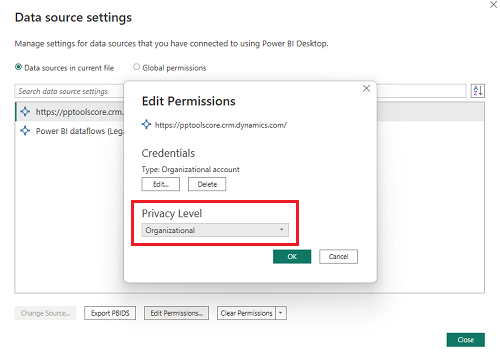
Gorde eta freskatu txostena Power BI Desktop.
Hautatu Argitaratu.
Joan app.powerbi.com ra eta hautatu zure lan-eremua.
Hautatu Datu multzoak + datu-fluxuak.
Hautatu datu-iturburu Kredentzialak.
Hautatu Editatu kredentzialak, ezarri pribatutasun-maila Antolakuntza bi datu-iturburuetarako eta hautatu . a14>hasi saioa datu-iturburu bakoitzeko.
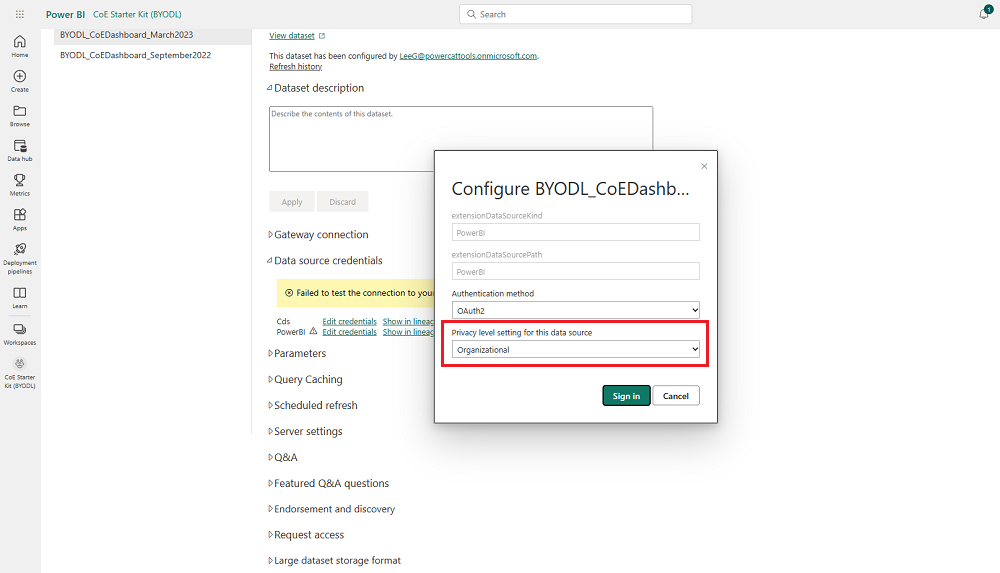
Akats bat aurkitu dut CoE Starter Kit-arekin. Nora joan behar dut?
Irtenbidearen aurkako akats bat aurkezteko, joan aka.ms/coe-starter-kit-issuesra.