Filtrar por valores en una columna
En Power Query, puede incluir o excluir filas según un valor específico de una columna. Puede elegir entre tres métodos para filtrar los valores de la columna:
Después de aplicar un filtro a una columna, aparece un pequeño icono de filtro en el encabezado de columna, como se muestra en la ilustración siguiente.
![]()
Menú de ordenar y filtrar
En el encabezado de columna, puede ver un icono con un triángulo invertido. Al seleccionar este icono, se muestra el menú de ordenar y filtrar. Con este menú, puede aplicar o quitar los filtros a o desde la columna.

Nota:
En este artículo, nos centramos en aspectos relacionados con el filtrado de datos. Para más información sobre las opciones de ordenación y sobre cómo ordenar columnas en Power Query, vaya a Ordenar columnas.
Quitar vacíos
El comando Quitar vacíos aplica dos reglas de filtro a la columna. La primera regla quita los valores null. La segunda regla quita los valores en blanco. Por ejemplo, imagine una tabla con una sola columna de texto con cinco filas, donde tiene un valor null y una celda en blanco.

Nota:
Un valor null es un valor específico en el lenguaje de Power Query que no representa ningún valor.
A continuación, seleccione Quitar vacíos en el menú de ordenar y filtrar, como se muestra en la siguiente imagen.

También puede seleccionar esta opción en la pestaña Inicio del grupo Reducir filas en las opciones desplegables de Quitar filas, como se muestra en la siguiente imagen.

El resultado de la operación de Quitar vacíos proporciona la misma tabla sin los valores vacíos.

Borrar filtro
Cuando se aplica un filtro a una columna, el comando Borrar filtro aparece en el menú de ordenar y filtrar.

Filtro automático
La lista del menú de ordenar y filtrar se denomina lista de filtros automáticos, que muestra los valores únicos de la columna. Puede seleccionar o anular manualmente qué valores se van a incluir en la lista. El filtro tiene en cuenta los valores seleccionados; se omitirán los valores que no estén seleccionados.
Esta sección de filtro automático también tiene una barra de búsqueda para ayudarle a encontrar los valores de la lista.

Nota:
Al cargar la lista de filtros automáticos, solo se cargan los 1000 valores distintos principales de la columna. Si hay más de 1000 valores distintos en la columna en la que está filtrando, aparece un mensaje que indica que la lista de valores de la lista de filtros podría estar incompleta y aparece el vínculo Cargar más. Seleccione el vínculo Cargar más para cargar otros 1000 valores distintos.
- Si se vuelven a encontrar exactamente 1000 valores distintos, la lista se muestra con un mensaje que indica que la lista podría seguir estando incompleta.
- Si se encuentran menos de 1000 valores distintos, se muestra la lista completa de valores.
Menú contextual de una celda
Puede hacer clic con el botón derecho en una celda determinada de una columna para abrir el menú contextual de ese valor. Seleccione el pequeño icono de filtro y, a continuación, seleccione la opción de filtro que desea usar.

Nota:
Power Query muestra un filtro específico de tipo basado en el tipo de datos de la columna.
Filtros específicos de tipo
Según el tipo de datos de la columna, se muestran distintos comandos en el menú de ordenar y filtrar. Las imágenes siguientes muestran ejemplos de columnas numéricas, texto y fecha.



Filtrar filas
Al seleccionar cualquiera de los filtros específicos de tipo, usa el cuadro de diálogo Filtrar filas para especificar reglas de filtro para la columna. Este cuadro de diálogo se muestra en la siguiente imagen.

El cuadro de diálogo Filtrar filas tiene dos modos: Básico y Avanzado.
Basic
Con el modo básico, puede implementar hasta dos reglas de filtro basadas en filtros específicos de tipo. En la imagen anterior, observe que el nombre de la columna seleccionada se muestra después de la etiqueta Conservar filas en las que, para saber en qué columna se implementan estas reglas de filtro.
Por ejemplo, imagine que, en la tabla siguiente, desea filtrar Código de cuenta por todos los valores que comienzan por PA o PTY.

Para ello, puede ir al cuadro de diálogo Filtrar filas de la columna Código de cuenta y especificar el conjunto de reglas de filtro que desee.
En este ejemplo, seleccione primero el botón Básico. A continuación, en Conservar filas en las que "Código de cuenta", seleccione empieza por y, a continuación, escriba PA. Después, seleccione el botón o. Debajo del botón o, seleccione empieza por y, a continuación, escriba PTY. Después, seleccione Aceptar.

El resultado de esta operación le proporciona el conjunto de filas que está buscando.

Avanzado
Con el modo avanzado, puede implementar tantos filtros específicos de tipo como sea necesario desde todas las columnas de la tabla.
Por ejemplo, imagine que, en lugar de aplicar el filtro anterior en modo básico, desea implementar un filtro en Código de cuenta para mostrar todos los valores que terminan con 4. Además, quiere mostrar valores superiores a 100 USD en la columna Ventas.
En este ejemplo, seleccione primero el botón Avanzado. En la primera fila, seleccione Código de cuenta en Nombre de columna, termina con en Operador y, a continuación, seleccione 4 en Valor. En la segunda fila, seleccione y, luego seleccione Ventas en Nombre de columna, es mayor que en Operador y 100 en Valor. Luego, seleccione OK (Aceptar)
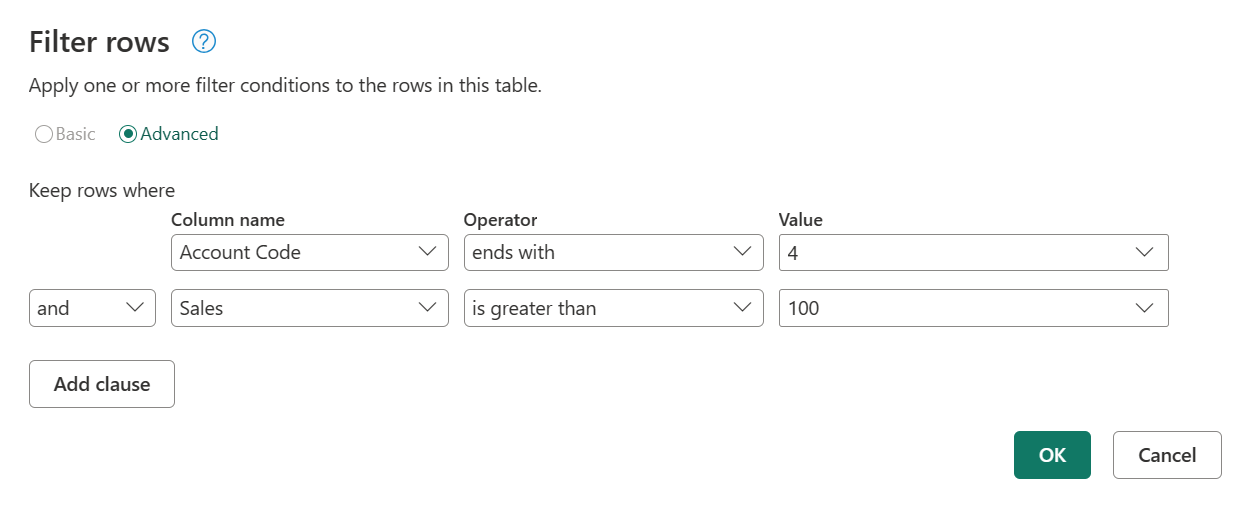
El resultado de esa operación le proporciona una sola fila que cumple ambos criterios.

Nota:
Puede agregar tantas cláusulas como quiera seleccionando Agregar cláusula. Todas las cláusulas actúan en el mismo nivel, por lo que es posible que desee considerar la posibilidad de crear varios pasos de filtro si necesita implementar filtros que se basan en otros filtros.
Oharrak
Laster erabilgarri: 2024an, GitHub-eko arazoak edukiari buruzko oharrak bidaltzeko mekanismo gisa kenduko dugu apurka-apurka, eta oharrak bidaltzeko sistema berri batekin ordeztuko. Informazio gehiagorako, ikusi: https://aka.ms/ContentUserFeedback.
Bidali eta ikusi honi buruzko oharrak: