Creación de un conjunto de reglas de examen
En un catálogo de Microsoft Purview, puede crear conjuntos de reglas de examen para permitirle examinar rápidamente los orígenes de datos de su organización.
Un conjunto de reglas de examen es un contenedor para agrupar un conjunto de reglas de examen para que pueda asociarlas fácilmente a un examen. Por ejemplo, puede crear un conjunto de reglas de examen predeterminado para cada uno de los tipos de origen de datos y, a continuación, usar estos conjuntos de reglas de examen de forma predeterminada para todos los exámenes de la empresa. También puede que desee que los usuarios con los permisos adecuados creen otros conjuntos de reglas de examen con configuraciones diferentes en función de las necesidades empresariales.
Pasos para crear un conjunto de reglas de examen
Para crear un conjunto de reglas de examen:
En el portal de gobernanza de Azure Microsoft Purview, seleccione Mapa de datos.
Seleccione Examinar conjuntos de reglas en el panel izquierdo y, a continuación, seleccione Nuevo.
En la página Nuevo conjunto de reglas de examen , seleccione los orígenes de datos que admite el analizador de catálogos en la lista desplegable Tipo de origen . Puede crear un conjunto de reglas de examen para cada tipo de origen de datos que quiera examinar.
Asigne a la regla de examen un nombre. La longitud máxima es de 63 caracteres, sin espacios permitidos. Si lo desea, escriba una descripción. La longitud máxima es de 256 caracteres.

Seleccione Continuar.
Aparece la página Seleccionar tipos de archivo . Tenga en cuenta que las opciones de tipo de archivo de esta página varían en función del tipo de origen de datos que eligió en la página anterior. Todos los tipos de archivo están habilitados de forma predeterminada.

La selección Tipos de archivo de documento de esta página permite incluir o excluir los siguientes tipos de archivo de office: .doc, .docm, .docx, .dot, .odp, .ods, .odt, .pdf, .pot, .pps, .ppsx, .ppt, .pptm, .pptx, .xlc, .xls, .xlsb, .xlsm, .xlsx y .xlt.
Habilite o deshabilite un icono de tipo de archivo seleccionando o desactivando su casilla. Si elige un origen de datos de tipo Data Lake (por ejemplo, Azure Data Lake Storage Gen2 o Azure Blob), habilite los tipos de archivo para los que desea que se extraiga y clasifique el esquema.
Para determinados tipos de origen de datos, también puede crear un tipo de archivo personalizado.
Seleccione Continuar.
Aparece la página Seleccionar reglas de clasificación . En esta página se muestran las reglas del sistema y las reglas personalizadas seleccionadas, así como el número total de reglas de clasificación seleccionadas. De forma predeterminada, están activadas todas las casillas reglas del sistema .
Para las reglas que desea incluir o excluir, puede activar o desactivar las casillas Regla de clasificación de reglas del sistema globalmente por categoría.

Puede expandir el nodo de categoría y activar o desactivar casillas individuales. Por ejemplo, si la regla para Argentina.DNI Number tiene falsos positivos altos, puede desactivar esa casilla específica.
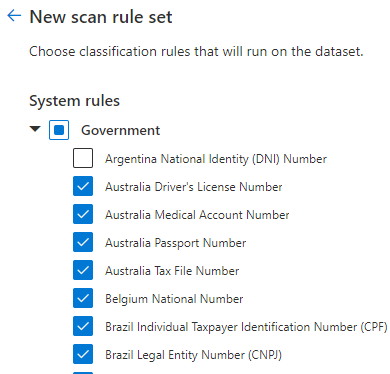
Seleccione Crear para terminar de crear el conjunto de reglas de examen.
Creación de un tipo de archivo personalizado
Microsoft Purview admite la adición de una extensión personalizada y la definición de un delimitador de columnas personalizado en un conjunto de reglas de examen.
Para crear un tipo de archivo personalizado:
Siga los pasos del 1 al 5 en Pasos para crear un conjunto de reglas de examen o editar un conjunto de reglas de examen existente.
En la página Seleccionar tipos de archivo , seleccione Nuevo tipo de archivo para crear un nuevo tipo de archivo personalizado.

Escriba una extensión de archivo y una descripción opcional.
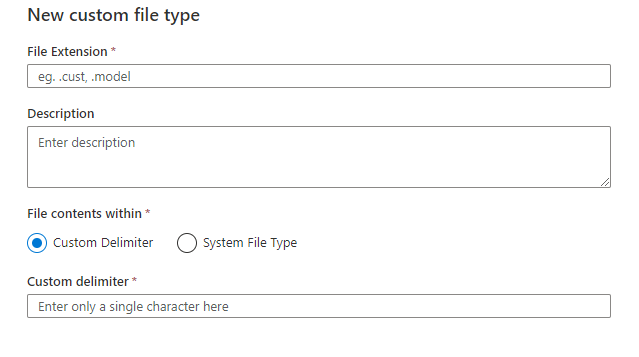
Realice una de las siguientes selecciones para Contenido del archivo dentro de para especificar el tipo de contenido del archivo en el archivo:
Seleccione Delimitador personalizado y escriba su propio delimitador personalizado (solo un carácter).
Seleccione Tipo de archivo del sistema y elija un tipo de archivo del sistema (por ejemplo, XML) en la lista desplegable Tipo de archivo del sistema.
Seleccione Crear para guardar el archivo personalizado.
El sistema vuelve a la página Seleccionar tipos de archivo e inserta el nuevo tipo de archivo personalizado como un nuevo icono.

Seleccione Editar en el nuevo icono de tipo de archivo si desea cambiarlo o eliminarlo.
Seleccione Continuar para finalizar la configuración del conjunto de reglas de examen.
Omitir patrones
Microsoft Purview admite la definición de expresiones regulares (regex) para excluir recursos durante el examen. Durante el examen, Microsoft Purview comparará la dirección URL del recurso con estas expresiones regulares. Todos los recursos que coincidan con cualquiera de los valores regex mencionados se omitirán durante el examen.
La hoja Omitir patrones rellena previamente una expresión regular para los archivos de transacción de Spark. Puede quitar el patrón preexistente si no es necesario. Puede definir hasta 10 patrones de omisión.

En el ejemplo anterior:
- Regexes 2 y 3 omiten todos los archivos que terminan con .txt y .csv durante el examen.
- Regex 4 omite /folderB/ y todo su contenido durante el examen.
Estas son algunas sugerencias más que puede usar para omitir patrones:
Al procesar la expresión regular, Microsoft Purview agregará $ a la expresión regular de forma predeterminada.
Una buena manera de comprender qué dirección URL comparará el agente de análisis con la expresión regular es examinar el catálogo de datos de Microsoft Purview, buscar el recurso que desea omitir en el futuro y ver su nombre completo (FQN) en la pestaña Información general .

Conjuntos de reglas de examen del sistema
Los conjuntos de reglas de examen del sistema son conjuntos de reglas de examen definidos por Microsoft que se crean automáticamente para cada catálogo de Microsoft Purview. Cada conjunto de reglas de examen del sistema está asociado a un tipo de origen de datos específico. Al crear un examen, puede asociarlo a un conjunto de reglas de examen del sistema. Cada vez que Microsoft realiza una actualización de estos conjuntos de reglas del sistema, puede actualizarlos en el catálogo y aplicar la actualización a todos los exámenes asociados.
Para ver la lista de conjuntos de reglas de examen del sistema, seleccione Examinar conjuntos de reglas en el Centro de administración y elija la pestaña Sistema .
Cada conjunto de reglas de examen del sistema tiene un nombre, un tipo de origen y una versión. Si selecciona el número de versión de un conjunto de reglas de examen en la columna Versión , verá las reglas asociadas a la versión actual y a las versiones anteriores (si las hay).
Si hay una actualización disponible para un conjunto de reglas de examen del sistema, puede seleccionar Actualizar en la columna Versión . En la página regla de examen del sistema, elija entre una versión de la lista desplegable Seleccionar una nueva versión para actualizar . La página proporciona una lista de reglas de clasificación del sistema asociadas a la nueva versión y la versión actual.
Asociación de un examen con un conjunto de reglas de examen del sistema
Al crear un examen, puede optar por asociarlo a un conjunto de reglas de examen del sistema como se indica a continuación:



