Administración de solicitudes y aprobaciones de flujo de trabajo
Importante
Esta característica está actualmente en versión preliminar. Los Términos de uso complementarios para las versiones preliminares de Microsoft Azure incluyen términos legales adicionales que se aplican a las características de Azure que están en versión beta, en versión preliminar o que aún no se han publicado en disponibilidad general.
En este artículo se describe cómo administrar solicitudes y aprobaciones generadas por un flujo de trabajo en Microsoft Purview.
Para ver las solicitudes que ha realizado o solicitar aprobaciones que le ha enviado una instancia de flujo de trabajo, vaya al Centro de administración en el portal de gobernanza de Microsoft Purview y seleccione Solicitudes y aprobaciones.
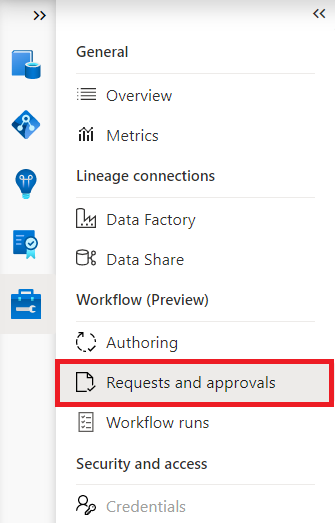
Se le presentarán tres pestañas:
- Esperando una respuesta : en esta pestaña se muestran las solicitudes (tareas) y las aprobaciones que están esperando a que actúe.
- Solicitudes pendientes : puede ver todas las solicitudes y tareas de aprobación que ha enviado en esta pestaña.
- Historial : todas las aprobaciones y tareas completadas se mueven a esta pestaña.
Esperando una respuesta
En esta pestaña se muestran las solicitudes (tareas) y aprobaciones que están esperando la acción.
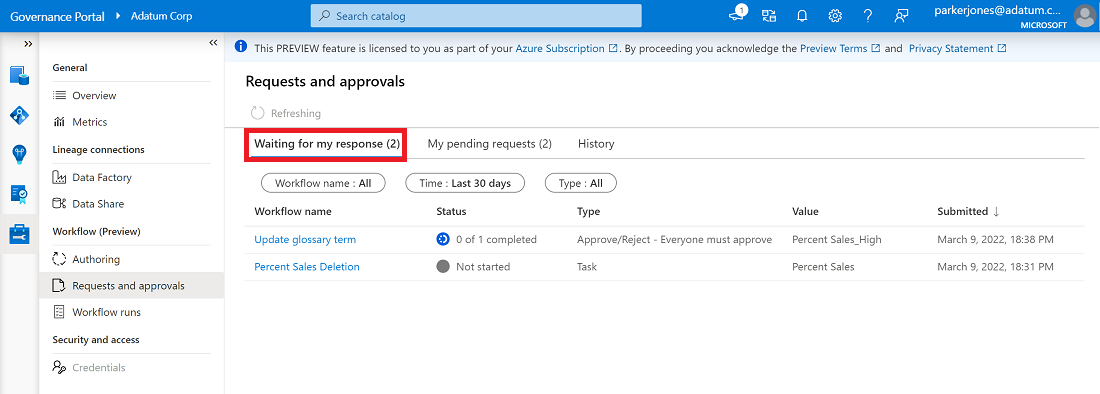
Seleccione la solicitud para realizar una acción.
Aprobaciones
Para aprobar o rechazar una solicitud, seleccione la solicitud y se le presentará la siguiente ventana:
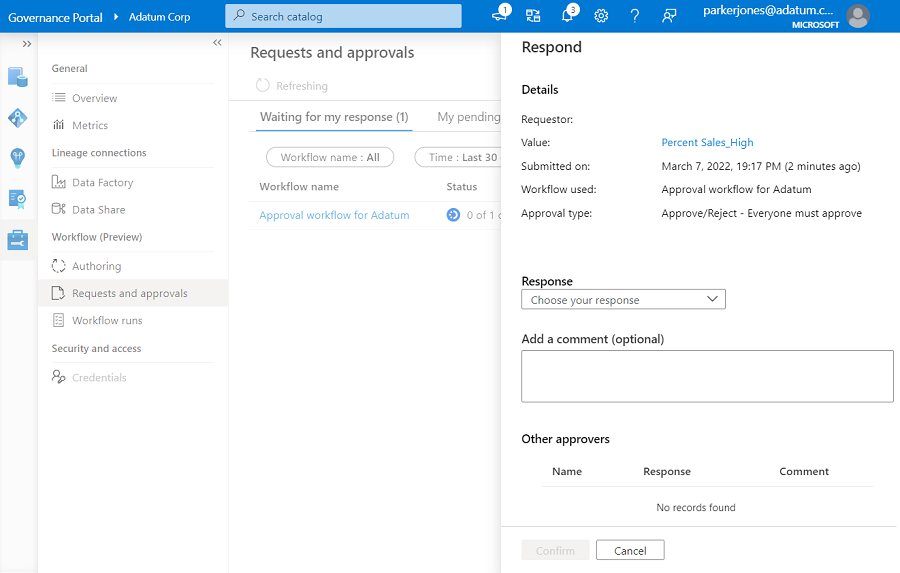
Una actividad de aprobación tiene las siguientes respuestas disponibles:
- Aprobado : un aprobador puede marcar la respuesta como Aprobada indicando su aprobación para los cambios propuestos por el solicitante.
- Rechazado : un aprobador puede marcar la respuesta como Rechazada , lo que indica que no aprueba los cambios propuestos por el solicitante.
Opcionalmente, seleccione el valor para ver los detalles de la solicitud. En la captura de pantalla siguiente, se muestran los detalles del término. Si la aprobación es para un recurso de datos, podrá ver los detalles, como se muestra a continuación.
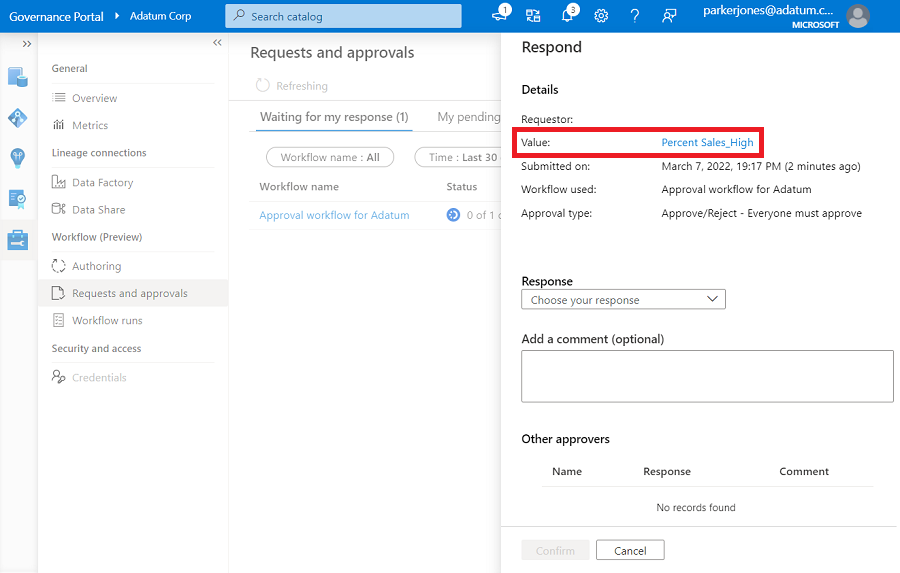
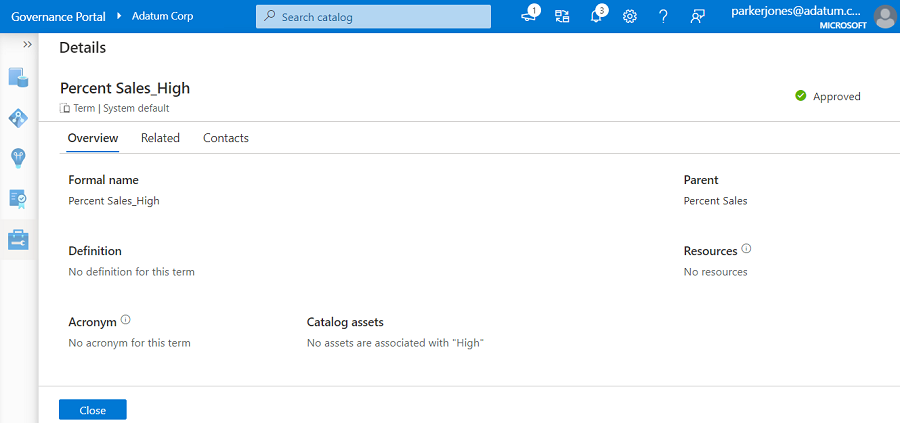
Si hay actualizaciones, también podrá ver el valor actual y el valor propuesto.
Elija la respuesta, agregue comentarios opcionalmente y seleccione Confirmar.
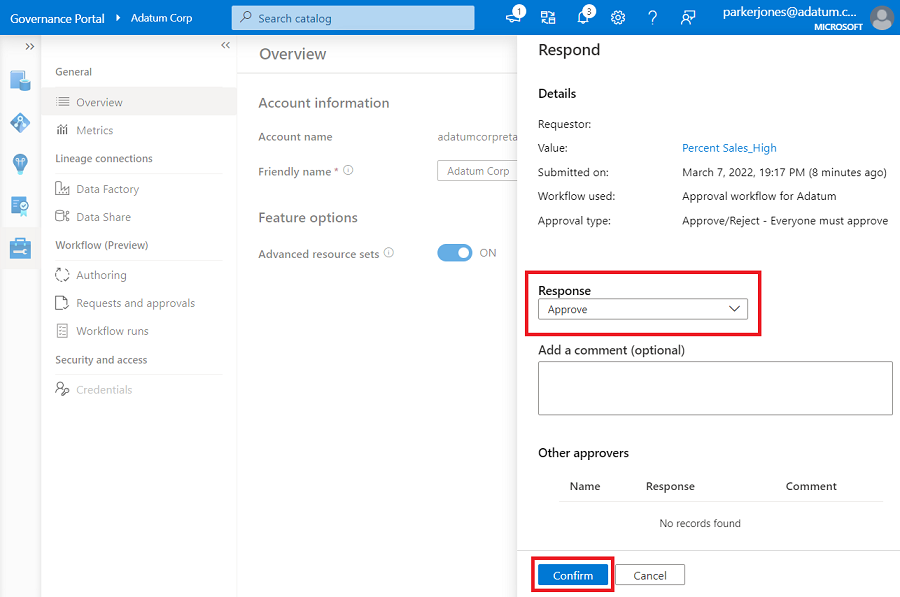
Tareas
Para completar una tarea, seleccione la solicitud de tarea y se le mostrará la siguiente ventana:
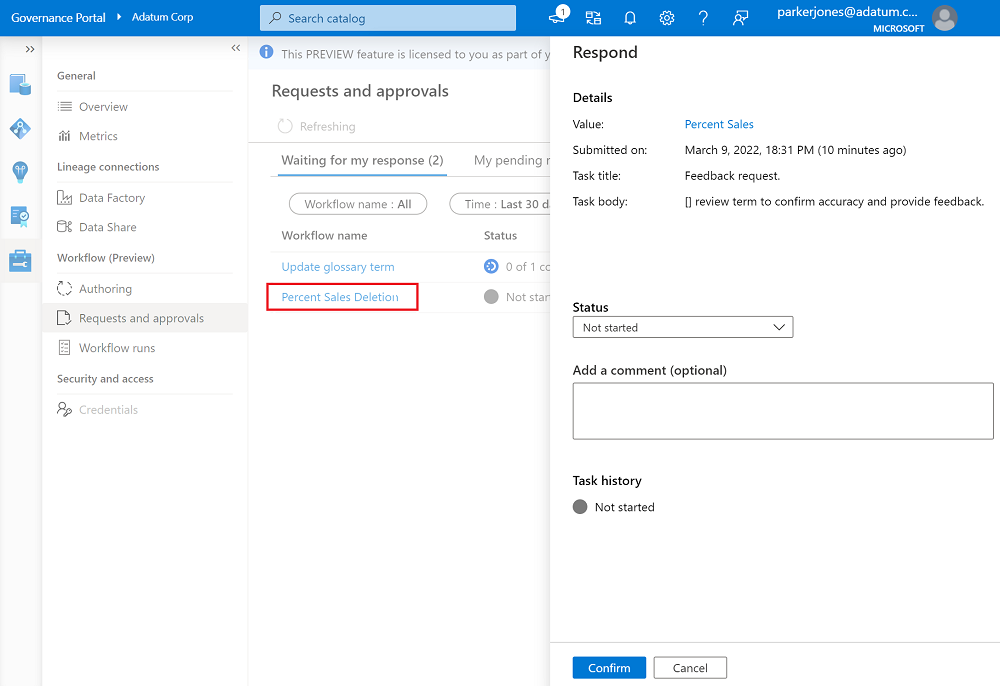
Una tarea tiene las siguientes estatuas:
- No iniciado: este es el estado de la tarea cuando se crea inicialmente mediante un flujo de trabajo.
- En curso: el propietario de una tarea puede marcar la tarea como En curso para indicar que actualmente está trabajando en ella.
- Completar: una vez completada la tarea, el propietario de la tarea puede cambiar el estado como Completado. Esto marca la finalización de la actividad de tarea y el flujo de trabajo ahora se moverá al paso siguiente.
Seleccione el estado correcto, agregue los comentarios y seleccione Confirmar.
Reasignar solicitudes
Puede reasignar las solicitudes, tanto las aprobaciones como las tareas que se le asignan a un usuario diferente.
Para reasignar, seleccione la solicitud o tarea que está asignada y seleccione Reasignar en la ventana siguiente.
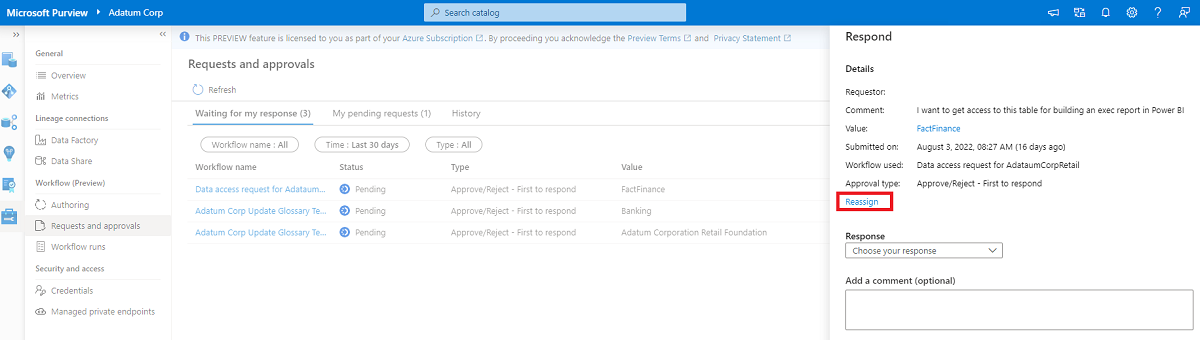
Se le presentará una lista de todos los usuarios asignados a la solicitud. Seleccione Asignar donde se muestra el nombre de usuario o el grupo del que forma parte y cámbielo del nombre de usuario al nuevo nombre de usuario. Seleccione Guardar para completar la reasignación.
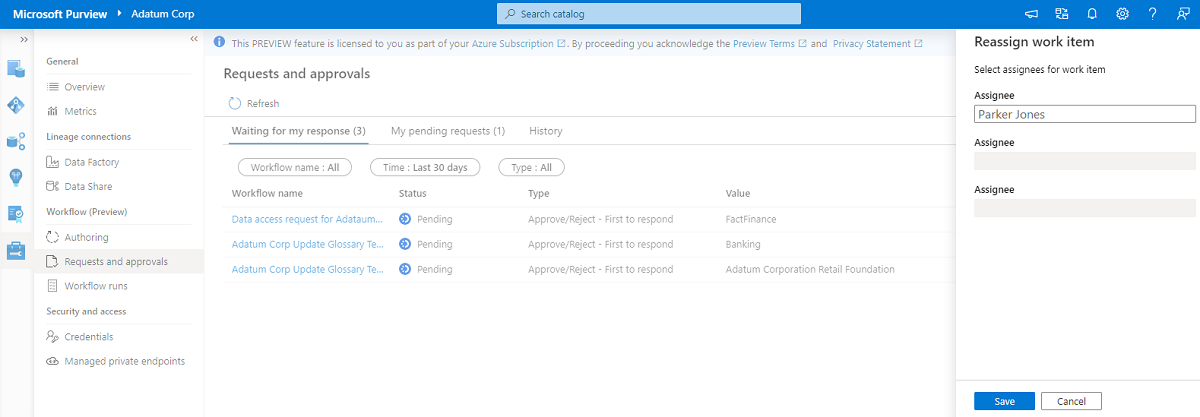
Nota:
Solo puede volver a asignar el identificador de usuario o el grupo del que forma parte a otro usuario o grupo. Los demás asignados se atenuarán y no estarán disponibles para la nueva asignación.
Solicitudes pendientes
En esta pestaña puede ver todas las solicitudes y tareas de aprobación que ha enviado.
Seleccione la solicitud para ver el estado y los resultados de cada aprobador o propietario de la tarea.
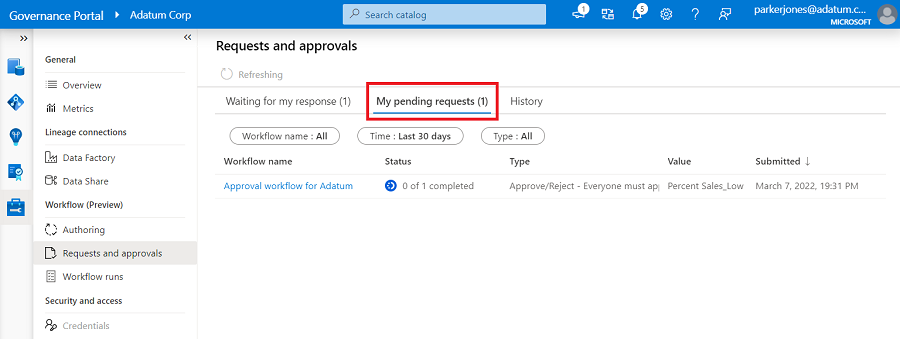
Cancelación de flujos de trabajo
Puede cancelar una solicitud enviada y su flujo de trabajo subyacente seleccionando Cancelar solicitud y su ejecución de flujo de trabajo subyacente.
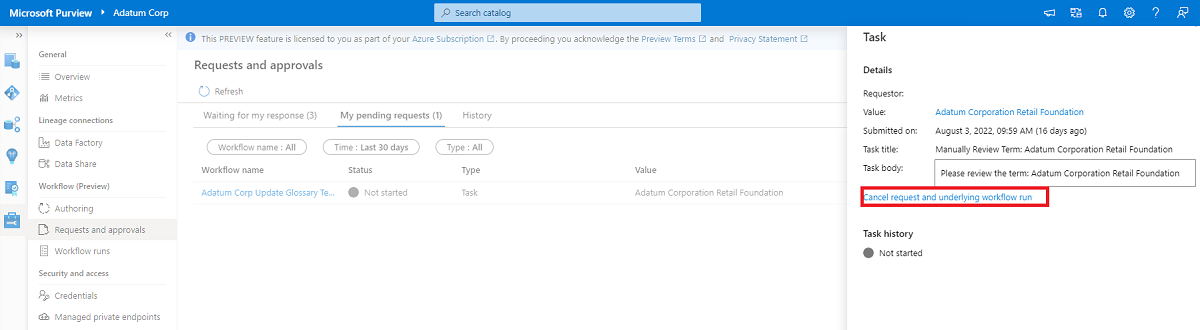
Nota:
Solo puede cancelar los flujos de trabajo que están en curso. Al cancelar una solicitud de la sección solicitudes y aprobaciones , cancelará la ejecución del flujo de trabajo subyacente.
Historial
Todas las aprobaciones y tareas completadas se mueven a esta pestaña.
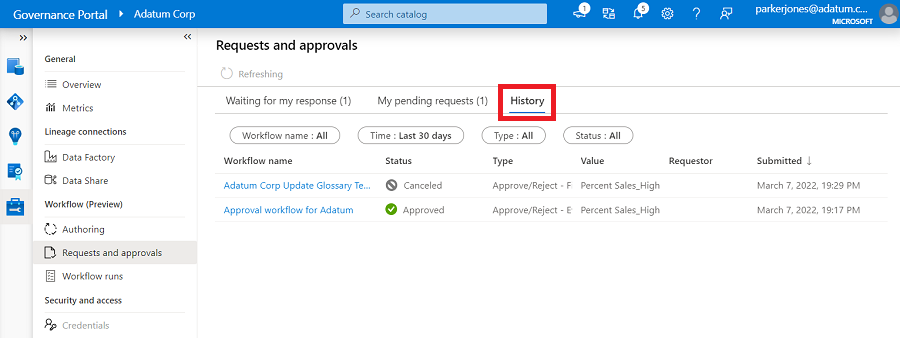
Seleccione una aprobación o tarea para ver los detalles y respuestas de todas las aprobaciones o propietarios de tareas.
Notificaciones de correo electrónico
Las aprobaciones de Purview y los conectores de tareas tienen funcionalidades de correo electrónico integradas. Cada vez que se desencadena una acción de aprobación o tarea en el flujo de trabajo; envía correo electrónico a todos los usuarios que necesitan actuar sobre él.
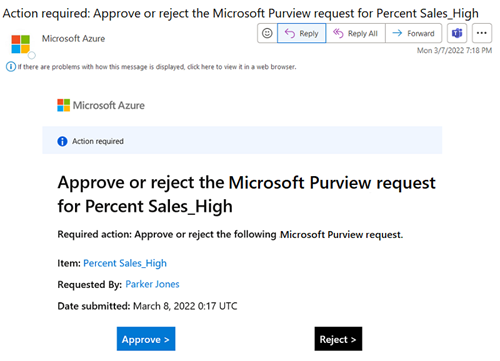
Los usuarios pueden responder seleccionando los vínculos en el correo electrónico o navegando al portal de gobernanza de Microsoft Purview y viendo sus tareas pendientes.
Siguientes pasos
Oharrak
Laster erabilgarri: 2024an, GitHub-eko arazoak edukiari buruzko oharrak bidaltzeko mekanismo gisa kenduko dugu apurka-apurka, eta oharrak bidaltzeko sistema berri batekin ordeztuko. Informazio gehiagorako, ikusi: https://aka.ms/ContentUserFeedback.
Bidali eta ikusi honi buruzko oharrak: