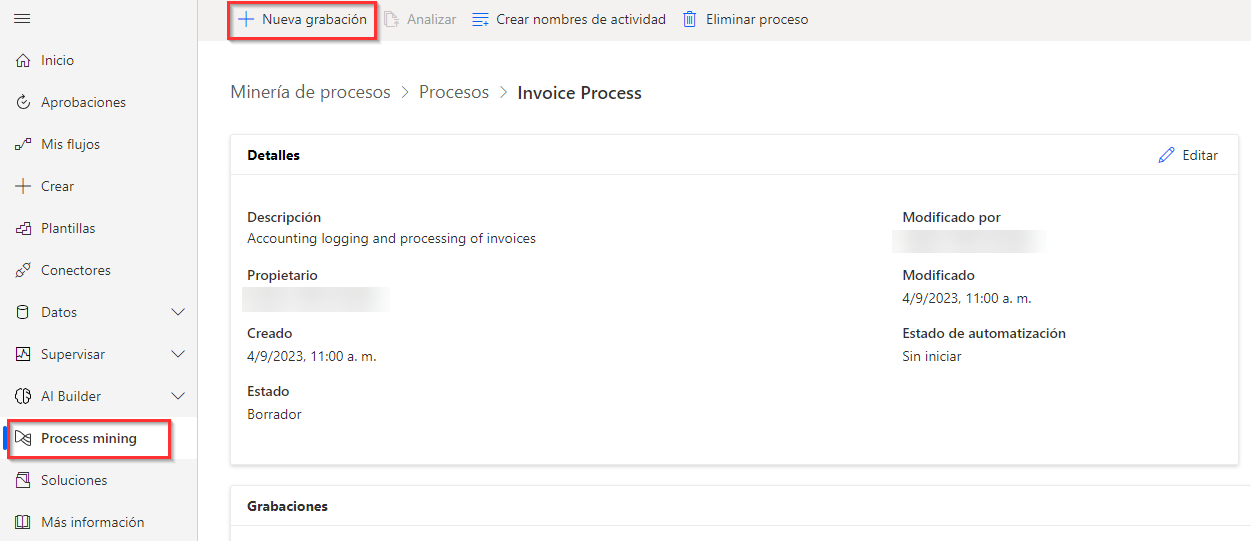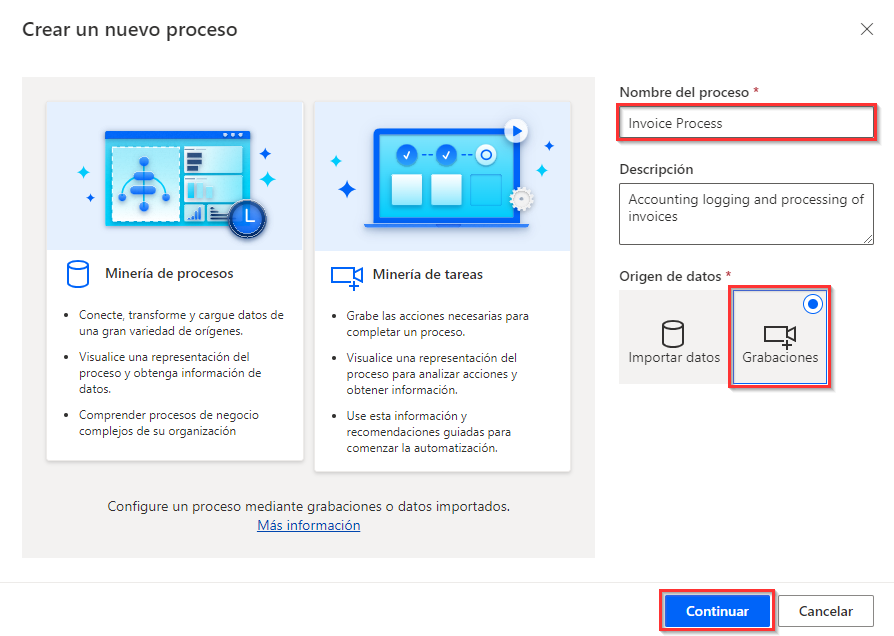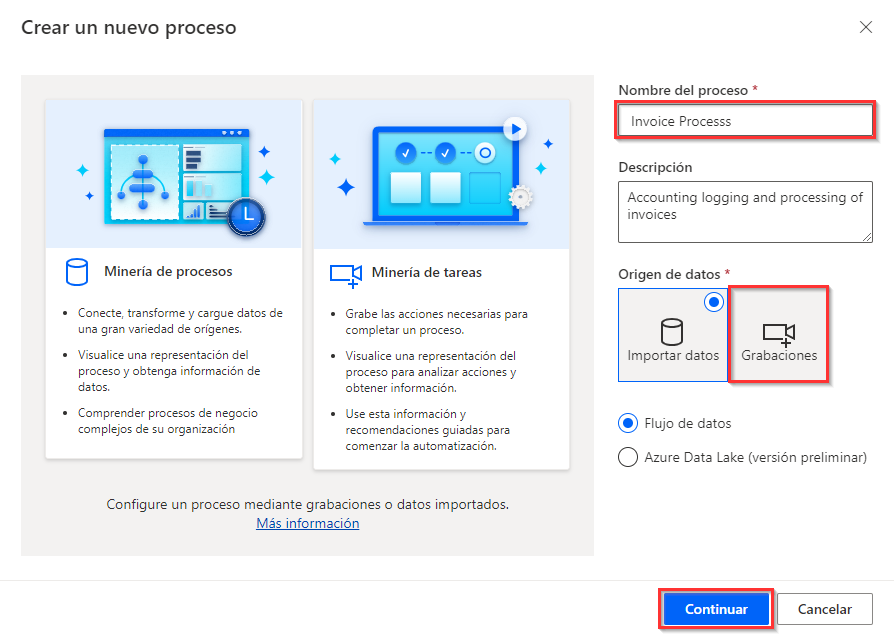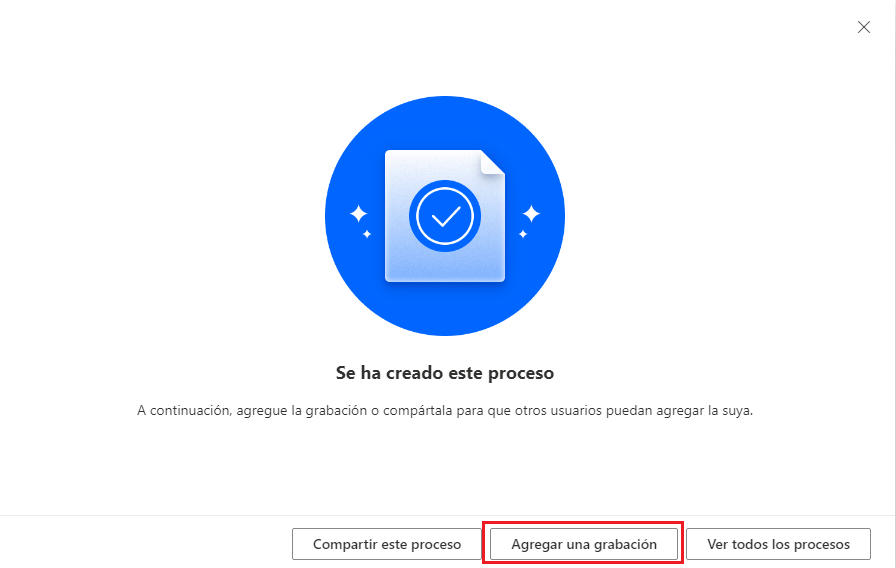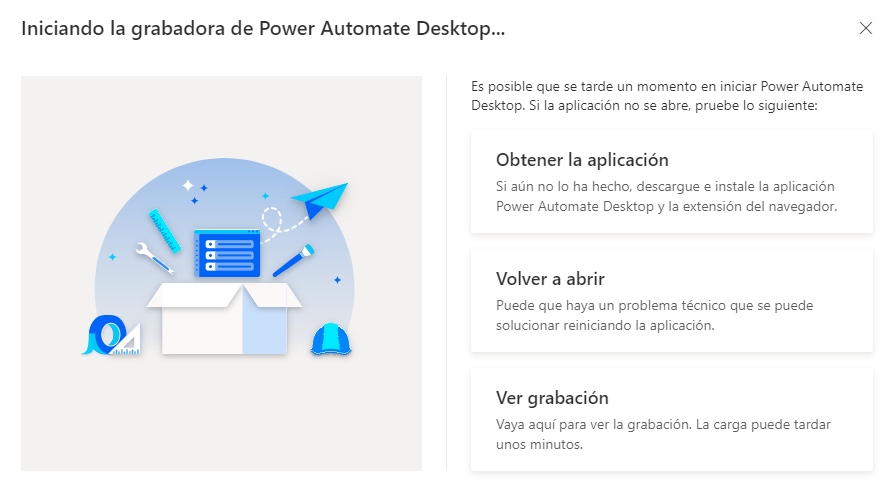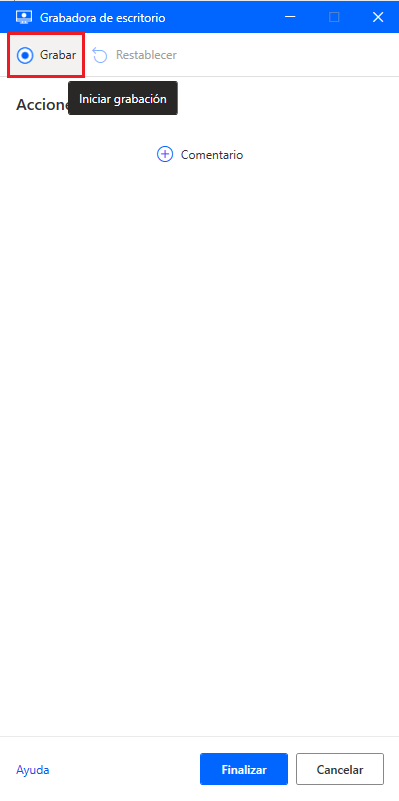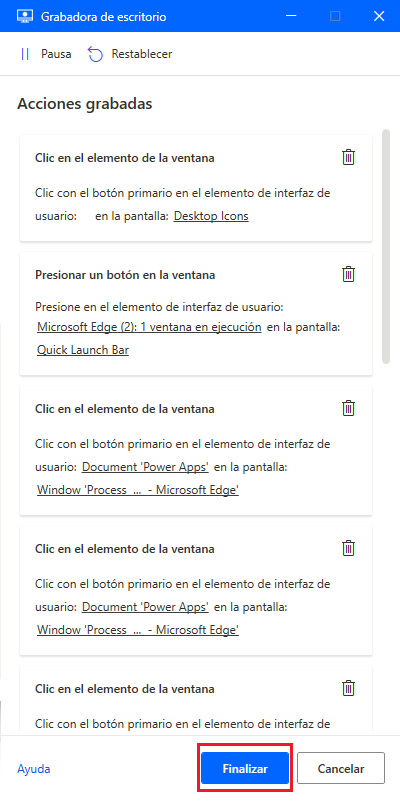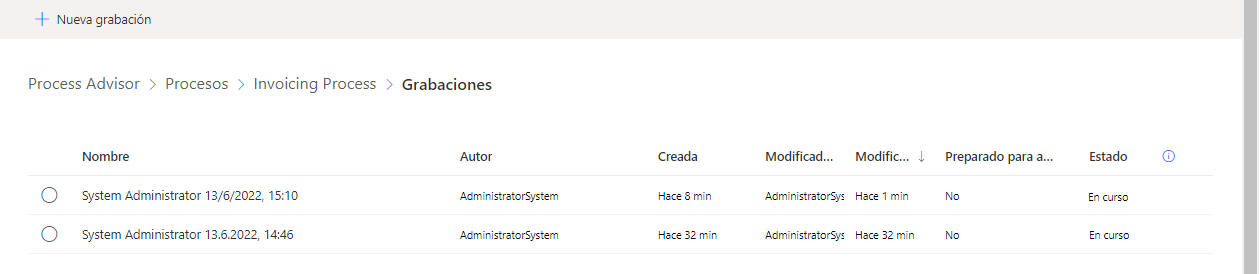Crear su primera grabación
Para comenzar a grabar, primero debe tener un proceso. Si ya ha creado un proceso, selecciónelo y luego elija Nueva grabación en la esquina superior izquierda de la página.
Si aún no tiene un proceso, seleccione Process Advisor > Crear > Proceso en blanco.
Asignar un nombre al proceso. Facilite una descripción para que usted y sus usuarios conozcan el proceso que se está analizando. El proceso Datos (versión preliminar) está seleccionado de forma predeterminada. Seleccione Registros y luego haga clic en Crear.
A continuación, seleccione Agregar una grabación, lo que abrirá Power Automate para escritorio. Asegúrese de instalar ahora Power Automate para escritorio, si todavía no lo ha hecho.
Se abrirá la ventana Grabadora de escritorio de Power Automate para escritorio. Antes de comenzar a grabar, debe completar algunos elementos de limpieza. El proceso irá más fluido si se sale de aplicaciones innecesarias mientras se graba. Si tiene otros navegadores o programas en ejecución, debería cerrarlos ahora. Será difícil leer las instrucciones y realizar las acciones necesarias para la grabación de forma simultánea. Por ello, puede que le interese leer esta unidad por completo antes de realizar los pasos siguientes. Después de completar los elementos de limpieza, estará listo para comenzar a grabar. Para empezar, seleccione el botón Iniciar grabación en Power Automate para escritorio.
Ahora, realice su proceso en la forma usual. Podrá ver que las acciones aparecen en el panel de grabación a medida que avanza en el proceso. Asegúrese de usar solo el ratón y no los métodos abreviados de teclado para ir al siguiente campo. Puede pausar la grabación o eliminar acciones si comete un error.
Sugerencia
Mientras graba, asegúrese de ir despacio y esperar varios segundos entre acciones. Aparecerá un contorno rojo en un control antes de seleccionarlo y luego se mostrará un resaltado azul. Si estos contornos y resaltados no aparecen, es posible que sus acciones no se graben correctamente.
Una vez que haya finalizado sus acciones, vuelva a la ventana de grabación y seleccione Terminar. Sus acciones grabadas deberían tener un aspecto similar a la siguiente imagen.
Después de seleccionar Finalizar, la grabación se cargará y aparecerá el siguiente cuadro de diálogo.
Para ver y administrar su nueva grabación, vaya al proceso (seleccione Minería de procesos > Procesos y luego seleccione el nombre de su proceso). En Grabaciones, seleccione Ver todo. En la siguiente página, puede ver cualquier grabación en su proceso, puede seleccionar una grabación y ver más opciones.
Ahora que ha aprendido a iniciar un nuevo proceso y agregar grabaciones, puede aprender a editarlas.