Add app configuration policies for managed Android Enterprise devices
App configuration policies in Microsoft Intune supply settings to Managed Google Play apps on managed Android Enterprise devices. The app developer exposes Android-managed app configuration settings. Intune uses these exposed setting to let the admin configure features for the app. The app configuration policy is assigned to your user groups. The policy settings are used when the app checks for them, typically the first time the app runs.
Not every app supports app configuration. Check with the app developer to see if their app supports app configuration policies.
Note
This requirement does not apply to Microsoft Teams Android devices as these devices will continue to be supported.
For Intune app protection policies and app configuration delivered through Managed apps app configuration policies, Intune requires Android 9.0 or higher.
Email apps
Android Enterprise has several enrollment methods. The enrollment type depends on how email is configured on the device:
- On Android Enterprise Fully Managed, Dedicated, and Corporate-owned Work Profiles, use an app configuration policy and the steps in this article. App configuration policies support Gmail and Nine Work email apps.
- On Android Enterprise personally owned devices with a work profile, create an Android Enterprise email device configuration profile. When you create the profile, you can configure settings for email clients that support app configuration policies. When using the configuration designer, Intune includes email settings specific to Gmail and Nine Work apps.
Create an app configuration policy
Sign in to the Microsoft Intune admin center.
Choose the Apps > Configuration > Create > Managed devices. Note that you can choose between Managed devices and Managed apps. For more information see Apps that support app configuration.
On the Basics page, set the following details:
- Name - The name of the profile that appears in the portal.
- Description - The description of the profile that appears in the portal.
- Device enrollment type - This setting is set to Managed devices.
Select Android Enterprise as the Platform.
Click Select app next to Targeted app. The Associated app pane is displayed.
On the Associated app pane, choose the managed app to associate with the configuration policy and click OK.
Click Next to display the Settings page.
Click Add to display the Add permissions pane.
Click the permissions that you want to override. Permissions granted will override the "Default app permissions" policy for the selected apps.
Set the Permission state for each permission. You can choose from Prompt, Auto grant, or Auto deny.
Note
As of Android 12, configuring Auto grant for the following permissions is not supported for coporate-owned work profile or corporate-owned dedicated devices.
- SMS (read)
- Location access (coarse)
- Location access (fine)
- Camera
- Record audio
- Allow body sensor data
- Background location
If the managed app supports configuration settings, the Configuration settings format dropdown box is visible. Select one of the following methods to add configuration information:
- Use configuration designer
- Enter JSON data
For details about using the configuration designer, see Use configuration designer. For details about entering XML data, see Enter JSON data.
If you need to enable users to connect the targeted app across both the work and personal profiles, select Enabled next to Connected apps.
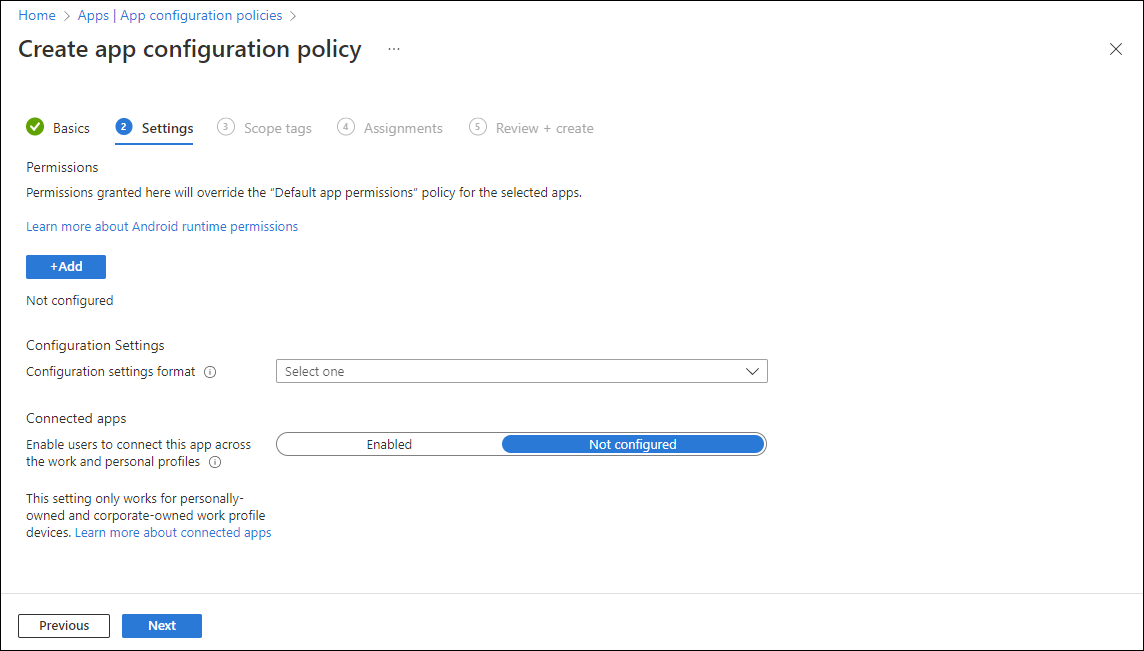
Note
This setting only works for personally owned work profile and corporate-owned work profile devices.
Changing the Connected apps setting to Not Configured will not remove the configuration policy from the device. To remove the Connected apps functionality from a device, you must unassign the related configuration policy.
Click Next to display the Scope tags page.
[Optional] You can configure scope tags for your app configuration policy. For more information about scope tags, see Use role-based access control (RBAC) and scope tags for distributed IT.
Click Next to display the Assignments page.
In the dropdown box next to Assign to, select either Add groups, Add all users, or Add all devices to assign the app configuration policy. Once you've selected an assignment group, you can select a filter to refine the assignment scope when deploying app configuration policies for managed devices.
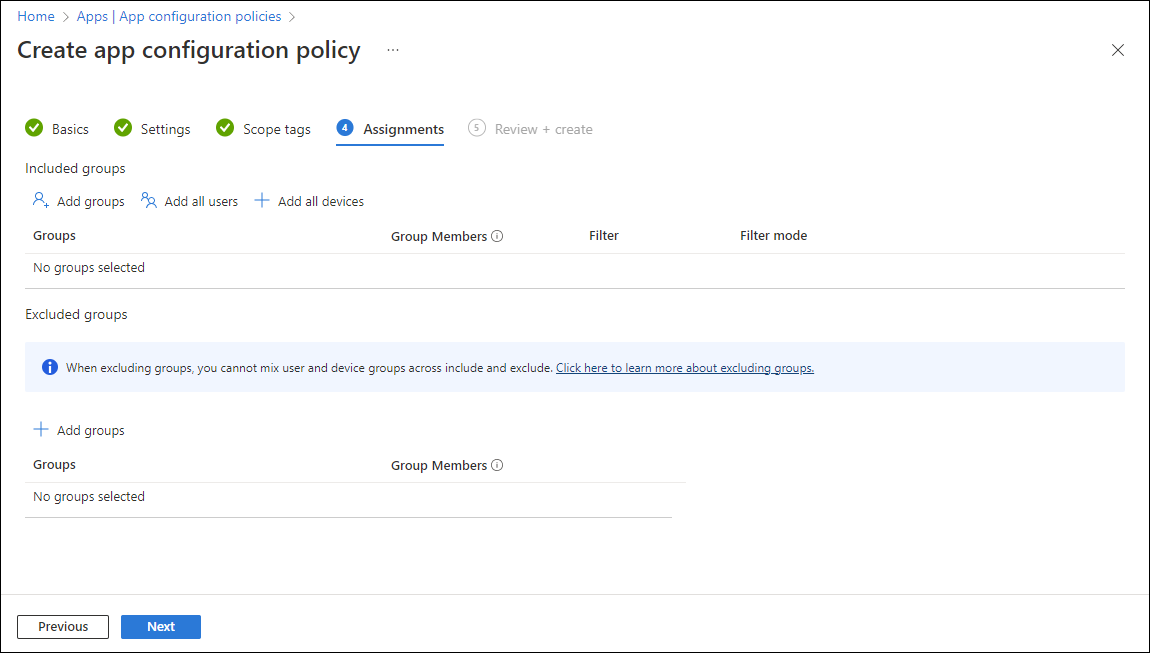
Select All users in the dropdown box.
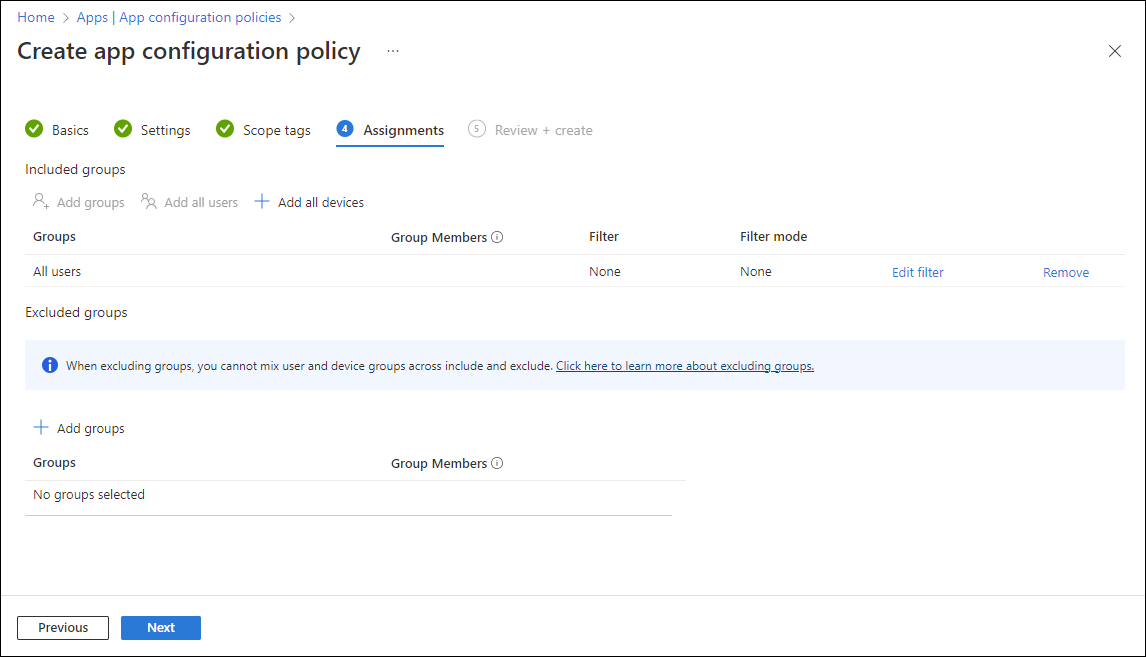
[Optional] Click Edit filter to add a filter and refine the assignment scope.
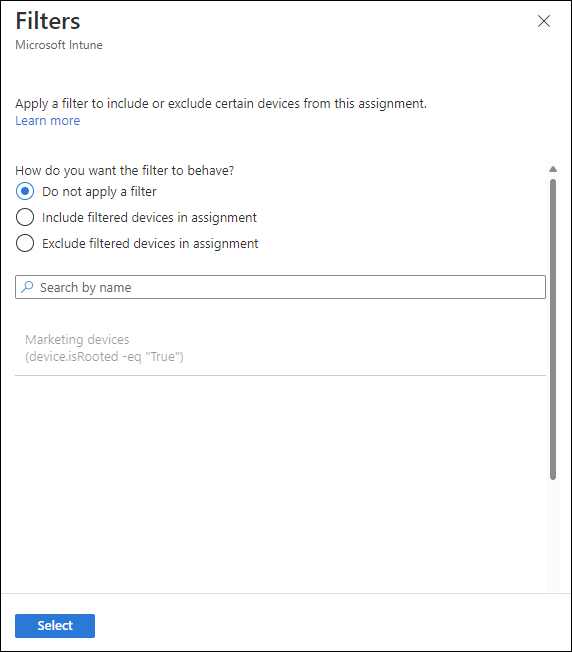
Click Select groups to exclude to display the related pane.
Choose the groups you want to exclude and then click Select.
Note
When adding a group, if any other group has already been included for a given assignment type, it is pre-selected and unchangeable for other include assignment types. Therefore, that group that has been used, cannot be used as an excluded group.
Click Next to display the Review + create page.
Click Create to add the app configuration policy to Intune.
Use the configuration designer
You can use the configuration designer for Managed Google Play apps when the app is designed to support configuration settings. Configuration applies to devices enrolled in Intune. The designer lets you configure specific configuration values for the settings exposed by the app.
Select Add. Choose the list of configuration settings that you want to enter for the app.
If you're using Gmail or Nine Work email apps, Android Enterprise device settings to configure email has more information on these specific settings.
For each key and value in the configuration, set:
- Value type: The data type of the configuration value. For string value types, you can optionally choose a variable or certificate profile as the value type. Note that once the policy is created, these value types will show as string.
- Configuration value: The value for the configuration. If you select variable or certificate for the Value type, choose from a list of variables or certificate profiles. If you choose a certificate, then the certificate alias of the certificate deployed to the device is populated at runtime.
Supported variables for configuration values
You can choose the following options if you choose variable as the value type:
| Option | Example |
|---|---|
| Microsoft Entra Device ID | dc0dc142-11d8-4b12-bfea-cae2a8514c82 |
| Account ID | fc0dc142-71d8-4b12-bbea-bae2a8514c81 |
| Intune Device ID | b9841cd9-9843-405f-be28-b2265c59ef97 |
| Domain | contoso.com |
| john@contoso.com | |
| Partial UPN | john |
| User ID | 3ec2c00f-b125-4519-acf0-302ac3761822 |
| User name | John Doe |
| User Principal Name | john@contoso.com |
Allow only configured organization accounts in apps
As the Microsoft Intune administrator, you can control which work or school accounts are added to Microsoft apps on managed devices. You can limit access to only allowed organization user accounts and block personal accounts on enrolled devices. For Android devices, use the following key/value pairs in a Managed Devices app configuration policy:
| Key | com.microsoft.intune.mam.AllowedAccountUPNs |
|---|---|
| Values |
|
Note
The following apps process the above app configuration and only allow organization accounts:
- Copilot for Android (28.1.420328045 and later)
- Edge for Android (42.0.4.4048 and later)
- Office, Word, Excel, PowerPoint for Android (16.0.9327.1000 and later)
- OneDrive for Android (5.28 and later)
- OneNote for Android (16.0.13231.20222 or later)
- Outlook for Android (2.2.222 and later)
- Teams for Android (1416/1.0.0.2020073101 and later)
Enter JSON data
Some configuration settings on apps (such as apps with Bundle types) can't be configured with the configuration designer. Use the JSON editor for those values. Settings are supplied to apps automatically when the app is installed.
- For Configuration settings format, select Enter JSON editor.
- In the editor, you can define JSON values for configuration settings. You can choose Download JSON template to download a sample file that you can then configure.
- Choose OK, and then choose Add.
The policy is created and shown in the list.
When the assigned app is run on a device, it runs with the settings that you configured in the app configuration policy.
Enable connected apps
Applies to:
Android 11+
Personally owned work profile users must have Company Portal version 5.0.5291.0 or newer. Corporate-owned work profile users do not need a specific version of the Microsoft Intune app for support.
You can allow users using Android personally owned and corporate-owned work profiles to turn on connected apps experiences for supported apps. This app configuration setting enables apps to connect and integrate app data across the work and personal app instances.
For an app to provide this experience, the app needs to integrate with Google's connected apps SDK, so only limited apps support it. You can turn on the connected apps setting proactively, and when apps add support, users will be able to enable the connected apps experience.
Changing the Connected apps setting to Not Configured will not remove the configuration policy from the device. To remove the Connected apps functionality from a device, you must unassign the related configuration policy.
Warning
If you enable the connected apps functionality for an app, work data in personal apps will not be protected by an app protection policy.
Additionally, regardless of your connected apps configuration, some OEMs may automatically connect certain apps or may be able to request user approval to connect apps that you did not configure. An example of an app in this case could be the OEM's keyboard app.
There are two ways users may be able to connect work and personal apps after you've enabled the connected apps setting:
- A supported app may choose to prompt a user to approve connecting it across profiles.
- Users can open the Settings app and go to the Connected work & personal apps section, where they will see all supported apps listed.
Important
If multiple app configuration policies are assigned for the same app targeting the same device, and one policy sets Connected Apps to Enabled while the other policy does not, the app configuration will report a conflict and the resulting behavior applied on the device will be to disallow the connected apps.
Preconfigure the permissions grant state for apps
You can also preconfigure app permissions to access Android device features. By default, Android apps that require device permissions, such as access to location or the device camera, prompt users to accept or deny permissions.
For example, an app uses the device's microphone. The user is prompted to grant the app permission to use the microphone.
- In the Microsoft Intune admin center, select Apps > Configuration > Create > Managed devices.
- Add the following properties:
- Name: Enter a descriptive name for the policy. Name your policies so you can easily identify them later. For example, a good policy name is Android Enterprise prompt permissions app policy for entire company.
- Description. Enter a description for the profile. This setting is optional, but recommended.
- Device enrollment type: This setting is set to Managed devices.
- Platform: Select Android Enterprise.
- Select Profile Type:
- Select Targeted App. Choose the app that you want to associate a configuration policy with. Select from the list of Android Enterprise fully managed work profile apps that you've approved and synchronized with Intune.
- Select Permissions > Add. From the list, select the available app permissions > OK.
- Select an option for each permission to grant with this policy:
- Prompt. Prompt the user to accept or deny.
- Auto grant. Automatically approve without notifying the user.
- Auto deny. Automatically deny without notifying the user.
- To assign the app configuration policy, select the app configuration policy > Assignment > Select groups. Choose the user groups to assign > Select.
- Choose Save to assign the policy.
Additional information
- Assign a Managed Google Play app to Android Enterprise personally owned and corporate-owned work profile devices
- Deploying Outlook for iOS/iPadOS and Android app configuration settings