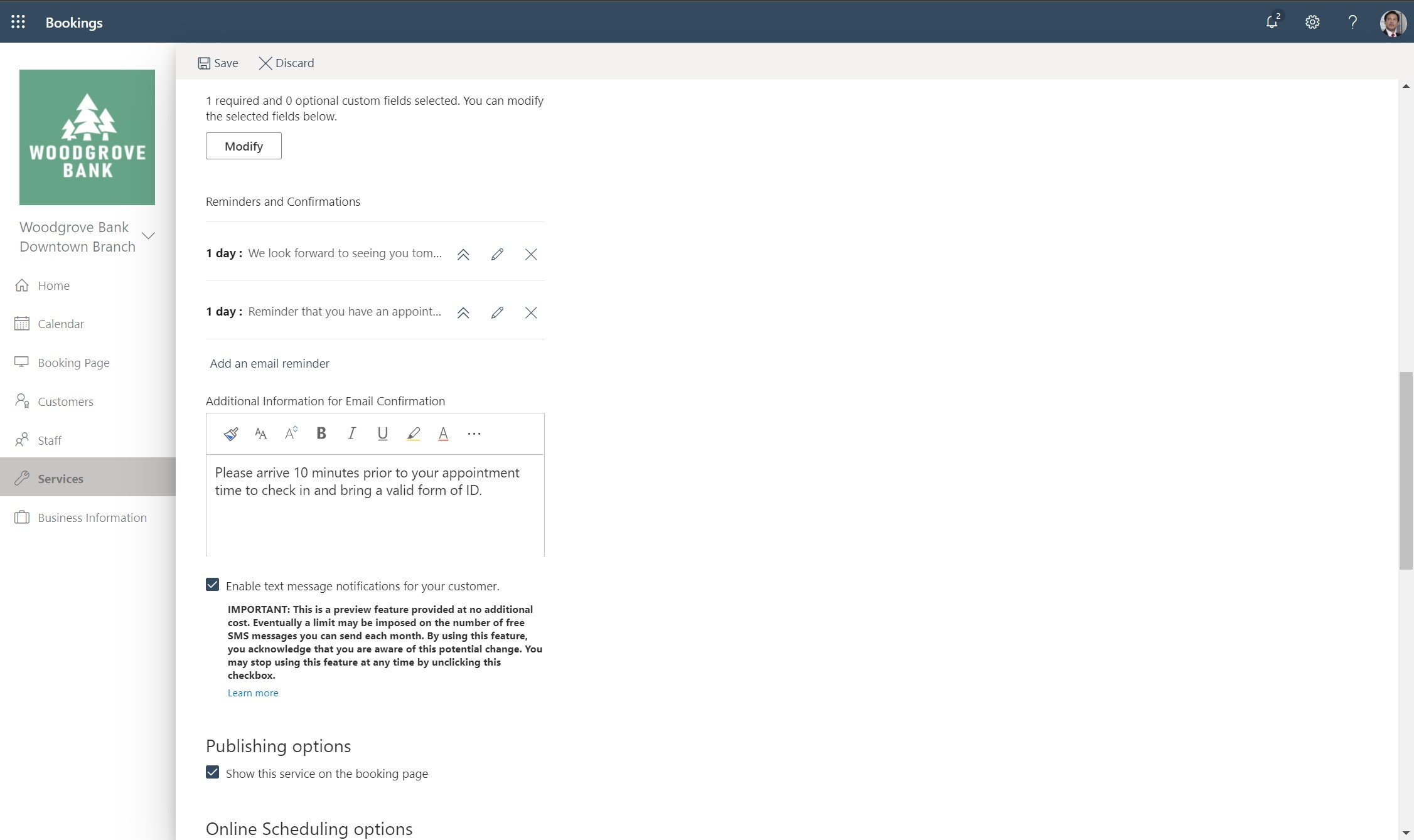Palveluiden määrittäminen jaetuissa varauksissa
Kun määrität palvelutarjontasi Microsoft Bookingsissa, määrität palvelun nimen, kuvauksen, sijainnin (valitse, haluatko tavata henkilökohtaisesti vai pitääkö online-kokouksen), keston, oletusmuistutukset asiakkaille ja henkilökunnalle, sisäiset palveluhuomautukset ja hinnoittelun. Voit myös merkitä työntekijät, jotka ovat oikeutettuja tarjoamaan palvelun. Kun asiakkaat tulevat yrityksesi verkkosivustolle varaamaan tapaamisen, he näkevät tarkalleen, millaisia tapaamisia on saatavilla, valitsevat henkilön, jonka he haluavat tarjota palvelulle, ja näkevät, kuinka paljon heidän palvelunsa maksaa.
Voit myös lisätä mukautettuja tietoja ja URL-osoitteita sähköpostin vahvistukseen ja muistutuksiin, jotka lähetät, kun joku varaa palvelun varaussivusi kautta.
Katso: Luo uusi palvelu
Ohjeet
Voit lisätä uuden palvelun seuraavasti:
Huomautus
Liiketoimintaan liittyvien asetusten, kuten KERTA-salasanojen (OTP) tai kokouskutsujen lähettämisen, käyttöön ottaminen tai poistaminen käytöstä voi kestää jopa 10 minuuttia.
A. Valitse Bookings-aloitussivun Jaetut varaussivut -kohdasta sivu, jolle haluat luoda uuden palvelun, tai luo uusi varaussivu ja valitse se sitten käytettävissä olejilta.
B. Valitse jaetun varauksen sivulla Palvelut ja valitse sitten Lisää uusi palvelu.
Palvelujen määrä olisi rajoitettava 50:een.
Lisää valintasi Perustiedot-sivulla .
Palvelun nimi: Anna palvelusi nimi. Tämä nimi näkyy varaussivun avattavassa valikossa. Tämä nimi näkyy myös silloin, kun joku lisää tapaamisen manuaalisesti varaussivulle, ja se näkyy ruutuna itsepalvelusivulla.
Kuvaus: Kirjoittamasi kuvaus näkyy, kun käyttäjä valitsee tietokuvakkeen omatoimisivulta.
Sijainti: Tämä sijainti näkyy sekä henkilökunnan että asiakkaiden vahvistus- ja muistutussähköposteissa, ja se näytetään varausta varten luodussa kalenteritapahtumassa.
Lisää verkkokokous: Tämä asetus ottaa käyttöön tai poistaa käytöstä kunkin tapaamisen verkkokokoukset joko Teamsin tai Skypen kautta sen mukaan, kumman olet määrittänyt henkilökunnan jäsenen oletusasiakkaaksi.
Käytössä:
Kalenteritapahtumaan lisätään sekä henkilökunnan että asiakkaiden kalentereiden kalenteriin linkki Teams- tai Skype-kokoukseen sekä puhelinsoittotiedot.
Linkki kokoukseen liittymiseen lisätään kaikkiin vahvistus- ja muistutussähköposteihin seuraavassa esimerkissä esitetyllä tavalla:
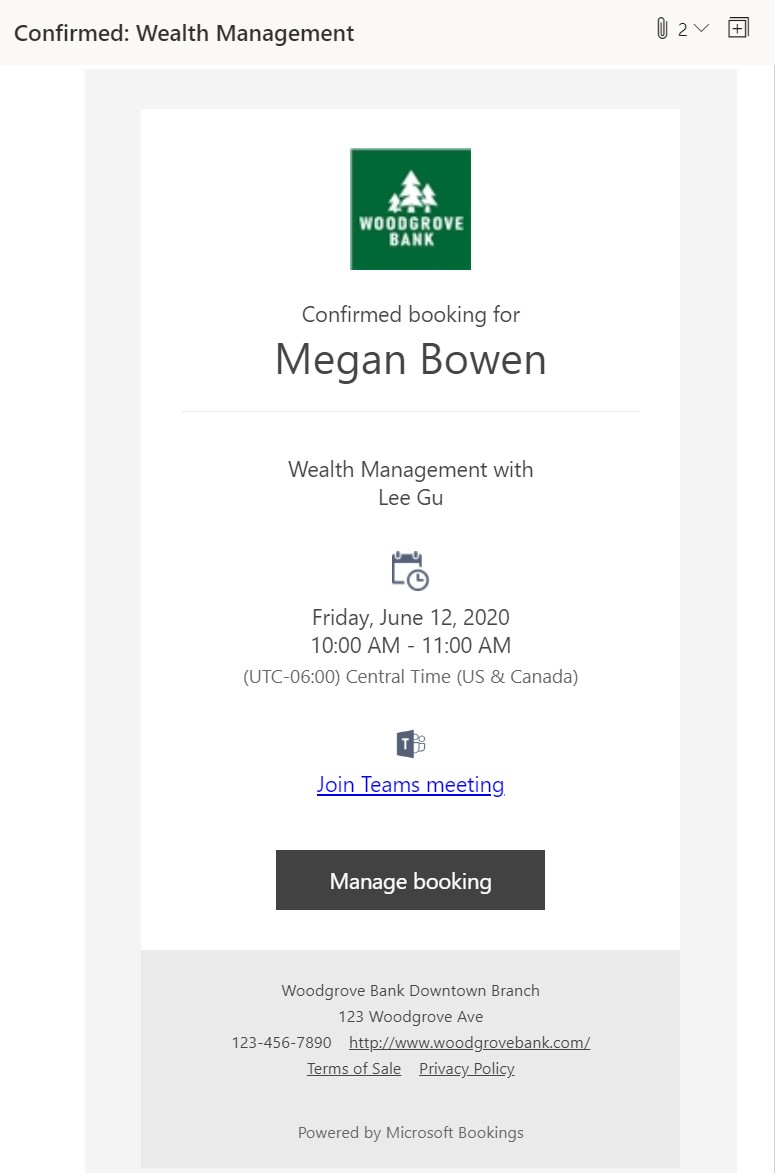
Huomautus
Teams-kokouksiin voi liittyä Teams-mobiilisovelluksella, Teams-työpöytäsovelluksella, verkkoselaimella tai puhelimitse. Suosittelemme vahvasti, että otat Teamsin käyttöön vuokraajasi oletusarvoisena online-kokouspalveluna, jotta virtuaalisten tapaamisten varaaminen olisi mahdollisimman helppoa.
Vammainen:
- Tapaamiset eivät sisällä kokousvaihtoehtoa, eikä kaikkia kokoukseen liittyviä kenttiä, jotka tulevat näkyviin , kun Online-kokouksen lisääminen on käytössä, ei näytetä.
Kesto: Näin kauan kaikki kokoukset varataan. Varausten yhteydessä valitun aloitusajan alkamisaika on estetty. Koko tapaamisaika on estetty henkilökunnan kalentereissa.
Puskuriaika: Tämän asetuksen ottaminen käyttöön sallii lisäajan lisäämisen henkilökunnan kalenteriin aina, kun tapaaminen varataan.
Henkilökunnan kalenterin aika on tukossa ja se vaikuttaa vapaiden ja varattujen aikojen tietoihin. Tämä tarkoittaa sitä, että jos tapaaminen päättyy klo 15.00 ja kokouksen loppuun on lisätty puskuriaikaa 10 minuuttia, henkilökunnan kalenteri näkyy varattuna ja ei varattavissa klo 15.10 asti. Tästä voi olla hyötyä, jos henkilökuntasi tarvitsee aikaa ennen kokousta valmisteluun, kuten potilaan kaaviota tarkasteleva lääkäri tai taloudellinen neuvonantaja valmistelemassa olennaisia tilitietoja. Se voi olla hyödyllinen myös kokouksen jälkeen, esimerkiksi silloin, kun joku tarvitsee aikaa matkustaakseen toiseen paikkaan.
Hintaa ei ole määritetty: Valitse hinta-asetukset, jotka näkyvät itsepalvelusivulla. Jos Hinta ei ole määritetty , hintaa tai viittausta hintaan tai hinnoitteluun ei tule näkyviin.
Huomautukset: Tämä kenttä näkyy varatun henkilökunnan varaustapahtumassa ja tapahtumassa, joka näkyy Bookings-verkkosovelluksen Kalenteri-välilehdessä.
Osallistujien enimmäismäärä tapahtumaa kohden: Tämän asetuksen avulla voit luoda palveluja, jotka edellyttävät useilta henkilökunnalta saman tapaamisajan varaamista ja samalle henkilökunnalle (kuten kuntoluokalle). Valitun palvelun, henkilökunnan ja ajan tapaamisaika on käytettävissä, kunnes valitsemasi osallistujien enimmäismäärä on saavutettu. Nykyinen tapaamiskapasiteetti ja osallistujat ovat nähtävissä Bookings-verkkosovelluksen Kalenteri-välilehdessä. Tätä kutsutaan 1:N-varauspalveluksi.
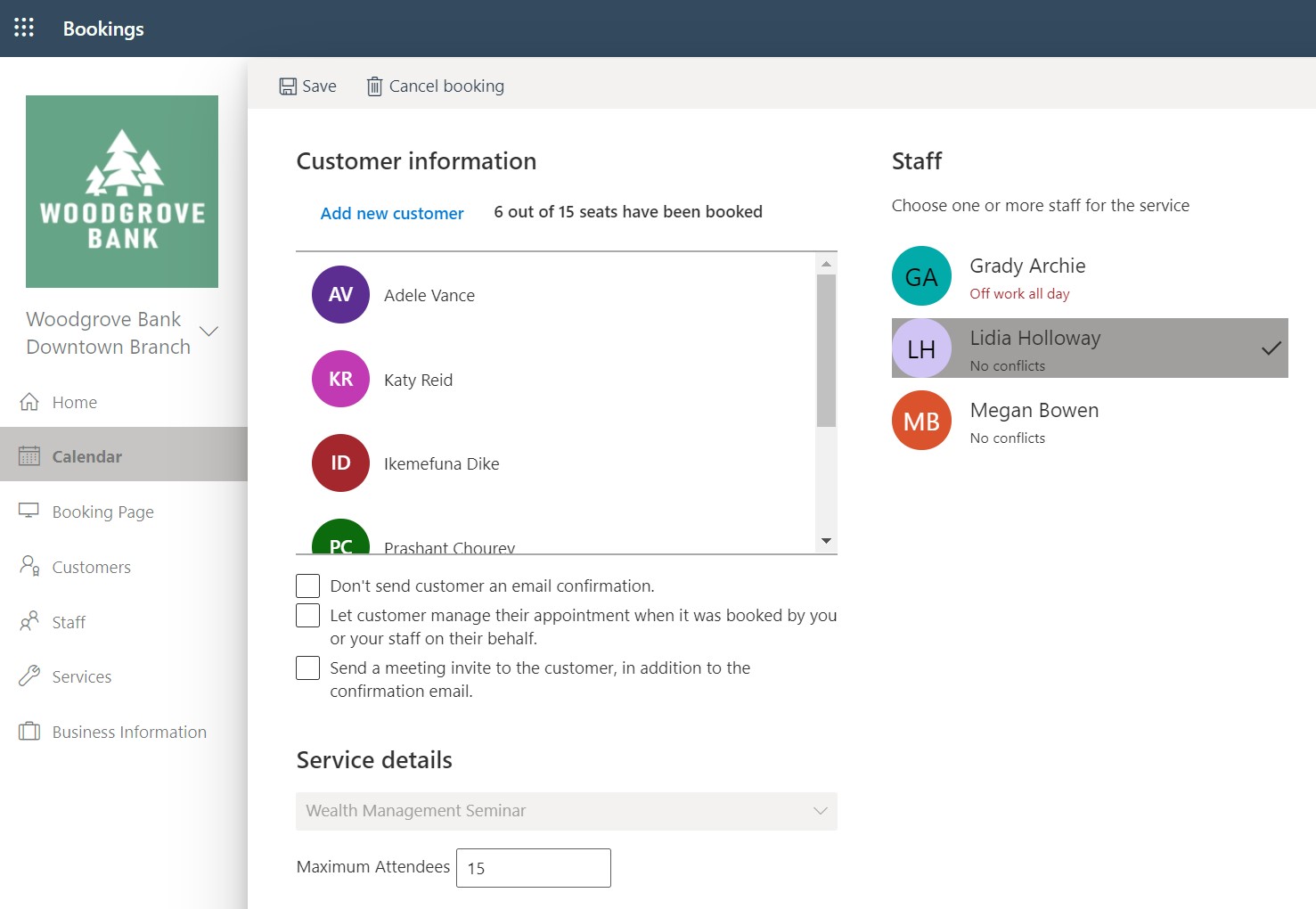
Kieli: Valitse varauksen oletuskieli avattavasta luettelosta.
Käytettävyysasetukset-sivulla näet Booking-sivulta valitsemasi vaihtoehdot aikataulukäytännöllesi ja henkilöstösi saatavuudelle. Lisätietoja on kohdassa Aikataulukäytäntöjen määrittäminen.
Uudistetulla Määritä henkilökunta - sivulla voit määrittää ja poistaa määritettyjä henkilökunnan jäseniä palvelusta sujuvasti. Tälle sivulle on lisätty kaksi muuta ohjausobjektia:
- Varaa joku valituista työntekijöistä tapaamiseen: Kun tämä vaihtoehto valitaan, varaus ajoitetaan yhden henkilökunnan jäsenen kanssa.
- Useita työntekijöitä: Tämän ominaisuuden avulla voit luoda palvelun, jossa on useita henkilökunnan jäseniä. Varaus ajoitetaan kaikille palvelun vastuuhenkilöille. Voit kutsua tätä palvelua N:1-varauspalveluksi.
Huomautus
Useille työntekijöille voit luoda varauksen vain, kun kaikki määritetyt henkilökunnan jäsenet ovat käytettävissä.
- Salli asiakkaiden valita tietty henkilökunta varausta varten: Tämän asetuksen avulla asiakkaat voivat tarkastella ja valita tietyistä henkilökunnan jäsenistä varausta varten.
- Valitse henkilökunta: Voit valita tietyt henkilökunnan jäsenet tällä palvelulla luotuihin varauksiin.
Mukautetuista kentistä voi olla hyötyä, kun keräät tarvittavia tietoja aina, kun varattu tapaaminen varataan. Tällaisia ovat esimerkiksi palveluntarjoaja ennen klinikkakäyntiä, lainatyyppi lainakonsultaatioihin, opinto-päätutkimus akateemista neuvomista varten tai hakijatunnus hakijahaastatteluihin. Nämä kentät näkyvät Booking-sivulla, kun asiakkaasi varaavat tapaamisia sinun ja henkilökuntasi kanssa.
Asiakkaan sähköpostiosoite, puhelinnumero, osoite ja muistiinpanot ovat ei-siirrettäviä kenttiä, mutta voit tehdä niistä valinnaisia poistamalla pakollisten kenttien valinnaiset valinnat .
Ilmoitukset-sivulla voit lähettää tekstiviestejä , määrittää muistutuksia ja lähettää ilmoituksia.
Huomautus
Bookings-tekstiviesti-ilmoitukset edellyttävät Teams Premium -käyttöoikeutta.
Ota tekstiviesti-ilmoitukset käyttöön asiakkaalle Jos tämä on valittuna, tekstiviestit lähetetään asiakkaalle, mutta vain, jos he suostuvat siihen.
Sähköpostivahvistus, sähköpostimuistutukset ja sähköpostin seuranta: Nämä ilmoitukset lähetetään asiakkaille, henkilökunnan jäsenille tai molemmille, kun varaus luodaan tai sitä muutetaan, määritettynä ajankohtana ennen tapaamista ja määritettynä ajankohtana tapaamisen jälkeen. Kullekin tapaamiselle voidaan luoda useita muistutus- ja seurantaviestejä haluamasi mukaan.
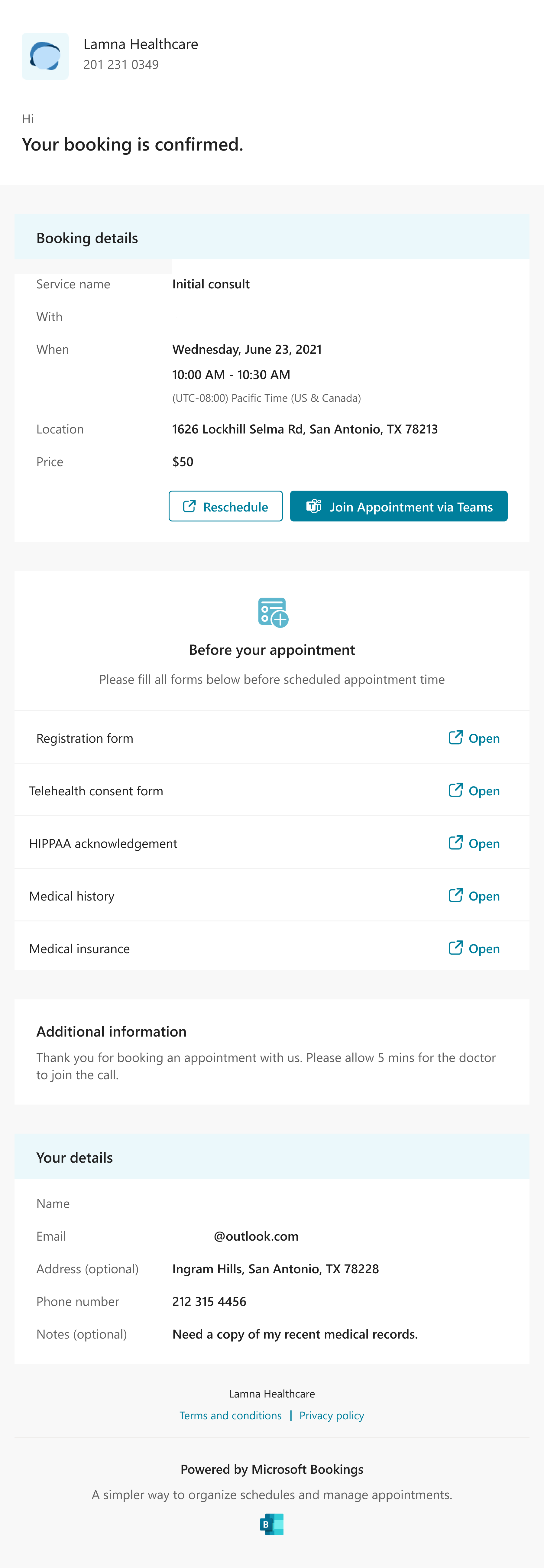
Voit sisällyttää tähän haluamasi lisätekstin, kuten tietoja uudelleenajoittamisesta tai asiakkaiden tuomisen tapaamiseen. Seuraavassa on esimerkki mukautetusta tekstistä, joka on lisätty alkuperäiseen vahvistussähköpostiin ja joka näkyy Sähköpostin vahvistus -kentän Lisätiedot-kentässä :
Manuaalisen varauksen ja itsepalvelusivun suostutteluruutu:
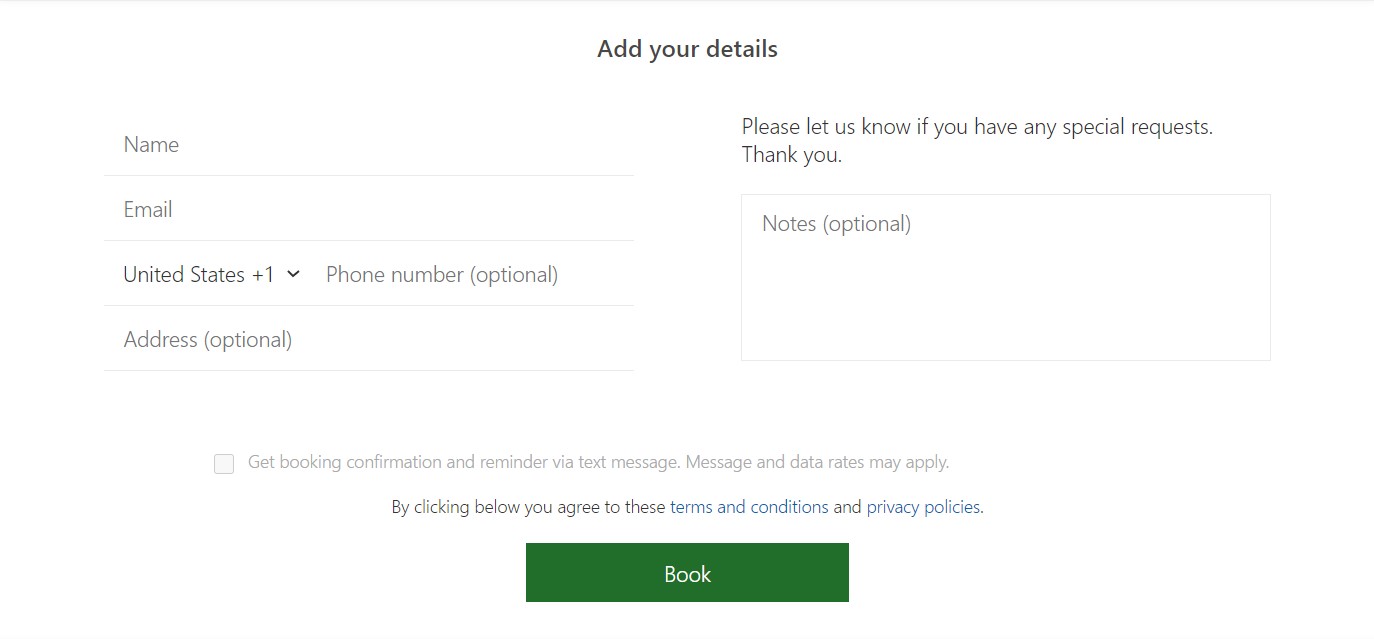
Tekstiviesti-ilmoitukset näyttävät seuraavilta (huomaa, että tekstiviesti-ilmoitukset ovat tällä hetkellä käytettävissä vain Pohjois-Amerikassa):
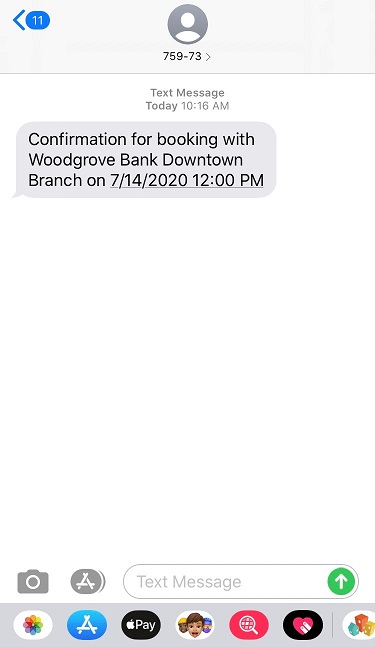
Palvelun luomisen helpottamiseksi käytettävissä on kaksi muuta ohjausobjektia:
- Oletusarvoinen ajoituskäytäntö on käytössä. Poista valinta käytöstä, jos haluat mukauttaa sitä, miten asiakkaat varaavat tietyn henkilökunnan jäsenen.
- Julkaisuasetukset Valitse, näytetäänkö palvelu itsepalvelusivulla varattavana vai tehdäänkö palvelu varattavaksi vain Bookings-verkkosovelluksen Kalenteri-välilehdessä.
Luo uusi palvelu valitsemalla Tallenna muutokset .
Palaute
Tulossa pian: Vuoden 2024 aikana poistamme asteittain GitHub Issuesin käytöstä sisällön palautemekanismina ja korvaamme sen uudella palautejärjestelmällä. Lisätietoja on täällä: https://aka.ms/ContentUserFeedback.
Lähetä ja näytä palaute kohteelle