Huomautus
Tämän sivun käyttö edellyttää valtuutusta. Voit yrittää kirjautua sisään tai vaihtaa hakemistoa.
Tämän sivun käyttö edellyttää valtuutusta. Voit yrittää vaihtaa hakemistoa.
Important
We retired Staged OutlookAnywhere onboarding on May 8th, 2025. If you didn't complete onboarding with Staged OutlookAnywhere by the deadline, you must use another onboarding type like the hybrid remote onboarding process.
You can use a staged migration to migrate the contents of user mailboxes from an Exchange 2003 or Exchange 2007 email to Microsoft 365 or Office 365 over time.
This article walks you through the tasks involved with for a staged email migration. What you need to know about a staged email migration gives you an overview of the migration process. When you're comfortable with the contents of that article, use this information to begin migrating mailboxes from one email system to another.
For Windows PowerShell steps, see Use PowerShell to perform a staged migration.
Migration Tasks
Here are the tasks to do when you're ready to get started with your staged migration.
- Perform a staged migration of email in Exchange Online
- Migration Tasks
- Prepare for a staged migration
- Verify you own the domain
- Use directory synchronization to create users in Microsoft 365 or Office 365
- Create a list of mailboxes to migrate
- Connect Microsoft 365 or Office 365 to your email system
- Migrate your mailboxes
- Convert on-premises mailboxes to mail-enabled users so that migrated users can get to their email
- Optional: Repeat migration steps
- Optional: Reduce email delays
- Route your email directly to Microsoft 365 or Office 365
- Delete the staged migration batch
- Complete post migration tasks
- See also
Prepare for a staged migration
Before you use a staged migration to migrate mailboxes to Microsoft 365 or Office 365, there are a few changes you must make first to your Exchange Server environment.
To prepare for a staged migration:
Configure Outlook Anywhere on your on-premises Exchange Server: The email migration service uses Outlook Anywhere (also known as RPC over HTTP), to connect to your on-premises Exchange Server. For information about how to set up Outlook Anywhere for Exchange 2007, and Exchange 2003, see the following articles:
Important
You must use a certificate issued by a trusted certification authority (CA) with your Outlook Anywhere configuration. Outlook Anywhere can't be configured with a self-signed certificate. For more information, see How to configure SSL for Outlook Anywhere.
(Optional) Verify you can connect to your Exchange organization using Outlook Anywhere: Try one of the following methods to test your connection settings.
Connect to your on-premises Exchange mailbox using Outlook from outside your corporate network.
Use the Microsoft Exchange Remote Connectivity Analyzer to test your connection settings. Use the Outlook Anywhere (RPC over HTTP) or Outlook Autodiscover tests.
Wait for the connection to automatically be tested when you Connect Microsoft 365 or Office 365 to your email system later in this procedure.
Enable MRS Proxy on your on-premises Exchange Server. For information on how to set up MRS Proxy, see Enable the MRS Proxy endpoint for remote moves in Exchange Server.
Set permissions: The on-premises user account you use to connect to your on-premises Exchange organization (also called the migration administrator) must have the necessary permissions to access the on-premises mailboxes you want to migrate to Microsoft 365 or Office 365. This user account is used when you Connect Microsoft 365 or Office 365 to your email system later in this procedure.
To migrate the mailboxes, the admin must have one of the following permission sets:
- Be assigned the FullAccess permission for each on-premises mailbox and be assigned the WriteProperty permission to modify the TargetAddress property on the on-premises user accounts.
or
- Be assigned the Receive As permission on the on-premises mailbox database storing user mailboxes, and the WriteProperty permission to modify the TargetAddress property on the on-premises user accounts.
For instructions about how to set these permissions, see Assign Exchange permissions to migrate mailboxes to Microsoft 365 or Office 365.
Disable Unified Messaging (UM): If UM is turned on for the on-premises mailboxes you're migrating, turn off UM before migration. Turn on UM for the mailboxes after migration is complete. For how-to steps, see disable unified messaging.
Verify you own the domain
During the migration, the Simple Mail Transfer Protocol (SMTP) address of each on-premises mailbox is used to create the email address for a new Microsoft 365 or Office 365 mailbox. To run a staged migration, the on-premises domain must be verified as a domain you own in your Microsoft 365 or Office 365 organization.
Use the domains wizard to verify you own the on-premises domain:
Sign in to Microsoft 365 or Office 365 with a work or school account assigned the Domain Name Administrator role.
Choose Setup > Domains.
On the Manage domains page, click Add domain
 to start the domain wizard.
to start the domain wizard.On the Add a domain to Microsoft 365 or Office 365 page, choose Specify a domain name and confirm ownership.
Type the domain name (for example, Contoso.com) you use for your on-premises Exchange organization, and then choose Next.
On the confirm you own <your domain name> page, select your Domain Name System (DNS) hosting provider from the list or select General Instructions, if applicable.
Follow the instructions provided for your DNS hosting provider. The TXT record usually is chosen to verify domain ownership.
You can also follow instructions in Gather the information you need to create Office 365 DNS records to find the TXT or MX value specific to your Microsoft 365 or Office 365 organization.
After you add your TXT or MX record, wait about 15 minutes before proceeding to the next step.
In the Microsoft 365 or Office 365 domain wizard, choose done, verify now, and you should see a verification page. Choose Finish.
If you don't see the verification page, wait awhile, and try again.
Don't continue to the next step in the domain wizard. This action verifies you own the on-premises Exchange organization domain, and are ready to continue with an email migration.
Use directory synchronization to create users in Microsoft 365 or Office 365
You use directory synchronization to create all the on-premises users in your Microsoft 365 or Office 365 organization.
You need to license the users after they're created. You have 30 days to add licenses after the users are created. For steps to add licenses, see the Complete post migration tasks section later in this article.
To create new users:
You can use the Microsoft Entra Synchronization Tool or the Microsoft Azure Active Directory Sync Services (Azure AD Sync) to synchronize and create your on-premises users in Microsoft 365 or Office 365. After mailboxes are migrated to Microsoft 365 or Office 365, you manage user accounts in your on-premises organization and they're synchronized with your Microsoft 365 or Office 365 organization. For more information, see What is Microsoft Entra Connect?.
Create a list of mailboxes to migrate
After you identify the users whose on-premises mailboxes you want to migrate to Microsoft 365 or Office 365, use a comma-separated value (CSV) file to create a migration batch. Each row in the CSV file (used by Microsoft 365 or Office 365 to run the migration) contains information about an on-premises mailbox.
Note
There isn't a limit for the number of mailboxes you can migrate to Microsoft 365 or Office 365 using a staged migration. The CSV file for a migration batch can contain a maximum of 2,000 rows. To migrate more than 2,000 mailboxes, create additional CSV files and use each file to create a new migration batch.
Supported attributes
The CSV file for a staged migration supports the following three attributes. Each row in the CSV file corresponds to a mailbox and must contain a value for each of these attributes.
| Attribute | Description | Required? |
|---|---|---|
| EmailAddress | Specifies the primary SMTP email address, for example, pilarp@contoso.com, for on-premises mailboxes. Use the primary SMTP address for on-premises mailboxes and not user IDs from the Microsoft 365 or Office 365. For example, if contoso.com is the name of the on-premises domain but service.contoso.com is the name of the Microsoft 365 or Office 365 email domain, you would use the contoso.com domain name for email addresses in the CSV file. |
Required |
| Password | The password to be set for the new Microsoft 365 or Office 365 mailbox. Any password restrictions applied to your Microsoft 365 or Office 365 organization also apply to the passwords included in the CSV file. | Optional |
| ForceChangePassword | Specifies whether a user must change the password the first time they sign in to their new Microsoft 365 or Office 365 mailbox. Use True or False for the value of this parameter. If you deployed Active Directory Federation Services (AD FS) 2.0 (AD FS 2.0) or greater in your on-premises organization to implement a single sign-on solution, you must use False for the value of the ForceChangePassword attribute. | Optional |
CSV file format
Here's an example of the format for the CSV file. In this example, three on-premises mailboxes are migrated to Microsoft 365 or Office 365.
The first row, or header row, of the CSV file lists the names of the attributes, or fields, specified in the following rows. A comma separates each attribute name.
EmailAddress,Password,ForceChangePassword
pilarp@contoso.com,Pa$$w0rd,False
tobyn@contoso.com,Pa$$w0rd,False
briant@contoso.com,Pa$$w0rd,False
Each row under the header row represents one user and supplies the information used to migrate the user's mailbox. The attribute values in each row must be in the same order as the attribute names in the header row.
Create the CSV fle using any text editor, or an application like Excel. Save the file as a .csv or .txt file.
Note
If the CSV file contains non-ASCII or special characters, save the CSV file with UTF-8 or other Unicode encoding. Depending on the application, saving the CSV file with UTF-8 or other Unicode encoding may be easier when the system locale of the computer matches the language used in the CSV file.
Connect Microsoft 365 or Office 365 to your email system
A migration endpoint contains the settings and credentials needed to connect the on-premises server hosting the mailboxes you're migrating with Microsoft 365 or Office 365. For a staged migration, you create an Outlook Anywhere migration endpoint. One migration endpoint is created to use for all of your migration batches.
To create a migration endpoint in Classic Exchange admin center:
Go to the Classic Exchange admin center, and navigate to Migration > Batch.
In the Exchange admin center, go to Recipients > Migration.
Choose More
 > Migration endpoints.
> Migration endpoints.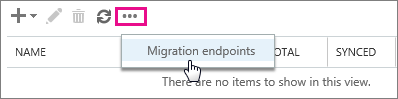
On the Migration endpoints page, choose New
 .
.On the Select the migration endpoint type page, choose Outlook Anywhere > Next.
On the Enter on-premises account credentials page, enter the following information:
- Email address: Type the email address of any user in the on-premises Exchange organization to be migrated. Microsoft 365 or Office 365 test the connectivity to this user's mailbox.
- Account with privileges: Type the username (domain\username format or an email address) for an account with the necessary administrative permissions in the on-premises organization. Microsoft 365 or Office 365 uses this account to detect the migration endpoint and to test the permissions assigned to this account by attempting to access the mailbox with the specified email address.
- Password of account with privileges: Type the password for the administrator account with privileges.
Choose Next and then do one of the following:
- If Microsoft 365 or Office 365 successfully connects to the source server, the connection settings are displayed. Choose Next.
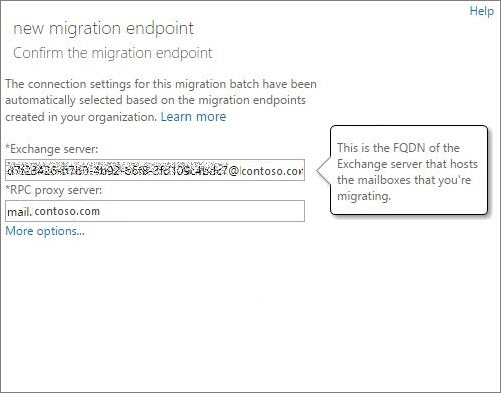
If the test connection to the source server isn't successful, provide the following information:
Exchange server: Type the fully qualified domain name (FQDN) for the on-premises Exchange Server. This value is the hostname of your Mailbox server (for example, EXCH-SRV-01.corp.contoso.com).
RPC proxy server: Type the FQDN for the RPC proxy server for Outlook Anywhere. Typically, the proxy server is the same as your Outlook on the web (formerly known as Outlook Web App) URL. For example, mail.contoso.com, which is also the URL for the proxy server Outlook uses to connect to an Exchange Server
On the Enter general information page, type a Migration endpoint name, for example, Test5-endpoint. Leave the other two boxes blank to use the default values.
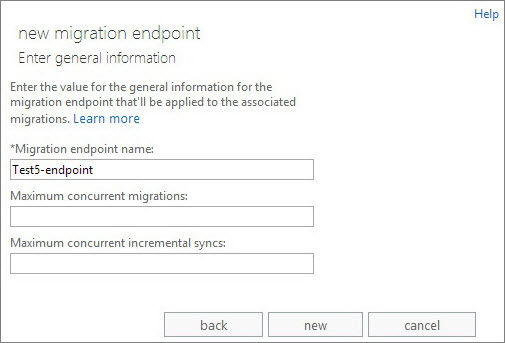
Choose New to create the migration endpoint.
To validate your Exchange Online is connected to the on-premises server, you can run the command in Example 4 of Test-MigrationServerAvailability.
Note
For new EAC, the Migration endpoints can be created during the creation of a new migration batch. For more information, continue to the section, Create a staged migration batch in new Exchange admin center (New EAC).
Migrate your mailboxes
You create and then run a migration batch to migrate mailboxes to Microsoft 365 or Office 365.
Create a staged migration batch in new Exchange admin center (New EAC)
In the new Exchange Admin center, navigate to Migration > Batch.
Select New Migration batch and follow the instructions in the details pane.
In Migration Onboarding section, enter the batch name, select the mailbox migration path and select Next.
Select the migration type as Staged migration from the drop-down list and select Next.
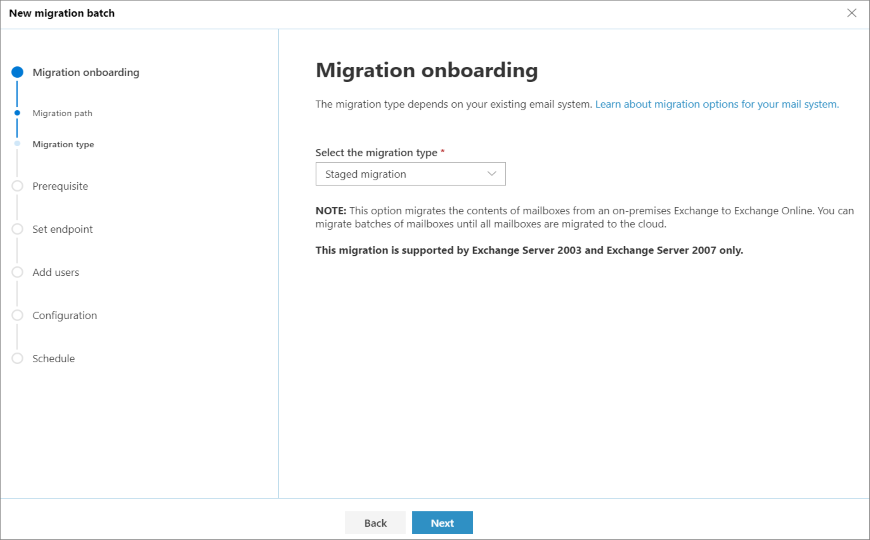
In Prerequisites section, read the following and select Next.
In Set endpoint section, you can either create a new migration endpoint or select the migration endpoint from the drop-down list: a. Select Create a new migration endpoint and follow the instructions to create the endpoints. b. Select the migration endpoint from the drop-down list and select Next.
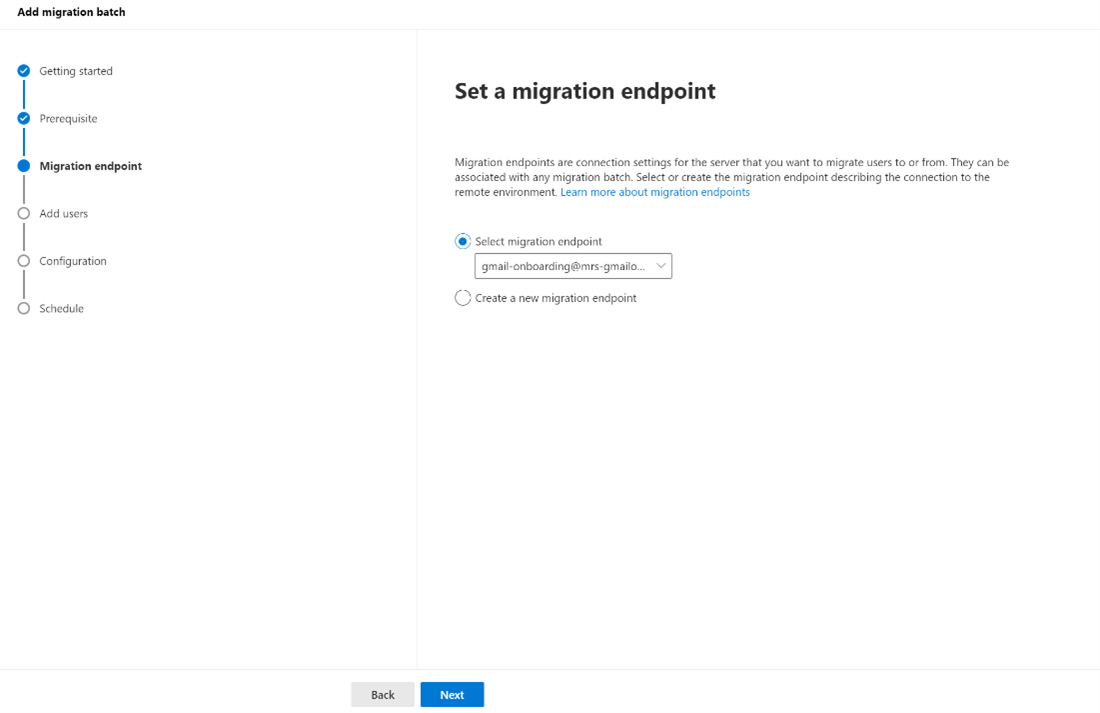
Select and upload a CSV file containing the set of all of the users you want to migrate. The allowed headers are:
EmailAddress (required). Contains the primary email address for an existing Microsoft 365 or Office 365 mailbox.
Username (optional). Contains the Gmail primary email address, if it differs from EmailAddress.
EmailAddress will@fabrikaminc.net user123@fabrikaminc.net
In Add user mailboxes section, import the CSV file and select Next.
In Move configuration section, enter the details and select Next.
In Schedule batch migration section, verify all the details, select Save, and then select Done.
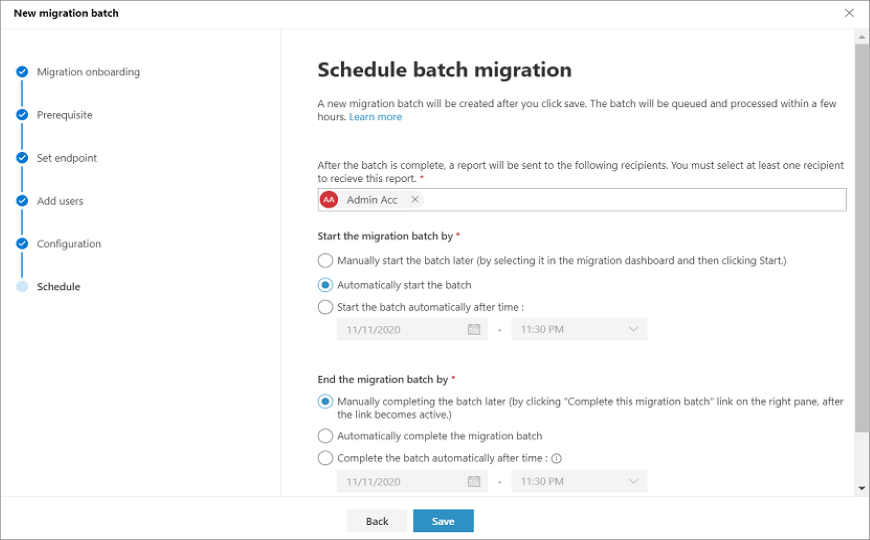
The batch status changes from Syncing to Synced, you can complete the batch.
To complete the batch, select the migration group.
In the details pane, select the preferred option to complete the batch and select Save.
The batch status is then Completed.
Create a staged migration batch in Classic Exchange admin center (Classic EAC)
For a staged migration, you migrate mailboxes in batches: one batch for each CSV file you created.
To create a staged migration batch:
In the Classic Exchange admin center, go to Recipients > Migration.
Choose New
 > Migrate to Exchange Online.
> Migrate to Exchange Online.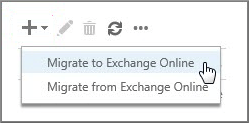
On the Select a migration type page, choose Staged migration > next.
On the Select the users page, choose Browse and select the CSV file to use for this migration batch.
After you select a CSV file, Microsoft 365 or Office 365 checks the CSV file to ensure:
- It's not empty.
- It uses comma-separated formatting.
- It doesn't contain more than 2,000 rows.
- It includes the required EmailAddress column in the header row.
- All rows have the same number of columns as the header row.
If any one of these checks fails, you get an error describing the reason for the failure. At this point, you must fix any errors in the CSV file and resubmit it to create a migration batch. After the CSV file is validated, the number of users listed in the CSV file is displayed as the number of mailboxes to migrate.
Choose next.
On the Confirm the migration endpoint page, verify the migration endpoint information listed and then choose next.
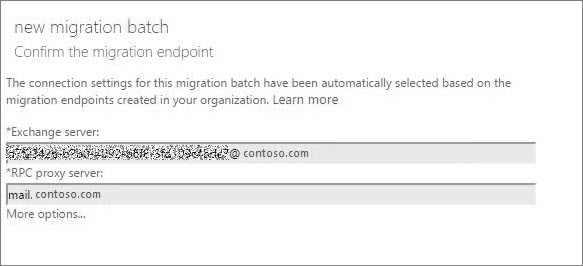
On the Move configuration page, type the name (no spaces or special characters) of the migration batch, and then choose next. This name is displayed in the list of migration batches on the Migration page after you create the migration batch.
On the Start the batch page, choose one of the following:
- Automatically start the batch: The migration batch is started as soon as you save the new migration batch. The batch starts with a status of Syncing.
- Manually start the batch later: The migration batch is created but not started. The status of the batch is set to Created. To start a migration batch, select it on the migration dashboard and then choose Start.
Choose new to create the migration batch.
The new migration batch is displayed on the migration dashboard.
Start the staged migration batch
In Classic Exchange admin center, if you created a migration batch and configured it to be manually started, use the Exchange Admin center to start it.
To start a staged migration batch:
In the new Exchange admin center, go to Migration > Batch. On the migration dashboard, select the batch, and then select Start Migration.
In the Classic Exchange admin center, go to Recipients > Migration. On the migration dashboard, select the batch, and then select Start.
If a migration batch starts successfully, its status on the migration dashboard changes to Syncing.
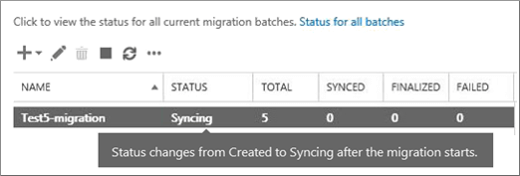
Verify the migration step worked:
You can follow the sync status in the migration dashboard. If there's an issue, you can view a log file giving you more information about the errors.
You can also verify the users get created in the Microsoft 365 admin center as the migration proceeds.
Convert on-premises mailboxes to mail-enabled users so migrated users can get to their email
After you successfully migrated a batch of mailboxes, you need some way to let users get to their mail. A user whose mailbox is migrated now has both a mailbox on-premises and one in Microsoft 365 or Office 365. Users who have a mailbox in Microsoft 365 or Office 365 stops receiving new mail in their on-premises mailbox.
Because you aren't done with your migrations, you aren't yet ready to direct all users to Microsoft 365 or Office 365 for their email. So what do you do for those people who have both? What you can do is change the on-premises mailboxes you already migrated to mail-enabled users. When you change from a mailbox to a mail-enabled user, you can direct the user to Microsoft 365 or Office 365 for their email instead of going to their on-premises mailbox.
Another important reason to convert on-premises mailboxes to mail-enabled users is to retain proxy addresses from the Exchange Online mailboxes by copying proxy addresses to the mail-enabled users. This configuration lets you manage cloud-based users from your on-premises organization by using Active Directory. Also, if you decide to decommission your on-premises Exchange organization after all mailboxes are migrated to Exchange Online, the proxy addresses you copied to the mail-enabled users remains in your on-premises Active Directory.
For more information and to download scripts you can run to convert mailboxes to mail-enabled users, see the articles:
- Convert Exchange 2007 mailboxes to mail-enabled users
- Convert Exchange 2003 mailboxes to mail-enabled users
Optional: Repeat migration steps
You can run batches simultaneously or one by one. Do what is convenient for your schedule and ability to help people as they complete their migration. Remember, each migration batch has a limit of 2,000 mailboxes.
When you're done migrating everyone to Microsoft 365 or Office 365, you're ready to start sending email directly to Microsoft 365 or Office 365 and decommissioning your old email system.
Optional: Reduce email delays
You don't need to do this task, but if you skip it, it might take longer for email to start showing up in the new Microsoft 365 or Office 365 mailboxes.
When people outside of your organization send you email, their email systems don't double-check where to send the email every time. Instead, their systems save the location of your email system based on a setting in your DNS server known as a time-to-live (TTL). If you change the location of your email system before the TTL expires, mail is sent to the old location first. This behavior can result in a mail delivery delay. One way to avoid this circumstance is to lower the TTL your DNS server gives to servers outside of your organization. This configuration makes the other organizations refresh the location of your email system more often.
You should use a short interval, such as 3,600 seconds (one hour) or less, as most email systems ask for an updated location every hour. We recommend you set the interval at least to this interval before you start the email migration. This configuration allows all the systems sending you email enough time to process the change. Then, when you make the final switch over to Office 365, you can change the TTL back to a longer interval.
The place to change the TTL setting is on your email system's mail exchanger record, also called an MX record. This setting lives on your public facing DNS system. If you have more than one MX record, you need to change the value on each record to 3,600 or less.
If you need some help configuring your DNS settings, go to our Create DNS records at any DNS hosting provider.
Route your email directly to Microsoft 365 or Office 365
Email systems use a DNS record called an MX record to figure out where to deliver emails. During the email migration process, your MX record was pointing to your on-premises email system. Now that the email migration to Microsoft 365 or Office 365 is complete for all of your users, it's time to point your MX record to Microsoft 365 or Office 365. This configuration helps ensure incoming email is delivered to your Microsoft 365 or Office 365 mailboxes. Moving the MX record also let you turn off your old email system when you're ready.
For many DNS providers, we have host-specific instructions. If your DNS provider isn't included, or you want to get a sense of the general directions, we provide general MX record instructions as well.
It can take up to 72 hours for the email systems of your customers and partners to recognize the changed MX record. Wait at least 72 hours before you proceed to the next task.
Delete the staged migration batch
After you change the MX record and verify all email is being routed to Microsoft 365 or Office 365 mailboxes, you can delete the staged migration batches. Verify the following before you delete a migration batch:
All users in the batch are using their Microsoft 365 or Office 365 mailboxes. After the batch is deleted, mail sent to mailboxes on the on-premises Exchange Server isn't copied to the corresponding Microsoft 365 or Office 365 mailboxes.
Microsoft 365 and Office 365 mailboxes were synchronized at least once after mail began being sent directly to them. To do this action, make sure the value in the Last Synced Time box for the migration batch is more recent than when mail started being routed directly to Microsoft 365 or Office 365 mailboxes.
When you delete a staged migration batch, the migration service cleans up any records related to the migration batch and then deletes the migration batch. The batch is removed from the list of migration batches on the migration dashboard.
To delete the staged migration batch:
In the new Exchange admin center, go to Migration > Batch. On the migration dashboard, select the batch, and then select Delete.
In the Classic Exchange admin center, go to Recipients > Migration. On the migration dashboard, select the batch, and then select Delete.
Complete post migration tasks
After you migrate mailboxes to Microsoft 365 or Office 365, there are post-migration tasks you must complete.
To complete post-migration tasks:
Assign licenses to activate user accounts for the migrated accounts: If you don't assign a license, the mailbox is disabled when the grace period (30 days) ends. To assign a license in the Microsoft 365 admin center, see Add users individually or in bulk.
Create an Autodiscover DNS record so users can easily get to their mailboxes: After all on-premises mailboxes are migrated to the cloud, you can configure an Autodiscover DNS record for your cloud-based organization so users can easily connect to their new cloud-based mailboxes with Outlook and mobile clients. This new Autodiscover DNS record has to use the same namespace you're using for your Microsoft 365 or Office 365 organization. For example, if your cloud-based namespace is cloud.contoso.com, the Autodiscover DNS record you need to create is autodiscover.cloud.contoso.com.
Microsoft 365 or Office 365 uses a CNAME record to implement the Autodiscover service for Outlook and mobile clients. The Autodiscover CNAME record must contain the following information:
- Alias: autodiscover
- Target: autodiscover.outlook.com
For more information, see Add DNS records to connect your domain.
Decommission on-premises Exchange servers: After you verify all email is being routed directly to the Microsoft 365 or Office 365 mailboxes, complete the migration, and no longer need to maintain your on-premises email organization, you can uninstall Exchange.
For more information, see the following articles:
Note
Decommissioning Exchange can have unintended consequences. Before decommissioning your on-premises Exchange organization, we recommend you contact Microsoft Support.
See also
What you need to know about a staged email migration to Microsoft 365 or Office 365