Tietojen valmistelu
Ennen kuin luot ennustemallin, sinun kannattaa varmistaa, että tiedot ovat Microsoft Dataversessa ja että ne ovat oikeassa muodossa.
Mukautetun taulukon luominen
Halutaanko jotkin tiedot tuoda Dataverseen AI Builderissa koulutettavaksi? Ensimmäiseksi on luotava taulukko. Tässä esimerkissä annetaan ratkaisu, jossa on esimääritettyjä mukautettuja taulukoita. Omien tietojen käyttämistä varten on luotava mukautettu taulukko, jota käytetään tässä käytetyn esimerkin sijaan.
Muistiinpano
Saat parhaat tulokset käyttämällä tietojoukkoa, jonka koko on alle 1,5 gigatavua. Muussa tapauksessa AI Builder käyttää vain 1,5 gigatavua tiedoista kouluttamiseen ja ennustamiseen. Koska 1,5 gigatavun rajan ylittyessä käyttämättä jätettäviä tietoja ei voi hallita, tiedot kannattaa optimoida pysymään alle 1,5 gigatavussa.
Ennustemallin esimerkkitietojoukko
AI Builderin esimerkkitietojoukon lataaminen:
- Valitse AIBPredictionSample_simpledeploy_v4.21.3.zip.
- Valitse Lataa-painike.

Varmista, että tiedostoa ei estetä lataamisen jälkeen. Tee se seuraavasti:
- Etsi Ladatut tiedostot -kansiossa ladattu zip-tiedosto, napsauta sitä hiiren kakkospainikkeella ja valitse sitten Ominaisuudet.
- Valitse Yleiset-välilehdessä Poista esto -valintaruutu ja valitse sitten Käytä.

Pura .zip-tiedosto ja etsi PackageDeployer.exe-tiedosto puretussa kansiossa.

Suorita PackageDeployer.exe. Seuraava näyttö avautuu.

Valitse Jatka.
Valitse ensin Office 365 ja sitten Kirjaudu sisään.

Anna tunnistetiedot, joita käytät Power Apps -tekijäportaaliin kirjautumiseen, ja valitse Seuraava.

Jos kirjautuminen onnistuu, Tervetuloa-näyttö avautuu. Lue sanoma ja valitse sitten Seuraava.

Varmista Valmis asennusta varten -näytössä, että ratkaisu asennetaan oikeaan ympäristöön, ja valitse sitten Seuraava.

Lue Luetaan asennusohjelman määritystä AIB-ennustetietojoukko -näytössä tuotavien tietojen ja ratkaisujen yhteenvetotiedot ja valitse sitten Seuraava.
Tietojen tuominen kestää muutaman minuutin. Aina kun vaihe valmistuu, vaiheen vieressä on vihreä ympyrä ja valintamerkki.

Valitse Asennus on valmis -näytössä Valmis.
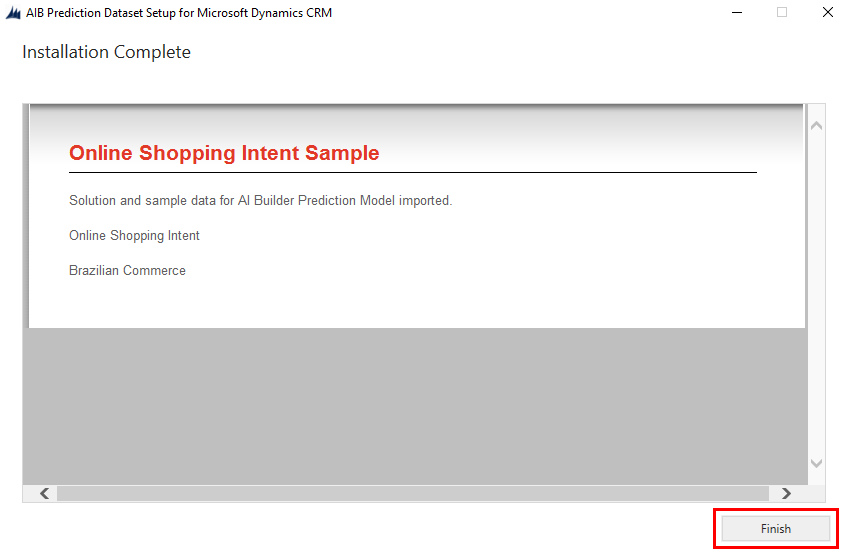
Asennettujen ratkaisujen käyttäminen
Näytetietojoukko asentaa ympäristöön kaksi ratkaisua. Se asentaa myös sisältyvien entiteettien näytetiedot:
Brasilian Commerce: Käytetään ennustamaan useita tuloksia. Valitse taulukoksi BC-tilaukset ja Toimitusten oikea-aikaisuus sarakkeeksi, josta valitaan, mitä halutaan ennustaa.
AI Builderin verkko-ostajan aikeet: Käytetään binaariseen ennusteeseen ja numeroennusteeseen.
- Valitse taulukoksi Verkko-ostajan aikeet ja Tuotto (selite) sarakkeeksi, jos haluat kokeilla binaarista ennustetta.
- Valitse taulukoksi Verkko-ostajan aikeet. Valitse myös ExitRates tai BounceRates sarakkeeksi, jos haluat kokeilla numeerista ennustetta.
Jos tarvitset apua ennustemallin luomiseen, noudata ohjeita kohdassa Ennustemallin luominen.

Tämän jälkeen voidaan siirtyä seuraavaan vaiheeseen.