Quickstart: Create an image classification project with the Custom Vision SDK or REST API
Get started with the Custom Vision client library for .NET. Follow these steps to install the package and try out the example code for building an image classification model. You can create a project, add tags, train the project, and use the project's prediction endpoint URL to test it programmatically. Use this example as a template for building your own image recognition app.
Note
If you want to build and train a classification model without writing code, see the browser-based guidance.
Reference documentation | Library source code for training and prediction | Package (NuGet) for training and prediction | Samples
Prerequisites
- An Azure subscription. You can create one for free.
- The Visual Studio IDE or current version of .NET Core.
- Once you have your Azure subscription, create a Custom Vision resource in the Azure portal to create a training resource and a prediction resource.
- You can use the free pricing tier (
F0) to try the service, and upgrade later to a paid tier for production.
- You can use the free pricing tier (
Create environment variables
In this example, you'll write your credentials to environment variables on the local machine running the application.
Go to the Azure portal. If the Custom Vision resources you created in the Prerequisites section deployed successfully, select the Go to Resource button under Next steps. You can find your keys and endpoints in the resources' Keys and Endpoint pages, under Resource Management. You'll need to get the keys for both your training resource and prediction resource, along with the API endpoints.
You can find the prediction resource ID on the prediction resource's Properties tab in the Azure portal, listed as Resource ID.
Tip
You also use https://www.customvision.ai to get these values. After you sign in, select the Settings icon at the top right. On the Setting pages, you can view all the keys, resource ID, and endpoints.
To set the environment variables, open a console window and follow the instructions for your operating system and development environment.
- To set the
VISION_TRAINING KEYenvironment variable, replace<your-training-key>with one of the keys for your training resource. - To set the
VISION_TRAINING_ENDPOINTenvironment variable, replace<your-training-endpoint>with the endpoint for your training resource. - To set the
VISION_PREDICTION_KEYenvironment variable, replace<your-prediction-key>with one of the keys for your prediction resource. - To set the
VISION_PREDICTION_ENDPOINTenvironment variable, replace<your-prediction-endpoint>with the endpoint for your prediction resource. - To set the
VISION_PREDICTION_RESOURCE_IDenvironment variable, replace<your-resource-id>with the resource ID for your prediction resource.
Important
We recommend Microsoft Entra ID authentication with managed identities for Azure resources to avoid storing credentials with your applications that run in the cloud.
Use API keys with caution. Don't include the API key directly in your code, and never post it publicly. If using API keys, store them securely in Azure Key Vault, rotate the keys regularly, and restrict access to Azure Key Vault using role based access control and network access restrictions. For more information about using API keys securely in your apps, see API keys with Azure Key Vault.
For more information about AI services security, see Authenticate requests to Azure AI services.
setx VISION_TRAINING_KEY <your-training-key>
setx VISION_TRAINING_ENDPOINT <your-training-endpoint>
setx VISION_PREDICTION_KEY <your-prediction-key>
setx VISION_PREDICTION_ENDPOINT <your-prediction-endpoint>
setx VISION_PREDICTION_RESOURCE_ID <your-resource-id>
After you add the environment variables, you might need to restart any running programs that read the environment variables, including the console window.
Setting up
Create a new C# application
Using Visual Studio, create a new .NET Core application.
Install the client library
After you create a new project, install the client library by right-clicking on the project solution in the Solution Explorer and selecting Manage NuGet Packages. Select Browse in the package manager that opens, then check Include prerelease, and search for Microsoft.Azure.CognitiveServices.Vision.CustomVision.Training and Microsoft.Azure.CognitiveServices.Vision.CustomVision.Prediction. Select the latest version and then choose Install.
Tip
Want to view the whole quickstart code file at once? You can find it on GitHub, which contains the code examples in this quickstart.
From the project directory, open the program.cs file and add the following using directives:
using Microsoft.Azure.CognitiveServices.Vision.CustomVision.Prediction;
using Microsoft.Azure.CognitiveServices.Vision.CustomVision.Training;
using Microsoft.Azure.CognitiveServices.Vision.CustomVision.Training.Models;
using System;
using System.Collections.Generic;
using System.IO;
using System.Linq;
using System.Threading;
In the application's main method, create variables that retrieve your resource's keys and endpoints from environment variables. You'll also declare some basic objects to be used later.
// Retrieve the environment variables for your credentials:
private static string trainingEndpoint = Environment.GetEnvironmentVariable("VISION_TRAINING_ENDPOINT");
private static string trainingKey = Environment.GetEnvironmentVariable("VISION_TRAINING_KEY");
private static string predictionEndpoint = Environment.GetEnvironmentVariable("VISION_PREDICTION_ENDPOINT");
private static string predictionKey = Environment.GetEnvironmentVariable("VISION_PREDICTION_KEY");
private static string predictionResourceId = Environment.GetEnvironmentVariable("VISION_PREDICTION_RESOURCE_ID");
private static List<string> hemlockImages;
private static List<string> japaneseCherryImages;
private static Tag hemlockTag;
private static Tag japaneseCherryTag;
private static Iteration iteration;
private static string publishedModelName = "treeClassModel";
private static MemoryStream testImage;
In the application's main method, add calls for the methods used in this quickstart. You implement these later.
CustomVisionTrainingClient trainingApi = AuthenticateTraining(trainingEndpoint, trainingKey);
CustomVisionPredictionClient predictionApi = AuthenticatePrediction(predictionEndpoint, predictionKey);
Project project = CreateProject(trainingApi);
AddTags(trainingApi, project);
UploadImages(trainingApi, project);
TrainProject(trainingApi, project);
PublishIteration(trainingApi, project);
TestIteration(predictionApi, project);
DeleteProject(trainingApi, project);
Authenticate the client
In a new method, instantiate training and prediction clients using your endpoint and keys.
private static CustomVisionTrainingClient AuthenticateTraining(string endpoint, string trainingKey)
{
// Create the Api, passing in the training key
CustomVisionTrainingClient trainingApi = new CustomVisionTrainingClient(new Microsoft.Azure.CognitiveServices.Vision.CustomVision.Training.ApiKeyServiceClientCredentials(trainingKey))
{
Endpoint = endpoint
};
return trainingApi;
}
private static CustomVisionPredictionClient AuthenticatePrediction(string endpoint, string predictionKey)
{
// Create a prediction endpoint, passing in the obtained prediction key
CustomVisionPredictionClient predictionApi = new CustomVisionPredictionClient(new Microsoft.Azure.CognitiveServices.Vision.CustomVision.Prediction.ApiKeyServiceClientCredentials(predictionKey))
{
Endpoint = endpoint
};
return predictionApi;
}
Create a new Custom Vision project
This next bit of code creates an image classification project. The created project shows up on the Custom Vision website. See the CreateProject method to specify other options when you create your project (explained in the Build a classifier web portal guide).
private static Project CreateProject(CustomVisionTrainingClient trainingApi)
{
// Create a new project
Console.WriteLine("Creating new project:");
return trainingApi.CreateProject("My New Project");
}
Add tags to the project
This method defines the tags that you train the model on.
private static void AddTags(CustomVisionTrainingClient trainingApi, Project project)
{
// Make two tags in the new project
hemlockTag = trainingApi.CreateTag(project.Id, "Hemlock");
japaneseCherryTag = trainingApi.CreateTag(project.Id, "Japanese Cherry");
}
Upload and tag images
First, download the sample images for this project. Save the contents of the sample Images folder to your local device.
Then define a helper method to upload the images in this directory. You might need to edit the GetFiles argument to point to the location where your images are saved.
private static void LoadImagesFromDisk()
{
// this loads the images to be uploaded from disk into memory
hemlockImages = Directory.GetFiles(Path.Combine("Images", "Hemlock")).ToList();
japaneseCherryImages = Directory.GetFiles(Path.Combine("Images", "Japanese_Cherry")).ToList();
testImage = new MemoryStream(File.ReadAllBytes(Path.Combine("Images", "Test", "test_image.jpg")));
}
Next, define a method to upload the images, applying tags according to their folder location. The images are already sorted. You can upload and tag images iteratively, or in a batch (up to 64 per batch). This code snippet contains examples of both.
private static void UploadImages(CustomVisionTrainingClient trainingApi, Project project)
{
// Add some images to the tags
Console.WriteLine("\tUploading images");
LoadImagesFromDisk();
// Images can be uploaded one at a time
foreach (var image in hemlockImages)
{
using (var stream = new MemoryStream(File.ReadAllBytes(image)))
{
trainingApi.CreateImagesFromData(project.Id, stream, new List<Guid>() { hemlockTag.Id });
}
}
// Or uploaded in a single batch
var imageFiles = japaneseCherryImages.Select(img => new ImageFileCreateEntry(Path.GetFileName(img), File.ReadAllBytes(img))).ToList();
trainingApi.CreateImagesFromFiles(project.Id, new ImageFileCreateBatch(imageFiles, new List<Guid>() { japaneseCherryTag.Id }));
}
Train the project
This method creates the first training iteration in the project. It queries the service until training is completed.
private static void TrainProject(CustomVisionTrainingClient trainingApi, Project project)
{
// Now there are images with tags start training the project
Console.WriteLine("\tTraining");
iteration = trainingApi.TrainProject(project.Id);
// The returned iteration will be in progress, and can be queried periodically to see when it has completed
while (iteration.Status == "Training")
{
Console.WriteLine("Waiting 10 seconds for training to complete...");
Thread.Sleep(10000);
// Re-query the iteration to get it's updated status
iteration = trainingApi.GetIteration(project.Id, iteration.Id);
}
}
Tip
Train with selected tags
You can optionally train on only a subset of your applied tags. You might want to do this if you haven't applied enough of certain tags yet, but you do have enough of others. In the TrainProject call, use the trainingParameters parameter. Construct a TrainingParameters and set its SelectedTags property to a list of IDs of the tags you want to use. The model will train to only recognize the tags on that list.
Publish the current iteration
This method makes the current iteration of the model available for querying. You can use the model name as a reference to send prediction requests. You need to enter your own value for predictionResourceId. You can find the prediction resource ID on the resource's Properties tab in the Azure portal, listed as Resource ID.
private static void PublishIteration(CustomVisionTrainingClient trainingApi, Project project)
{
trainingApi.PublishIteration(project.Id, iteration.Id, publishedModelName, predictionResourceId);
Console.WriteLine("Done!\n");
// Now there is a trained endpoint, it can be used to make a prediction
}
Test the prediction endpoint
This part of the script loads the test image, queries the model endpoint, and outputs prediction data to the console.
private static void TestIteration(CustomVisionPredictionClient predictionApi, Project project)
{
// Make a prediction against the new project
Console.WriteLine("Making a prediction:");
var result = predictionApi.ClassifyImage(project.Id, publishedModelName, testImage);
// Loop over each prediction and write out the results
foreach (var c in result.Predictions)
{
Console.WriteLine($"\t{c.TagName}: {c.Probability:P1}");
}
}
Run the application
Run the application by clicking the Debug button at the top of the IDE window.
As the application runs, it should open a console window and write the following output:
Creating new project:
Uploading images
Training
Done!
Making a prediction:
Hemlock: 95.0%
Japanese Cherry: 0.0%
You can then verify that the test image (found in Images/Test/) is tagged appropriately. Press any key to exit the application. You can also go back to the Custom Vision website and see the current state of your newly created project.
Clean up resources
If you wish to implement your own image classification project (or try an object detection project instead), you might want to delete the tree identification project from this example. A free subscription allows for two Custom Vision projects.
On the Custom Vision website, navigate to Projects and select the trash can under My New Project.
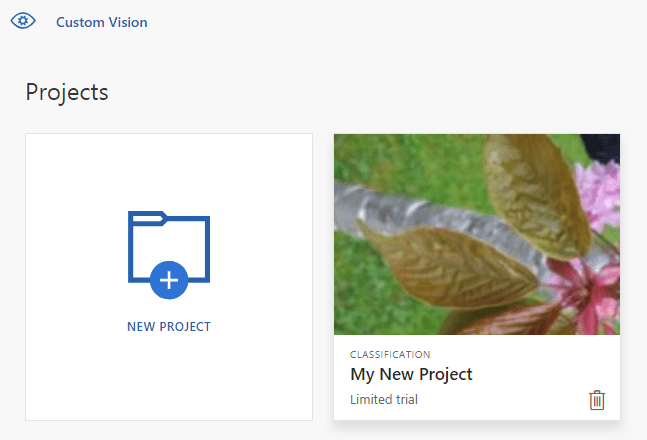
Related content
Now you've seen how every step of the object detection process can be done in code. This sample executes a single training iteration, but often you'll need to train and test your model multiple times in order to make it more accurate.
- What is Custom Vision?
- The source code for this sample can be found on GitHub
- SDK reference documentation
This guide provides instructions and sample code to help you get started using the Custom Vision client library for Go to build an image classification model. You'll create a project, add tags, train the project, and use the project's prediction endpoint URL to programmatically test it. Use this example as a template for building your own image recognition app.
Note
If you want to build and train a classification model without writing code, see the browser-based guidance.
Use the Custom Vision client library for Go to:
- Create a new Custom Vision project
- Add tags to the project
- Upload and tag images
- Train the project
- Publish the current iteration
- Test the prediction endpoint
Reference documentation for (training) and (prediction)
Prerequisites
- An Azure subscription. You can create one for free.
- Go 1.8 or later.
- Once you have your Azure subscription, create a Custom Vision resource in the Azure portal to create a training and prediction resource.
- You can use the free pricing tier (
F0) to try the service, and upgrade later to a paid tier for production.
- You can use the free pricing tier (
Create environment variables
In this example, you'll write your credentials to environment variables on the local machine running the application.
Go to the Azure portal. If the Custom Vision resources you created in the Prerequisites section deployed successfully, select the Go to Resource button under Next steps. You can find your keys and endpoints in the resources' Keys and Endpoint pages, under Resource Management. You'll need to get the keys for both your training resource and prediction resource, along with the API endpoints.
You can find the prediction resource ID on the prediction resource's Properties tab in the Azure portal, listed as Resource ID.
Tip
You also use https://www.customvision.ai to get these values. After you sign in, select the Settings icon at the top right. On the Setting pages, you can view all the keys, resource ID, and endpoints.
To set the environment variables, open a console window and follow the instructions for your operating system and development environment.
- To set the
VISION_TRAINING KEYenvironment variable, replace<your-training-key>with one of the keys for your training resource. - To set the
VISION_TRAINING_ENDPOINTenvironment variable, replace<your-training-endpoint>with the endpoint for your training resource. - To set the
VISION_PREDICTION_KEYenvironment variable, replace<your-prediction-key>with one of the keys for your prediction resource. - To set the
VISION_PREDICTION_ENDPOINTenvironment variable, replace<your-prediction-endpoint>with the endpoint for your prediction resource. - To set the
VISION_PREDICTION_RESOURCE_IDenvironment variable, replace<your-resource-id>with the resource ID for your prediction resource.
Important
We recommend Microsoft Entra ID authentication with managed identities for Azure resources to avoid storing credentials with your applications that run in the cloud.
Use API keys with caution. Don't include the API key directly in your code, and never post it publicly. If using API keys, store them securely in Azure Key Vault, rotate the keys regularly, and restrict access to Azure Key Vault using role based access control and network access restrictions. For more information about using API keys securely in your apps, see API keys with Azure Key Vault.
For more information about AI services security, see Authenticate requests to Azure AI services.
setx VISION_TRAINING_KEY <your-training-key>
setx VISION_TRAINING_ENDPOINT <your-training-endpoint>
setx VISION_PREDICTION_KEY <your-prediction-key>
setx VISION_PREDICTION_ENDPOINT <your-prediction-endpoint>
setx VISION_PREDICTION_RESOURCE_ID <your-resource-id>
After you add the environment variables, you might need to restart any running programs that read the environment variables, including the console window.
Setting up
Install the Custom Vision client library
To write an image analysis app with Custom Vision for Go, you need the Custom Vision service client library. Run the following command in PowerShell:
go get -u github.com/Azure/azure-sdk-for-go/...
Or if you use dep, within your repo run:
dep ensure -add github.com/Azure/azure-sdk-for-go
Get the sample images
This example uses the images from the Azure AI services Python SDK Samples repository on GitHub. Clone or download this repository to your development environment. Remember its folder location for a later step.
Create the Custom Vision project
Create a new file called sample.go in your preferred project directory, and open it in your preferred code editor.
Add the following code to your script to create a new Custom Vision service project.
See the CreateProject method to specify other options when you create your project (explained in the Build a classifier web portal guide).
import(
"context"
"bytes"
"fmt"
"io/ioutil"
"path"
"log"
"time"
"github.com/Azure/azure-sdk-for-go/services/cognitiveservices/v3.0/customvision/training"
"github.com/Azure/azure-sdk-for-go/services/cognitiveservices/v3.0/customvision/prediction"
)
var (
training_key string = os.Getenv("VISION_TRAINING_KEY")
prediction_key string = os.Getenv("VISION_PREDICTION_KEY")
prediction_resource_id = os.Getenv("VISION_PREDICTION_RESOURCE_ID")
endpoint string = os.Getenv("VISION_ENDPOINT")
project_name string = "Go Sample Project"
iteration_publish_name = "classifyModel"
sampleDataDirectory = "<path to sample images>"
)
func main() {
fmt.Println("Creating project...")
ctx = context.Background()
trainer := training.New(training_key, endpoint)
project, err := trainer.CreateProject(ctx, project_name, "sample project", nil, string(training.Multilabel))
if (err != nil) {
log.Fatal(err)
}
Create tags in the project
To create classification tags to your project, add the following code to the end of sample.go:
// Make two tags in the new project
hemlockTag, _ := trainer.CreateTag(ctx, *project.ID, "Hemlock", "Hemlock tree tag", string(training.Regular))
cherryTag, _ := trainer.CreateTag(ctx, *project.ID, "Japanese Cherry", "Japanese cherry tree tag", string(training.Regular))
Upload and tag images
To add the sample images to the project, insert the following code after the tag creation. This code uploads each image with its corresponding tag. You can upload up to 64 images in a single batch.
Note
You'll need to change the path to the images based on where you downloaded the Azure AI services Go SDK Samples project earlier.
fmt.Println("Adding images...")
japaneseCherryImages, err := ioutil.ReadDir(path.Join(sampleDataDirectory, "Japanese Cherry"))
if err != nil {
fmt.Println("Error finding Sample images")
}
hemLockImages, err := ioutil.ReadDir(path.Join(sampleDataDirectory, "Hemlock"))
if err != nil {
fmt.Println("Error finding Sample images")
}
for _, file := range hemLockImages {
imageFile, _ := ioutil.ReadFile(path.Join(sampleDataDirectory, "Hemlock", file.Name()))
imageData := ioutil.NopCloser(bytes.NewReader(imageFile))
trainer.CreateImagesFromData(ctx, *project.ID, imageData, []string{ hemlockTag.ID.String() })
}
for _, file := range japaneseCherryImages {
imageFile, _ := ioutil.ReadFile(path.Join(sampleDataDirectory, "Japanese Cherry", file.Name()))
imageData := ioutil.NopCloser(bytes.NewReader(imageFile))
trainer.CreateImagesFromData(ctx, *project.ID, imageData, []string{ cherryTag.ID.String() })
}
Train and publish the project
This code creates the first iteration of the prediction model and then publishes that iteration to the prediction endpoint. The name given to the published iteration can be used to send prediction requests. An iteration isn't available in the prediction endpoint until it's published.
fmt.Println("Training...")
iteration, _ := trainer.TrainProject(ctx, *project.ID)
for {
if *iteration.Status != "Training" {
break
}
fmt.Println("Training status: " + *iteration.Status)
time.Sleep(1 * time.Second)
iteration, _ = trainer.GetIteration(ctx, *project.ID, *iteration.ID)
}
fmt.Println("Training status: " + *iteration.Status)
trainer.PublishIteration(ctx, *project.ID, *iteration.ID, iteration_publish_name, prediction_resource_id))
Use the prediction endpoint
To send an image to the prediction endpoint and retrieve the prediction, add the following code to the end of the file:
fmt.Println("Predicting...")
predictor := prediction.New(prediction_key, endpoint)
testImageData, _ := ioutil.ReadFile(path.Join(sampleDataDirectory, "Test", "test_image.jpg"))
results, _ := predictor.ClassifyImage(ctx, *project.ID, iteration_publish_name, ioutil.NopCloser(bytes.NewReader(testImageData)), "")
for _, prediction := range *results.Predictions {
fmt.Printf("\t%s: %.2f%%", *prediction.TagName, *prediction.Probability * 100)
fmt.Println("")
}
}
Run the application
Run the application by using the following command:
go run sample.go
The output of the application should be similar to the following text:
Creating project...
Adding images...
Training...
Training status: Training
Training status: Training
Training status: Training
Training status: Completed
Done!
Hemlock: 93.53%
Japanese Cherry: 0.01%
You can then verify that the test image (found in <base_image_url>/Images/Test/) is tagged appropriately. You can also go back to the Custom Vision website and see the current state of your newly created project.
Clean up resources
If you wish to implement your own image classification project (or try an object detection project instead), you might want to delete the tree identification project from this example. A free subscription allows for two Custom Vision projects.
On the Custom Vision website, navigate to Projects and select the trash can under My New Project.
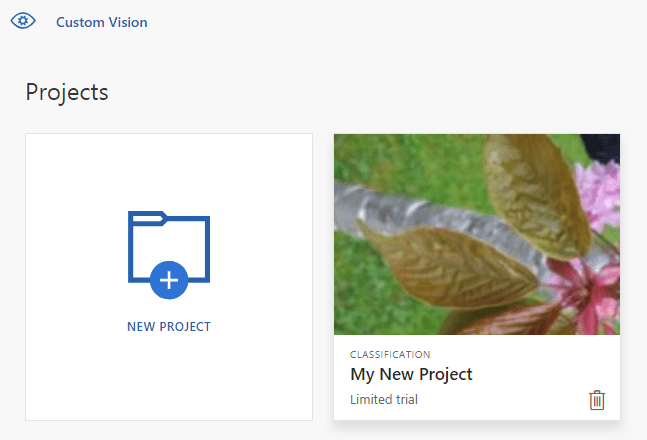
Related content
Now you've seen how every step of the object detection process can be done in code. This sample executes a single training iteration, but often you'll need to train and test your model multiple times in order to make it more accurate.
Get started using the Custom Vision client library for Java to build an image classification model. Follow these steps to install the package and try out the example code for basic tasks. Use this example as a template for building your own image recognition app.
Note
If you want to build and train a classification model without writing code, see the browser-based guidance.
Use the Custom Vision client library for Java to:
- Create a new Custom Vision project
- Add tags to the project
- Upload and tag images
- Train the project
- Publish the current iteration
- Test the prediction endpoint
Reference documentation | Library source code for (training) and (prediction)| Artifact (Maven) for (training) and (prediction) | Samples
Prerequisites
- An Azure subscription. You can create one for free.
- The current version of the Java Development Kit(JDK).
- The Gradle build tool, or another dependency manager.
- Once you have your Azure subscription, create a Custom Vision resource in the Azure portal to create a training and prediction resource.
- You can use the free pricing tier (
F0) to try the service, and upgrade later to a paid tier for production.
- You can use the free pricing tier (
Create environment variables
In this example, you'll write your credentials to environment variables on the local machine running the application.
Go to the Azure portal. If the Custom Vision resources you created in the Prerequisites section deployed successfully, select the Go to Resource button under Next steps. You can find your keys and endpoints in the resources' Keys and Endpoint pages, under Resource Management. You'll need to get the keys for both your training resource and prediction resource, along with the API endpoints.
You can find the prediction resource ID on the prediction resource's Properties tab in the Azure portal, listed as Resource ID.
Tip
You also use https://www.customvision.ai to get these values. After you sign in, select the Settings icon at the top right. On the Setting pages, you can view all the keys, resource ID, and endpoints.
To set the environment variables, open a console window and follow the instructions for your operating system and development environment.
- To set the
VISION_TRAINING KEYenvironment variable, replace<your-training-key>with one of the keys for your training resource. - To set the
VISION_TRAINING_ENDPOINTenvironment variable, replace<your-training-endpoint>with the endpoint for your training resource. - To set the
VISION_PREDICTION_KEYenvironment variable, replace<your-prediction-key>with one of the keys for your prediction resource. - To set the
VISION_PREDICTION_ENDPOINTenvironment variable, replace<your-prediction-endpoint>with the endpoint for your prediction resource. - To set the
VISION_PREDICTION_RESOURCE_IDenvironment variable, replace<your-resource-id>with the resource ID for your prediction resource.
Important
We recommend Microsoft Entra ID authentication with managed identities for Azure resources to avoid storing credentials with your applications that run in the cloud.
Use API keys with caution. Don't include the API key directly in your code, and never post it publicly. If using API keys, store them securely in Azure Key Vault, rotate the keys regularly, and restrict access to Azure Key Vault using role based access control and network access restrictions. For more information about using API keys securely in your apps, see API keys with Azure Key Vault.
For more information about AI services security, see Authenticate requests to Azure AI services.
setx VISION_TRAINING_KEY <your-training-key>
setx VISION_TRAINING_ENDPOINT <your-training-endpoint>
setx VISION_PREDICTION_KEY <your-prediction-key>
setx VISION_PREDICTION_ENDPOINT <your-prediction-endpoint>
setx VISION_PREDICTION_RESOURCE_ID <your-resource-id>
After you add the environment variables, you might need to restart any running programs that read the environment variables, including the console window.
Setting up
Create a new Gradle project
In a console window (such as cmd, PowerShell, or Bash), create a new directory for your app, and navigate to it.
mkdir myapp && cd myapp
Run the gradle init command from your working directory. This command creates essential build files for Gradle, including build.gradle.kts, which is used at runtime to create and configure your application.
gradle init --type basic
When prompted to choose a DSL, select Kotlin.
Install the client library
Locate build.gradle.kts and open it with your preferred IDE or text editor. Then copy in the following build configuration. This configuration defines the project as a Java application whose entry point is the class CustomVisionQuickstart. It imports the Custom Vision libraries.
plugins {
java
application
}
application {
mainClassName = "CustomVisionQuickstart"
}
repositories {
mavenCentral()
}
dependencies {
compile(group = "com.azure", name = "azure-cognitiveservices-customvision-training", version = "1.1.0-preview.2")
compile(group = "com.azure", name = "azure-cognitiveservices-customvision-prediction", version = "1.1.0-preview.2")
}
Create a Java file
From your working directory, run the following command to create a project source folder:
mkdir -p src/main/java
Navigate to the new folder and create a file called CustomVisionQuickstart.java. Open it in your preferred editor or IDE and add the following import statements:
import java.util.Collections;
import java.util.HashMap;
import java.util.List;
import java.util.UUID;
import com.google.common.io.ByteStreams;
import com.microsoft.azure.cognitiveservices.vision.customvision.training.models.Classifier;
import com.microsoft.azure.cognitiveservices.vision.customvision.training.models.Domain;
import com.microsoft.azure.cognitiveservices.vision.customvision.training.models.DomainType;
import com.microsoft.azure.cognitiveservices.vision.customvision.training.models.ImageFileCreateBatch;
import com.microsoft.azure.cognitiveservices.vision.customvision.training.models.ImageFileCreateEntry;
import com.microsoft.azure.cognitiveservices.vision.customvision.training.models.Iteration;
import com.microsoft.azure.cognitiveservices.vision.customvision.training.models.Project;
import com.microsoft.azure.cognitiveservices.vision.customvision.training.models.Region;
import com.microsoft.azure.cognitiveservices.vision.customvision.training.models.TrainProjectOptionalParameter;
import com.microsoft.azure.cognitiveservices.vision.customvision.training.CustomVisionTrainingClient;
import com.microsoft.azure.cognitiveservices.vision.customvision.training.Trainings;
import com.microsoft.azure.cognitiveservices.vision.customvision.training.CustomVisionTrainingManager;
import com.microsoft.azure.cognitiveservices.vision.customvision.prediction.models.ImagePrediction;
import com.microsoft.azure.cognitiveservices.vision.customvision.prediction.models.Prediction;
import com.microsoft.azure.cognitiveservices.vision.customvision.prediction.CustomVisionPredictionClient;
import com.microsoft.azure.cognitiveservices.vision.customvision.prediction.CustomVisionPredictionManager;
import com.microsoft.azure.cognitiveservices.vision.customvision.training.models.Tag;
Tip
Want to view the whole quickstart code file at once? You can find it on GitHub, which contains the code examples in this quickstart.
In the application's CustomVisionQuickstart class, create variables that retrieve your resource's keys and endpoint from environment variables.
// retrieve environment variables
final static String trainingApiKey = System.getenv("VISION_TRAINING_KEY");
final static String trainingEndpoint = System.getenv("VISION_TRAINING_ENDPOINT");
final static String predictionApiKey = System.getenv("VISION_PREDICTION_KEY");
final static String predictionEndpoint = System.getenv("VISION_PREDICTION_ENDPOINT");
final static String predictionResourceId = System.getenv("VISION_PREDICTION_RESOURCE_ID");
Important
Remember to remove the keys from your code when you're done, and never post them publicly. For production, use a secure way of storing and accessing your credentials like Azure Key Vault. See the Azure AI services security article for more information.
In the application's main method, add calls for the methods used in this quickstart. You'll define these later.
Project project = createProject(trainClient);
addTags(trainClient, project);
uploadImages(trainClient, project);
trainProject(trainClient, project);
publishIteration(trainClient, project);
testProject(predictor, project);
Object model
The following classes and interfaces handle some of the major features of the Custom Vision Java client library.
| Name | Description |
|---|---|
| CustomVisionTrainingClient | This class handles the creation, training, and publishing of your models. |
| CustomVisionPredictionClient | This class handles the querying of your models for image classification predictions. |
| ImagePrediction | This class defines a single prediction on a single image. It includes properties for the object ID and name, and a confidence score. |
Code examples
These code snippets show you how to do the following tasks with the Custom Vision client library for Java:
- Authenticate the client
- Create a new Custom Vision project
- Add tags to the project
- Upload and tag images
- Train the project
- Publish the current iteration
- Test the prediction endpoint
Authenticate the client
In your main method, instantiate training and prediction clients using your endpoint and keys.
// Authenticate
CustomVisionTrainingClient trainClient = CustomVisionTrainingManager
.authenticate(trainingEndpoint, trainingApiKey)
.withEndpoint(trainingEndpoint);
CustomVisionPredictionClient predictor = CustomVisionPredictionManager
.authenticate(predictionEndpoint, predictionApiKey)
.withEndpoint(predictionEndpoint);
Create a Custom Vision project
This next method creates an image classification project. The created project will show up on the Custom Vision website that you visited earlier. See the CreateProject method overloads to specify other options when you create your project (explained in the Build a detector web portal guide).
public static Project createProject(CustomVisionTrainingClient trainClient) {
System.out.println("ImageClassification Sample");
Trainings trainer = trainClient.trainings();
System.out.println("Creating project...");
Project project = trainer.createProject().withName("Sample Java Project").execute();
return project;
}
Add tags to your project
This method defines the tags that you will train the model on.
public static void addTags(CustomVisionTrainingClient trainClient, Project project) {
Trainings trainer = trainClient.trainings();
// create hemlock tag
Tag hemlockTag = trainer.createTag().withProjectId(project.id()).withName("Hemlock").execute();
// create cherry tag
Tag cherryTag = trainer.createTag().withProjectId(project.id()).withName("Japanese Cherry").execute();
}
Upload and tag images
First, download the sample images for this project. Save the contents of the sample Images folder to your local device.
public static void uploadImages(CustomVisionTrainingClient trainClient, Project project) {
Trainings trainer = trainClient.trainings();
System.out.println("Adding images...");
for (int i = 1; i <= 10; i++) {
String fileName = "hemlock_" + i + ".jpg";
byte[] contents = GetImage("/Hemlock", fileName);
AddImageToProject(trainer, project, fileName, contents, hemlockTag.id(), null);
}
for (int i = 1; i <= 10; i++) {
String fileName = "japanese_cherry_" + i + ".jpg";
byte[] contents = GetImage("/Japanese_Cherry", fileName);
AddImageToProject(trainer, project, fileName, contents, cherryTag.id(), null);
}
}
The previous code snippet makes use of two helper functions that retrieve the images as resource streams and upload them to the service (you can upload up to 64 images in a single batch).
private static void AddImageToProject(Trainings trainer, Project project, String fileName, byte[] contents,
UUID tag, double[] regionValues) {
System.out.println("Adding image: " + fileName);
ImageFileCreateEntry file = new ImageFileCreateEntry().withName(fileName).withContents(contents);
ImageFileCreateBatch batch = new ImageFileCreateBatch().withImages(Collections.singletonList(file));
// If Optional region is specified, tack it on and place the tag there,
// otherwise
// add it to the batch.
if (regionValues != null) {
Region region = new Region().withTagId(tag).withLeft(regionValues[0]).withTop(regionValues[1])
.withWidth(regionValues[2]).withHeight(regionValues[3]);
file = file.withRegions(Collections.singletonList(region));
} else {
batch = batch.withTagIds(Collections.singletonList(tag));
}
trainer.createImagesFromFiles(project.id(), batch);
}
private static byte[] GetImage(String folder, String fileName) {
try {
return ByteStreams.toByteArray(CustomVisionSamples.class.getResourceAsStream(folder + "/" + fileName));
} catch (Exception e) {
System.out.println(e.getMessage());
e.printStackTrace();
}
return null;
}
Train the project
This method creates the first training iteration in the project. It queries the service until training is completed.
public static void trainProject(CustomVisionTrainingClient trainClient, Project project) {
System.out.println("Training...");
Trainings trainer = trainClient.trainings();
Iteration iteration = trainer.trainProject(project.id(), new TrainProjectOptionalParameter());
while (iteration.status().equals("Training")) {
System.out.println("Training Status: " + iteration.status());
Thread.sleep(1000);
iteration = trainer.getIteration(project.id(), iteration.id());
}
System.out.println("Training Status: " + iteration.status());
}
Publish the current iteration
This method makes the current iteration of the model available for querying. You can use the model name as a reference to send prediction requests. You need to enter your own value for predictionResourceId. You can find the prediction resource ID on the resource's Properties tab in the Azure portal, listed as Resource ID.
public static String publishIteration(CustomVisionTrainingClient trainClient, Project project) {
Trainings trainer = trainClient.trainings();
// The iteration is now trained. Publish it to the prediction endpoint.
String publishedModelName = "myModel";
trainer.publishIteration(project.id(), iteration.id(), publishedModelName, predictionResourceId);
}
Test the prediction endpoint
This method loads the test image, queries the model endpoint, and outputs prediction data to the console.
// load test image
public static void testProject(CustomVisionPredictionClient predictor, Project project) {
byte[] testImage = GetImage("/Test", "test_image.jpg");
// predict
ImagePrediction results = predictor.predictions().classifyImage().withProjectId(project.id())
.withPublishedName(publishedModelName).withImageData(testImage).execute();
for (Prediction prediction : results.predictions()) {
System.out.println(String.format("\t%s: %.2f%%", prediction.tagName(), prediction.probability() * 100.0f));
}
}
Run the application
You can build the app with:
gradle build
Run the application with the gradle run command:
gradle run
Clean up resources
If you want to clean up and remove an Azure AI services subscription, you can delete the resource or resource group. Deleting the resource group also deletes any other resources associated with it.
If you wish to implement your own image classification project (or try an object detection project instead), you might want to delete the tree identification project from this example. A free subscription allows for two Custom Vision projects.
On the Custom Vision website, navigate to Projects and select the trash can under My New Project.
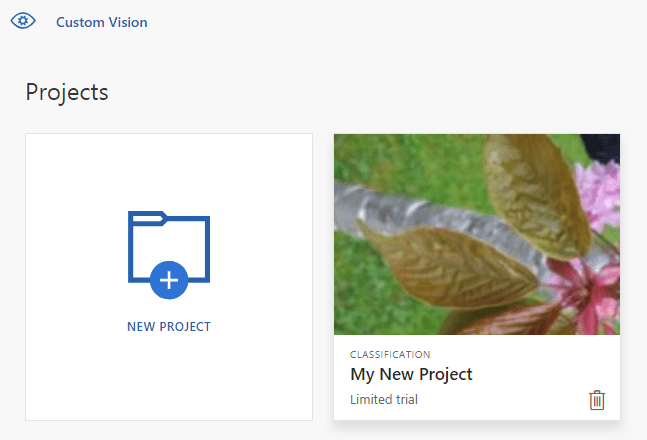
Related content
Now you've seen how every step of the object detection process can be done in code. This sample executes a single training iteration, but often you'll need to train and test your model multiple times in order to make it more accurate.
- What is Custom Vision?
- The source code for this sample can be found on GitHub
This guide provides instructions and sample code to help you get started using the Custom Vision client library for Node.js to build an image classification model. You can create a project, add tags, train the project, and use the project's prediction endpoint URL to programmatically test it. Use this example as a template for building your own image recognition app.
Note
If you want to build and train a classification model without writing code, see the browser-based guidance.
Use the Custom Vision client library for Node.js to:
- Create a new Custom Vision project
- Add tags to the project
- Upload and tag images
- Train the project
- Publish the current iteration
- Test the prediction endpoint
Reference documentation for (training) and (prediction) | Package (npm) for (training) and (prediction) | Samples
Prerequisites
- An Azure subscription. You can create one for free.
- The current version of Node.js.
- Once you have your Azure subscription, create a Custom Vision resource in the Azure portal to create a training and prediction resource.
- You can use the free pricing tier (
F0) to try the service, and upgrade later to a paid tier for production.
- You can use the free pricing tier (
Create environment variables
In this example, you'll write your credentials to environment variables on the local machine running the application.
Go to the Azure portal. If the Custom Vision resources you created in the Prerequisites section deployed successfully, select the Go to Resource button under Next steps. You can find your keys and endpoints in the resources' Keys and Endpoint pages, under Resource Management. You'll need to get the keys for both your training resource and prediction resource, along with the API endpoints.
You can find the prediction resource ID on the prediction resource's Properties tab in the Azure portal, listed as Resource ID.
Tip
You also use https://www.customvision.ai to get these values. After you sign in, select the Settings icon at the top right. On the Setting pages, you can view all the keys, resource ID, and endpoints.
To set the environment variables, open a console window and follow the instructions for your operating system and development environment.
- To set the
VISION_TRAINING KEYenvironment variable, replace<your-training-key>with one of the keys for your training resource. - To set the
VISION_TRAINING_ENDPOINTenvironment variable, replace<your-training-endpoint>with the endpoint for your training resource. - To set the
VISION_PREDICTION_KEYenvironment variable, replace<your-prediction-key>with one of the keys for your prediction resource. - To set the
VISION_PREDICTION_ENDPOINTenvironment variable, replace<your-prediction-endpoint>with the endpoint for your prediction resource. - To set the
VISION_PREDICTION_RESOURCE_IDenvironment variable, replace<your-resource-id>with the resource ID for your prediction resource.
Important
We recommend Microsoft Entra ID authentication with managed identities for Azure resources to avoid storing credentials with your applications that run in the cloud.
Use API keys with caution. Don't include the API key directly in your code, and never post it publicly. If using API keys, store them securely in Azure Key Vault, rotate the keys regularly, and restrict access to Azure Key Vault using role based access control and network access restrictions. For more information about using API keys securely in your apps, see API keys with Azure Key Vault.
For more information about AI services security, see Authenticate requests to Azure AI services.
setx VISION_TRAINING_KEY <your-training-key>
setx VISION_TRAINING_ENDPOINT <your-training-endpoint>
setx VISION_PREDICTION_KEY <your-prediction-key>
setx VISION_PREDICTION_ENDPOINT <your-prediction-endpoint>
setx VISION_PREDICTION_RESOURCE_ID <your-resource-id>
After you add the environment variables, you might need to restart any running programs that read the environment variables, including the console window.
Setting up
Create a new Node.js application
In a console window (such as cmd, PowerShell, or Bash), create a new directory for your app, and navigate to it.
mkdir myapp && cd myapp
Run the npm init command to create a node application with a package.json file. Press ENTER multiple times to complete the process.
npm init
Install the client library
To write an image analysis app with Custom Vision for Node.js, you need the Custom Vision npm packages. To install them, run the following command in PowerShell:
npm install @azure/cognitiveservices-customvision-training
npm install @azure/cognitiveservices-customvision-prediction
Your app's package.json file is updated with the dependencies.
Create a file named index.js and import the following libraries:
const util = require('util');
const fs = require('fs');
const TrainingApi = require("@azure/cognitiveservices-customvision-training");
const PredictionApi = require("@azure/cognitiveservices-customvision-prediction");
const msRest = require("@azure/ms-rest-js");
Tip
Want to view the whole quickstart code file at once? You can find it on GitHub, which contains the code examples in this quickstart.
Create variables for your resource's Azure endpoint and keys.
// retrieve environment variables
const trainingKey = process.env["VISION_TRAINING_KEY"];
const trainingEndpoint = process.env["VISION_TRAINING_ENDPOINT"];
const predictionKey = process.env["VISION_PREDICTION_KEY"];
const predictionResourceId = process.env["VISION_PREDICTION_RESOURCE_ID"];
const predictionEndpoint = process.env["VISION_PREDICTION_ENDPOINT"];
Also add fields for your project name and a timeout parameter for asynchronous calls.
const publishIterationName = "classifyModel";
const setTimeoutPromise = util.promisify(setTimeout);
Object model
| Name | Description |
|---|---|
| TrainingAPIClient | This class handles the creation, training, and publishing of your models. |
| PredictionAPIClient | This class handles the querying of your models for image classification predictions. |
| Prediction | This interface defines a single prediction on a single image. It includes properties for the object ID and name, and a confidence score. |
Code examples
These code snippets show you how to do the following tasks with the Custom Vision client library for JavaScript:
- Authenticate the client
- Create a new Custom Vision project
- Add tags to the project
- Upload and tag images
- Train the project
- Publish the current iteration
- Test the prediction endpoint
Authenticate the client
Instantiate client objects with your endpoint and key. Create an ApiKeyCredentials object with your key, and use it with your endpoint to create a TrainingAPIClient and PredictionAPIClient object.
const credentials = new msRest.ApiKeyCredentials({ inHeader: { "Training-key": trainingKey } });
const trainer = new TrainingApi.TrainingAPIClient(credentials, trainingEndpoint);
const predictor_credentials = new msRest.ApiKeyCredentials({ inHeader: { "Prediction-key": predictionKey } });
const predictor = new PredictionApi.PredictionAPIClient(predictor_credentials, predictionEndpoint);
Create a new Custom Vision project
Start a new function to contain all of your Custom Vision function calls. Add the following code to create a new Custom Vision service project.
(async () => {
console.log("Creating project...");
const sampleProject = await trainer.createProject("Sample Project");
Add tags to the project
To create classification tags to your project, add the following code to your function:
const hemlockTag = await trainer.createTag(sampleProject.id, "Hemlock");
const cherryTag = await trainer.createTag(sampleProject.id, "Japanese Cherry");
Upload and tag images
First, download the sample images for this project. Save the contents of the sample Images folder to your local device.
To add the sample images to the project, insert the following code after the tag creation. This code uploads each image with its corresponding tag.
const sampleDataRoot = "Images";
console.log("Adding images...");
let fileUploadPromises = [];
const hemlockDir = `${sampleDataRoot}/Hemlock`;
const hemlockFiles = fs.readdirSync(hemlockDir);
hemlockFiles.forEach(file => {
fileUploadPromises.push(trainer.createImagesFromData(sampleProject.id, fs.readFileSync(`${hemlockDir}/${file}`), { tagIds: [hemlockTag.id] }));
});
const cherryDir = `${sampleDataRoot}/Japanese_Cherry`;
const japaneseCherryFiles = fs.readdirSync(cherryDir);
japaneseCherryFiles.forEach(file => {
fileUploadPromises.push(trainer.createImagesFromData(sampleProject.id, fs.readFileSync(`${cherryDir}/${file}`), { tagIds: [cherryTag.id] }));
});
await Promise.all(fileUploadPromises);
Important
You need to change the path to the images (sampleDataRoot) based on where you downloaded the Azure AI services Python SDK Samples repo.
Train the project
This code creates the first iteration of the prediction model.
console.log("Training...");
let trainingIteration = await trainer.trainProject(sampleProject.id);
// Wait for training to complete
console.log("Training started...");
while (trainingIteration.status == "Training") {
console.log("Training status: " + trainingIteration.status);
await setTimeoutPromise(1000, null);
trainingIteration = await trainer.getIteration(sampleProject.id, trainingIteration.id)
}
console.log("Training status: " + trainingIteration.status);
Publish the current iteration
This code publishes the trained iteration to the prediction endpoint. The name given to the published iteration can be used to send prediction requests. An iteration isn't available in the prediction endpoint until it's published.
// Publish the iteration to the end point
await trainer.publishIteration(sampleProject.id, trainingIteration.id, publishIterationName, predictionResourceId);
Test the prediction endpoint
To send an image to the prediction endpoint and retrieve the prediction, add the following code to your function.
const testFile = fs.readFileSync(`${sampleDataRoot}/Test/test_image.jpg`);
const results = await predictor.classifyImage(sampleProject.id, publishIterationName, testFile);
// Show results
console.log("Results:");
results.predictions.forEach(predictedResult => {
console.log(`\t ${predictedResult.tagName}: ${(predictedResult.probability * 100.0).toFixed(2)}%`);
});
Then, close your Custom Vision function and call it.
})()
Run the application
Run the application with the node command on your quickstart file.
node index.js
The output of the application should be similar to the following text:
Creating project...
Adding images...
Training...
Training started...
Training status: Training
Training status: Training
Training status: Training
Training status: Completed
Results:
Hemlock: 94.97%
Japanese Cherry: 0.01%
You can then verify that the test image (found in <sampleDataRoot>/Test/) is tagged appropriately. You can also go back to the Custom Vision website and see the current state of your newly created project.
If you wish to implement your own image classification project (or try an object detection project instead), you might want to delete the tree identification project from this example. A free subscription allows for two Custom Vision projects.
On the Custom Vision website, navigate to Projects and select the trash can under My New Project.
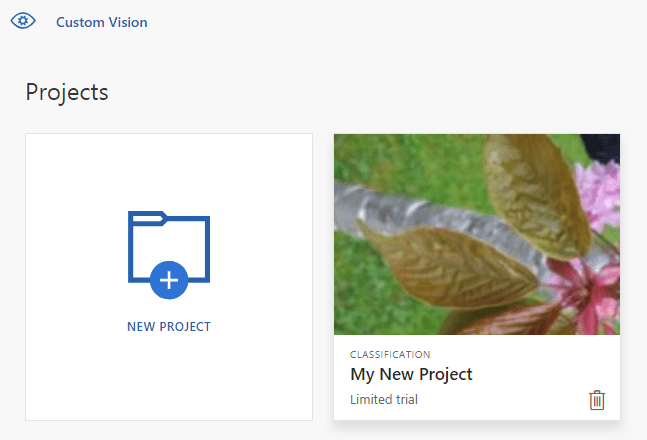
Related content
This guide shows how every step of the object detection process can be done in code. This sample executes a single training iteration, but often you'll need to train and test your model multiple times in order to make it more accurate.
- What is Custom Vision?
- The source code for this sample can be found on GitHub
- SDK reference documentation (training)
- SDK reference documentation (prediction)
Get started with the Custom Vision client library for Python. Follow these steps to install the package and try out the example code for building an image classification model. You'll create a project, add tags, train the project, and use the project's prediction endpoint URL to programmatically test it. Use this example as a template for building your own image recognition app.
Note
If you want to build and train a classification model without writing code, see the browser-based guidance.
Use the Custom Vision client library for Python to:
- Create a new Custom Vision project
- Add tags to the project
- Upload and tag images
- Train the project
- Publish the current iteration
- Test the prediction endpoint
Reference documentation | Library source code | Package (PyPI) | Samples
Prerequisites
- An Azure subscription. You can create one for free.
- Python 3.x.
- Your Python installation should include pip. You can check if you have pip installed by running
pip --versionon the command line. Get pip by installing the latest version of Python.
- Your Python installation should include pip. You can check if you have pip installed by running
- Once you have your Azure subscription, create a Custom Vision resource in the Azure portal to create a training and prediction resource.
- You can use the free pricing tier (
F0) to try the service, and upgrade later to a paid tier for production.
- You can use the free pricing tier (
Create environment variables
In this example, you'll write your credentials to environment variables on the local machine running the application.
Go to the Azure portal. If the Custom Vision resources you created in the Prerequisites section deployed successfully, select the Go to Resource button under Next steps. You can find your keys and endpoints in the resources' Keys and Endpoint pages, under Resource Management. You'll need to get the keys for both your training resource and prediction resource, along with the API endpoints.
You can find the prediction resource ID on the prediction resource's Properties tab in the Azure portal, listed as Resource ID.
Tip
You also use https://www.customvision.ai to get these values. After you sign in, select the Settings icon at the top right. On the Setting pages, you can view all the keys, resource ID, and endpoints.
To set the environment variables, open a console window and follow the instructions for your operating system and development environment.
- To set the
VISION_TRAINING KEYenvironment variable, replace<your-training-key>with one of the keys for your training resource. - To set the
VISION_TRAINING_ENDPOINTenvironment variable, replace<your-training-endpoint>with the endpoint for your training resource. - To set the
VISION_PREDICTION_KEYenvironment variable, replace<your-prediction-key>with one of the keys for your prediction resource. - To set the
VISION_PREDICTION_ENDPOINTenvironment variable, replace<your-prediction-endpoint>with the endpoint for your prediction resource. - To set the
VISION_PREDICTION_RESOURCE_IDenvironment variable, replace<your-resource-id>with the resource ID for your prediction resource.
Important
We recommend Microsoft Entra ID authentication with managed identities for Azure resources to avoid storing credentials with your applications that run in the cloud.
Use API keys with caution. Don't include the API key directly in your code, and never post it publicly. If using API keys, store them securely in Azure Key Vault, rotate the keys regularly, and restrict access to Azure Key Vault using role based access control and network access restrictions. For more information about using API keys securely in your apps, see API keys with Azure Key Vault.
For more information about AI services security, see Authenticate requests to Azure AI services.
setx VISION_TRAINING_KEY <your-training-key>
setx VISION_TRAINING_ENDPOINT <your-training-endpoint>
setx VISION_PREDICTION_KEY <your-prediction-key>
setx VISION_PREDICTION_ENDPOINT <your-prediction-endpoint>
setx VISION_PREDICTION_RESOURCE_ID <your-resource-id>
After you add the environment variables, you might need to restart any running programs that read the environment variables, including the console window.
Setting up
Install the client library
To write an image analysis app with Custom Vision for Python, you need the Custom Vision client library. After installing Python, run the following command in PowerShell or a console window:
pip install azure-cognitiveservices-vision-customvision
Create a new Python application
Create a new Python file and import the following libraries.
from azure.cognitiveservices.vision.customvision.training import CustomVisionTrainingClient
from azure.cognitiveservices.vision.customvision.prediction import CustomVisionPredictionClient
from azure.cognitiveservices.vision.customvision.training.models import ImageFileCreateBatch, ImageFileCreateEntry, Region
from msrest.authentication import ApiKeyCredentials
import os, time, uuid
Tip
Want to view the whole quickstart code file at once? You can find it on GitHub, which contains the code examples in this quickstart.
Create variables for your resource's Azure endpoint and keys.
# retrieve environment variables
ENDPOINT = os.environ["VISION_TRAINING_ENDPOINT"]
training_key = os.environ["VISION_TRAINING_KEY"]
prediction_key = os.environ["VISION_PREDICTION_KEY"]
prediction_resource_id = os.environ["VISION_PREDICTION_RESOURCE_ID"]
Object model
| Name | Description |
|---|---|
| CustomVisionTrainingClient | This class handles the creation, training, and publishing of your models. |
| CustomVisionPredictionClient | This class handles the querying of your models for image classification predictions. |
| ImagePrediction | This class defines a single object prediction on a single image. It includes properties for the object ID and name, the bounding box location of the object, and a confidence score. |
Code examples
These code snippets show you how to do the following with the Custom Vision client library for Python:
- Authenticate the client
- Create a new Custom Vision project
- Add tags to the project
- Upload and tag images
- Train the project
- Publish the current iteration
- Test the prediction endpoint
Authenticate the client
Instantiate a training and prediction client with your endpoint and keys. Create ApiKeyServiceClientCredentials objects with your keys, and use them with your endpoint to create a CustomVisionTrainingClient and CustomVisionPredictionClient object.
credentials = ApiKeyCredentials(in_headers={"Training-key": training_key})
trainer = CustomVisionTrainingClient(ENDPOINT, credentials)
prediction_credentials = ApiKeyCredentials(in_headers={"Prediction-key": prediction_key})
predictor = CustomVisionPredictionClient(ENDPOINT, prediction_credentials)
Create a new Custom Vision project
Add the following code to your script to create a new Custom Vision service project.
See the create_project method to specify other options when you create your project (explained in the Build a classifier web portal guide).
publish_iteration_name = "classifyModel"
credentials = ApiKeyCredentials(in_headers={"Training-key": training_key})
trainer = CustomVisionTrainingClient(ENDPOINT, credentials)
# Create a new project
print ("Creating project...")
project_name = uuid.uuid4()
project = trainer.create_project(project_name)
Add tags to the project
To add classification tags to your project, add the following code:
# Make two tags in the new project
hemlock_tag = trainer.create_tag(project.id, "Hemlock")
cherry_tag = trainer.create_tag(project.id, "Japanese Cherry")
Upload and tag images
First, download the sample images for this project. Save the contents of the sample Images folder to your local device.
To add the sample images to the project, insert the following code after the tag creation. This code uploads each image with its corresponding tag. You can upload up to 64 images in a single batch.
base_image_location = os.path.join (os.path.dirname(__file__), "Images")
print("Adding images...")
image_list = []
for image_num in range(1, 11):
file_name = "hemlock_{}.jpg".format(image_num)
with open(os.path.join (base_image_location, "Hemlock", file_name), "rb") as image_contents:
image_list.append(ImageFileCreateEntry(name=file_name, contents=image_contents.read(), tag_ids=[hemlock_tag.id]))
for image_num in range(1, 11):
file_name = "japanese_cherry_{}.jpg".format(image_num)
with open(os.path.join (base_image_location, "Japanese_Cherry", file_name), "rb") as image_contents:
image_list.append(ImageFileCreateEntry(name=file_name, contents=image_contents.read(), tag_ids=[cherry_tag.id]))
upload_result = trainer.create_images_from_files(project.id, ImageFileCreateBatch(images=image_list))
if not upload_result.is_batch_successful:
print("Image batch upload failed.")
for image in upload_result.images:
print("Image status: ", image.status)
exit(-1)
Note
You need to change the path to the images based on where you downloaded the Azure AI services Python SDK Samples repo.
Train the project
This code creates the first iteration of the prediction model.
print ("Training...")
iteration = trainer.train_project(project.id)
while (iteration.status != "Completed"):
iteration = trainer.get_iteration(project.id, iteration.id)
print ("Training status: " + iteration.status)
print ("Waiting 10 seconds...")
time.sleep(10)
Tip
Train with selected tags
You can optionally train on only a subset of your applied tags. You might want to do this if you haven't applied enough of certain tags yet, but you do have enough of others. In the train_project call, set the optional parameter selected_tags to a list of the ID strings of the tags you want to use. The model will train to only recognize the tags on that list.
Publish the current iteration
An iteration isn't available in the prediction endpoint until it's published. The following code makes the current iteration of the model available for querying.
# The iteration is now trained. Publish it to the project endpoint
trainer.publish_iteration(project.id, iteration.id, publish_iteration_name, prediction_resource_id)
print ("Done!")
Test the prediction endpoint
To send an image to the prediction endpoint and retrieve the prediction, add the following code to the end of the file:
# Now there is a trained endpoint that can be used to make a prediction
prediction_credentials = ApiKeyCredentials(in_headers={"Prediction-key": prediction_key})
predictor = CustomVisionPredictionClient(ENDPOINT, prediction_credentials)
with open(os.path.join (base_image_location, "Test/test_image.jpg"), "rb") as image_contents:
results = predictor.classify_image(
project.id, publish_iteration_name, image_contents.read())
# Display the results.
for prediction in results.predictions:
print("\t" + prediction.tag_name +
": {0:.2f}%".format(prediction.probability * 100))
Run the application
Run the application by using the following command:
python CustomVisionQuickstart.py
The output of the application should be similar to the following text:
Creating project...
Adding images...
Training...
Training status: Training
Training status: Completed
Done!
Hemlock: 93.53%
Japanese Cherry: 0.01%
You can then verify that the test image (found in <base_image_location>/images/Test/) is tagged appropriately. You can also go back to the Custom Vision website and see the current state of your newly created project.
Clean up resources
If you wish to implement your own image classification project (or try an object detection project instead), you might want to delete the tree identification project from this example. A free subscription allows for two Custom Vision projects.
On the Custom Vision website, navigate to Projects and select the trash can under My New Project.
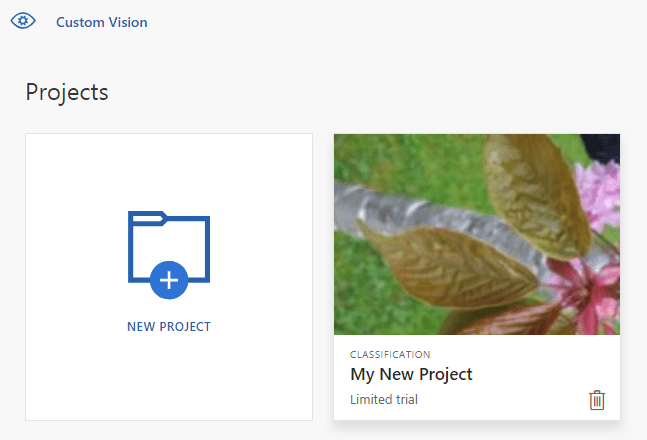
Related content
Now you've seen how every step of the image classification process can be done in code. This sample executes a single training iteration, but often you'll need to train and test your model multiple times in order to make it more accurate.
- What is Custom Vision?
- The source code for this sample can be found on GitHub
- SDK reference documentation
Get started with the Custom Vision REST API. Follow these steps to call the API and build an image classification model. You'll create a project, add tags, train the project, and use the project's prediction endpoint URL to programmatically test it. Use this example as a template for building your own image recognition app.
Note
Custom Vision is most easily used through a client library SDK or through the browser-based guidance.
Use the Custom Vision client library for the REST API to:
- Create a new Custom Vision project
- Add tags to the project
- Upload and tag images
- Train the project
- Publish the current iteration
- Test the prediction endpoint
Prerequisites
- An Azure subscription. You can create one for free.
- Once you have your Azure subscription, create a Custom Vision resource in the Azure portal to create a training and prediction resource.
- You need the key and endpoint from the resources you create to connect your application to Custom Vision. You'll paste your key and endpoint into the code later in the quickstart.
- You can use the free pricing tier (
F0) to try the service, and upgrade later to a paid tier for production.
- PowerShell version 6.0+, or a similar command-line application.
Create a new Custom Vision project
You'll use a command like the following to create an image classification project. The created project will show up on the Custom Vision website.
curl -v -X POST -H "Training-key: {subscription key}" "https://{endpoint}/customvision/v3.3/Training/projects?name={name}"
Copy the command to a text editor and make the following changes:
- Replace
{subscription key}with your valid key. - Replace
{endpoint}with the endpoint that corresponds to your key.Note
New resources created after July 1, 2019, will use custom subdomain names. For more information and a complete list of regional endpoints, see Custom subdomain names for Azure AI services.
- Replace
{name}with the name of your project. - Optionally set other URL parameters to configure what type of model your project uses. See the Create Project API for options.
A JSON response like the following example appears. Save the "id" value of your project to a temporary location.
{
"id": "00000000-0000-0000-0000-000000000000",
"name": "string",
"description": "string",
"settings": {
"domainId": "00000000-0000-0000-0000-000000000000",
"classificationType": "Multiclass",
"targetExportPlatforms": [
"CoreML"
],
"useNegativeSet": true,
"detectionParameters": "string",
"imageProcessingSettings": {
"augmentationMethods": {}
}
},
"created": "string",
"lastModified": "string",
"thumbnailUri": "string",
"drModeEnabled": true,
"status": "Succeeded"
}
Add tags to the project
Use the following command to define the tags that you'll train the model on.
curl -v -X POST -H "Training-key: {subscription key}" "https://{endpoint}/customvision/v3.3/Training/projects/{projectId}/tags?name={name}"
- Again, insert your own key and endpoint URL.
- Replace
{projectId}with your own project ID. - Replace
{name}with the name of the tag you want to use.
Repeat this process for all the tags you'd like to use in your project. If you're using the example images provided, add the tags "Hemlock" and "Japanese Cherry".
A JSON response like the following example appears. Save the "id" value of each tag to a temporary location.
{
"id": "00000000-0000-0000-0000-000000000000",
"name": "string",
"description": "string",
"type": "Regular",
"imageCount": 0
}
Upload and tag images
Next, download the sample images for this project. Save the contents of the sample Images folder to your local device.
Use the following command to upload the images and apply tags; once for the "Hemlock" images, and separately for the "Japanese Cherry" images. See the Create Images From Data API for more options.
curl -v -X POST -H "Content-Type: multipart/form-data" -H "Training-key: {subscription key}" "https://{endpoint}/customvision/v3.3/Training/projects/{projectId}/images?tagIds={tagArray}"
--data-ascii "{binary data}"
- Again, insert your own key and endpoint URL.
- Replace
{projectId}with your own project ID. - Replace
{tagArray}with the ID of a tag. - Then, populate the body of the request with the binary data of the images you want to tag.
Train the project
This method trains the model on the tagged images you uploaded and returns an ID for the current project iteration.
curl -v -X POST -H "Content-Type: application/json" -H "Training-key: {subscription key}" "https://{endpoint}/customvision/v3.3/Training/projects/{projectId}/train"
- Again, insert your own key and endpoint URL.
- Replace
{projectId}with your own project ID. - Replace
{tagArray}with the ID of a tag. - Then, populate the body of the request with the binary data of the images you want to tag.
- Optionally use other URL parameters. See the Train Project API for options.
Tip
Train with selected tags
You can optionally train on only a subset of your applied tags. You might want to do this if you haven't applied enough of certain tags yet, but you do have enough of others. Add the optional JSON content to the body of your request. Populate the "selectedTags" array with the IDs of the tags you want to use.
{
"selectedTags": [
"00000000-0000-0000-0000-000000000000"
]
}
The JSON response contains information about your trained project, including the iteration ID ("id"). Save this value for the next step.
{
"id": "00000000-0000-0000-0000-000000000000",
"name": "string",
"status": "string",
"created": "string",
"lastModified": "string",
"trainedAt": "string",
"projectId": "00000000-0000-0000-0000-000000000000",
"exportable": true,
"exportableTo": [
"CoreML"
],
"domainId": "00000000-0000-0000-0000-000000000000",
"classificationType": "Multiclass",
"trainingType": "Regular",
"reservedBudgetInHours": 0,
"trainingTimeInMinutes": 0,
"publishName": "string",
"originalPublishResourceId": "string"
}
Publish the current iteration
This method makes the current iteration of the model available for querying. You use the returned model name as a reference to send prediction requests.
curl -v -X POST -H "Training-key: {subscription key}" "https://{endpoint}/customvision/v3.3/Training/projects/{projectId}/iterations/{iterationId}/publish?publishName={publishName}&predictionId={predictionId}"
- Again, insert your own key and endpoint URL.
- Replace
{projectId}with your own project ID. - Replace
{iterationId}with the ID returned in the previous step. - Replace
{publishedName}with the name you'd like to assign to your prediction model. - Replace
{predictionId}with your own prediction resource ID. You can find the prediction resource ID on the resource's Properties tab in the Azure portal, listed as Resource ID. - Optionally use other URL parameters. See the Publish Iteration API.
Test the prediction endpoint
Finally, use this command to test your trained model by uploading a new image for it to classify with tags. You can use the image in the Test folder of the sample files you downloaded earlier.
curl -v -X POST -H "Training-key: {subscription key}" "https://{endpoint}/customvision/v3.3/Training/projects/{projectId}/iterations/{iterationId}/publish?publishName={publishName}&predictionId={predictionId}"
- Again, insert your own key and endpoint URL.
- Replace
{projectId}with your own project ID. - Replace
{publishedName}with the name you used in the previous step. - Add the binary data of your local image to the request body.
- Optionally use other URL parameters. See the Classify Image API.
The returned JSON response lists each of the tags that the model applied to your image, along with probability scores for each tag.
{
"id": "00000000-0000-0000-0000-000000000000",
"project": "00000000-0000-0000-0000-000000000000",
"iteration": "00000000-0000-0000-0000-000000000000",
"created": "string",
"predictions": [
{
"probability": 0.0,
"tagId": "00000000-0000-0000-0000-000000000000",
"tagName": "string",
"boundingBox": {
"left": 0.0,
"top": 0.0,
"width": 0.0,
"height": 0.0
},
"tagType": "Regular"
}
]
}
If you wish to implement your own image classification project (or try an object detection project instead), you might want to delete the tree identification project from this example. A free subscription allows for two Custom Vision projects.
On the Custom Vision website, navigate to Projects and select the trash can under My New Project.
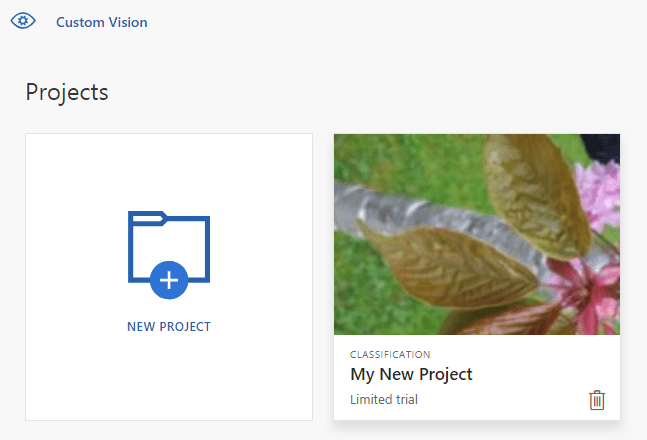
Related content
Now you've done every step of the image classification process using the REST API. This sample executes a single training iteration, but often you'll need to train and test your model multiple times in order to make it more accurate.