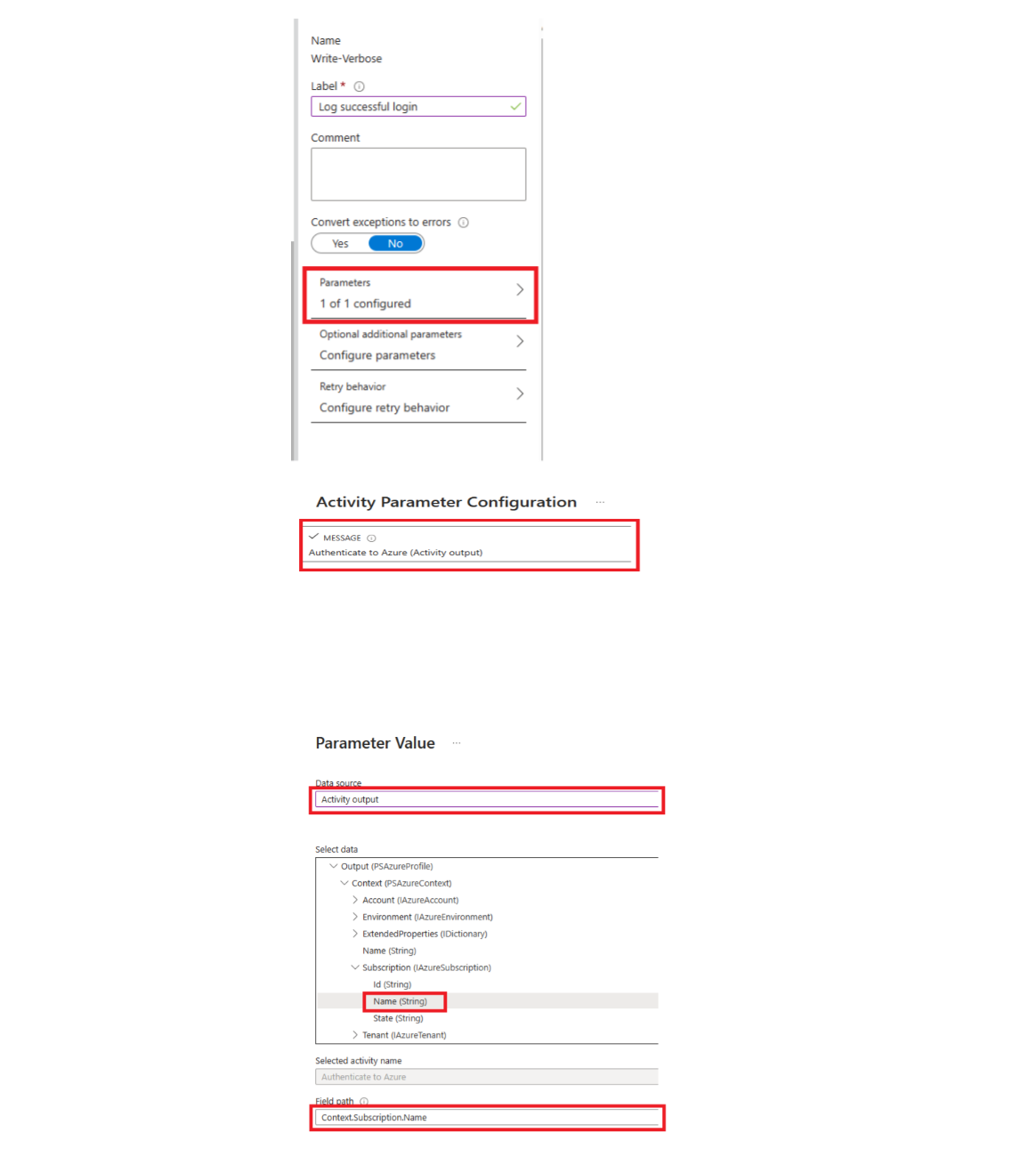Configure runbook output and message streams
Most Azure Automation runbooks have some form of output. This output can be an error message to the user or a complex object intended to be used with another runbook. Windows PowerShell provides multiple streams to send output from a script or workflow. Azure Automation works with each of these streams differently. You should follow best practices for using the streams when you're creating a runbook.
The following table briefly describes each stream with its behavior in the Azure portal for published runbooks and during testing of a runbook. The output stream is the main stream used for communication between runbooks. The other streams are classified as message streams, intended to communicate information to the user.
| Stream | Description | Published | Test |
|---|---|---|---|
| Error | Error message intended for the user. Unlike with an exception, the runbook continues after an error message by default. | Written to job history | Displayed in Test output pane |
| Debug | Messages intended for an interactive user. Shouldn't be used in runbooks. | Not written to job history | Not displayed in Test output pane |
| Output | Objects intended to be consumed by other runbooks. | Written to job history | Displayed in Test output pane |
| Progress | Records automatically generated before and after each activity in the runbook. The runbook shouldn't try to create its own progress records, since they're intended for an interactive user. | Written to job history only if progress logging is turned on for the runbook | Not displayed in Test output pane |
| Verbose | Messages that give general or debugging information. | Written to job history only if verbose logging is turned on for the runbook | Displayed in Test output pane only if VerbosePreference variable is set to Continue in runbook |
| Warning | Warning message intended for the user. | Written to job history | Displayed in Test output pane |
Use the output stream
The output stream is used for the output of objects created by a script or workflow when it runs correctly. Azure Automation primarily uses this stream for objects to be consumed by parent runbooks that call the current runbook. When a parent calls a runbook inline, the child returns data from the output stream to the parent.
Your runbook uses the output stream to communicate general information to the client only if it's never called by another runbook. As a best practice, however, your runbooks should typically use the verbose stream to communicate general information to the user.
Have your runbook write data to the output stream using Write-Output. Alternatively, you can put the object on its own line in the script.
#The following lines both write an object to the output stream.
Write-Output -InputObject $object
$object
Handle output from a function
When a runbook function writes to the output stream, the output is passed back to the runbook. If the runbook assigns that output to a variable, the output isn't written to the output stream. Writing to any other streams from within the function writes to the corresponding stream for the runbook. Consider the following sample PowerShell Workflow runbook.
Workflow Test-Runbook
{
Write-Verbose "Verbose outside of function" -Verbose
Write-Output "Output outside of function"
$functionOutput = Test-Function
$functionOutput
Function Test-Function
{
Write-Verbose "Verbose inside of function" -Verbose
Write-Output "Output inside of function"
}
}
The output stream for the runbook job is:
Output inside of function
Output outside of function
The verbose stream for the runbook job is:
Verbose outside of function
Verbose inside of function
Once you've published the runbook and before you start it, you must also turn on verbose logging in the runbook settings to get the verbose stream output.
Declare output data type
The following are examples of output data types:
System.StringSystem.Int32System.Collections.HashtableMicrosoft.Azure.Commands.Compute.Models.PSVirtualMachine
Declare output data type in a workflow
A workflow specifies the data type of its output using the OutputType attribute. This attribute has no effect during runtime, but it provides you with an indication at design time of the expected output of the runbook. As the tool set for runbooks continues to evolve, the importance of declaring output data types at design time increases. Therefore it's a best practice to include this declaration in any runbooks that you create.
The following sample runbook outputs a string object and includes a declaration of its output type. If your runbook outputs an array of a certain type, then you should still specify the type as opposed to an array of the type.
Workflow Test-Runbook
{
[OutputType([string])]
$output = "This is some string output."
Write-Output $output
}
Declare output data type in a graphical runbook
To declare an output type in a graphical or graphical PowerShell Workflow runbook, you can select the Input and Output menu option and enter the output type. It's recommended to use the full .NET class name to make the type easily identifiable when a parent runbook references it. Using the full name exposes all the properties of the class to the databus in the runbook and increases flexibility when the properties are used for conditional logic, logging, and referencing as values for other runbook activities.

Note
After you enter a value in the Output Type field in the Input and Output properties pane, be sure to click outside the control so that it recognizes your entry.
The following example shows two graphical runbooks to demonstrate the Input and Output feature. Applying the modular runbook design model, you have one runbook as the Authenticate Runbook template managing authentication with Azure using Managed identities. The second runbook, which normally performs core logic to automate a given scenario, in this case executes the Authenticate Runbook template. It displays the results to your Test output pane. Under normal circumstances, you would have this runbook do something against a resource leveraging the output from the child runbook.
Here's the basic logic of the AuthenticateTo-Azure runbook.
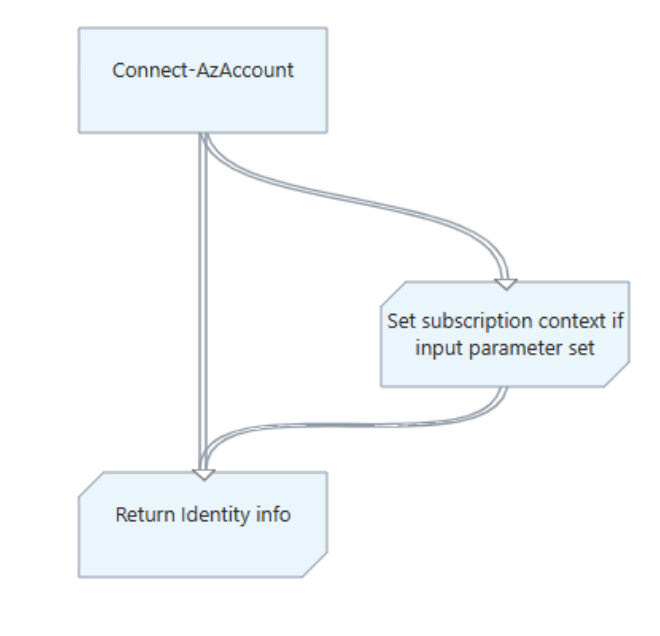 .
.
The runbook includes the output type Microsoft.Azure.Commands.Profile.Models.PSAzureProfile, which returns the authentication profile properties.
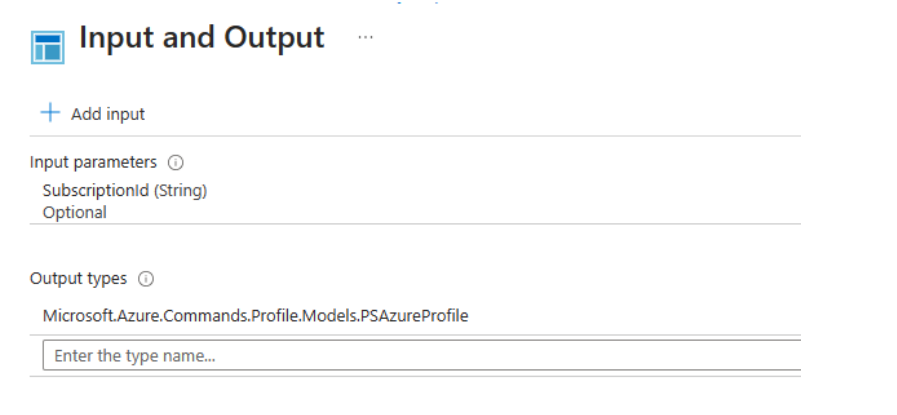
While this runbook is straightforward, there's one configuration item to call out here. The last activity executes the Write-Output cmdlet to write profile data to a variable using a PowerShell expression for the Inputobject parameter. This parameter is required for Write-Output.
The second runbook in this example, named Test-ChildOutputType, simply defines two activities.
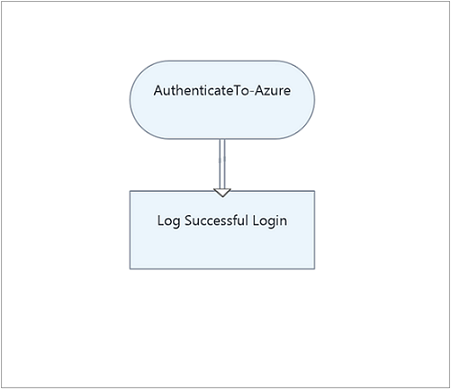
The first activity calls the AuthenticateTo-Azure runbook. The second activity runs the Write-Verbose cmdlet with Data source set to Activity output. Also, Field path is set to Context.Subscription.Name, the context output from the AuthenticateTo-Azure runbook.
The resulting output is the name of the subscription.
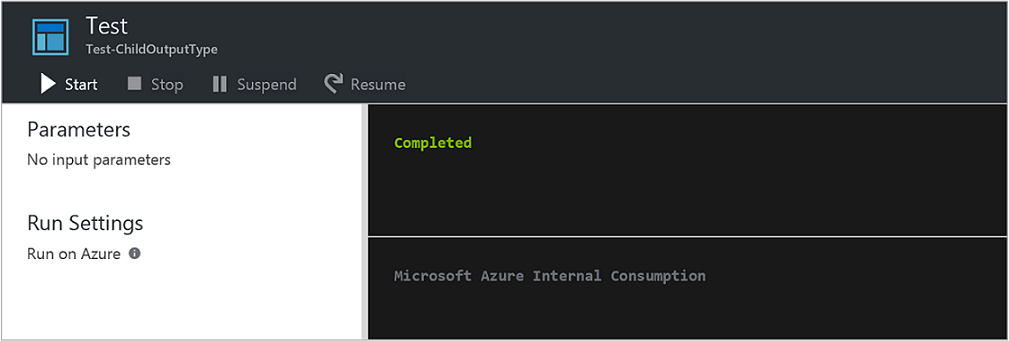
Working with message streams
Unlike the output stream, message streams communicate information to the user. There are multiple message streams for different kinds of information, and Azure Automation handles each stream differently.
Write output to warning and error streams
The warning and error streams log problems that occur in a runbook. Azure Automation writes these streams to the job history when executing a runbook. Automation includes the streams in the Test output pane in the Azure portal when a runbook is tested.
By default, a runbook continues to execute after a warning or error. You can specify that your runbook should suspend on a warning or error by having the runbook set a preference variable before creating the message. For example, to cause the runbook to suspend on an error as it does on an exception, set the ErrorActionPreference variable to Stop.
Create a warning or error message using the Write-Warning or Write-Error cmdlet. Activities can also write to the warning and error streams.
#The following lines create a warning message and then an error message that will suspend the runbook.
$ErrorActionPreference = "Stop"
Write-Warning -Message "This is a warning message."
Write-Error -Message "This is an error message that will stop the runbook because of the preference variable."
Write output to debug stream
Azure Automation uses the debug message stream for interactive users. By default Azure Automation doesn't capture any debug stream data, only output, error, and warning data are captured as well as verbose data if the runbook is configured to capture it.
In order to capture debug stream data, you have to perform two actions in your runbooks:
Set the variable
$GLOBAL:DebugPreference="Continue", which tells PowerShell to continue whenever a debug message is encountered. The $GLOBAL: portion tells PowerShell to do this in the global scope rather than whatever local scope the script is in at the time the statement is executed.Redirect the debug stream that we don't capture to a stream that we do capture such as output. This is done by setting PowerShell redirection against the statement to be executed. For more information on PowerShell redirection, see About Redirection.
Examples
In this example, the runbook is configured using the Write-Output and Write-Debug cmdlets with the intention of outputting two different streams.
Write-Output "This is an output message."
Write-Debug "This is a debug message."
If this runbook were to be executed as is, the output pane for the runbook job would stream the following output:
This is an output message.
In this example, the runbook is configured similar to the previous example, except the statement $GLOBAL:DebugPreference="Continue" is included with the addition of 5>&1 at the end of the Write-Debug statement.
Write-Output "This is an output message."
$GLOBAL:DebugPreference="Continue"
Write-Debug "This is a debug message." 5>&1
If this runbook were to be executed, the output pane for the runbook job would stream the following output:
This is an output message.
This is a debug message.
This occurs because the $GLOBAL:DebugPreference="Continue" statement tells PowerShell to display debug messages, and the addition of 5>&1 to the end of the Write-Debug statement tells PowerShell to redirect stream 5 (debug) to stream 1 (output).
Write output to verbose stream
The Verbose message stream supports general information about runbook operation. Since the debug stream is not available for a runbook, your runbook should use verbose messages for debug information.
By default, the job history does not store verbose messages from published runbooks, for performance reasons. To store verbose messages, use the Azure portal Configure tab with the Log Verbose Records setting to configure your published runbooks to log verbose messages. Turn on this option only to troubleshoot or debug a runbook. In most cases, you should keep the default setting of not logging verbose records.
When testing a runbook, verbose messages aren't displayed even if the runbook is configured to log verbose records. To display verbose messages while testing a runbook, you must set the VerbosePreference variable to Continue. With that variable set, verbose messages are displayed in the Test output pane of the Azure portal.
The following code creates a verbose message using the Write-Verbose cmdlet.
#The following line creates a verbose message.
Write-Verbose -Message "This is a verbose message."
Handle progress records
You can use the Configure tab of the Azure portal to configure a runbook to log progress records. The default setting is to not log the records, to maximize performance. In most cases, you should keep the default setting. Turn on this option only to troubleshoot or debug a runbook.
If you enable progress record logging, your runbook writes a record to job history before and after each activity runs. Testing a runbook doesn't display progress messages even if the runbook is configured to log progress records.
Note
The Write-Progress cmdlet is not valid in a runbook, since this cmdlet is intended for use with an interactive user.
Work with preference variables
You can set certain Windows PowerShell preference variables in your runbooks to control the response to data sent to different output streams. The following table lists the preference variables that can be used in runbooks, with their default and valid values. Additional values are available for the preference variables when used in Windows PowerShell outside of Azure Automation.
| Variable | Default Value | Valid Values |
|---|---|---|
WarningPreference |
Continue | Stop Continue SilentlyContinue |
ErrorActionPreference |
Continue | Stop Continue SilentlyContinue |
VerbosePreference |
SilentlyContinue | Stop Continue SilentlyContinue |
The next table lists the behavior for the preference variable values that are valid in runbooks.
| Value | Behavior |
|---|---|
| Continue | Logs the message and continues executing the runbook. |
| SilentlyContinue | Continues executing the runbook without logging the message. This value has the effect of ignoring the message. |
| Stop | Logs the message and suspends the runbook. |
Retrieve runbook output and messages
Retrieve runbook output and messages in Azure portal
You can view the details of a runbook job in the Azure portal using the Jobs tab for the runbook. The job summary displays the input parameters and the output stream, in addition to general information about the job and any exceptions that have occurred. The job history includes messages from the output stream and warning and error streams. It also includes messages from the verbose stream and progress records if the runbook is configured to log verbose and progress records.
Note
Job streams for Python runbooks are currently supported for output in the English language.
Retrieve runbook output and messages in Windows PowerShell
In Windows PowerShell, you can retrieve output and messages from a runbook using the Get-AzAutomationJobOutput cmdlet. This cmdlet requires the ID of the job and has a parameter called Stream in which to specify the stream to retrieve. You can specify a value of Any for this parameter to retrieve all streams for the job.
The following example starts a sample runbook and then waits for it to complete. Once the runbook completes execution, the script collects the runbook output stream from the job.
$job = Start-AzAutomationRunbook -ResourceGroupName "ResourceGroup01" `
-AutomationAccountName "MyAutomationAccount" -Name "Test-Runbook"
$doLoop = $true
While ($doLoop) {
$job = Get-AzAutomationJob -ResourceGroupName "ResourceGroup01" `
-AutomationAccountName "MyAutomationAccount" -Id $job.JobId
$status = $job.Status
$doLoop = (($status -ne "Completed") -and ($status -ne "Failed") -and ($status -ne "Suspended") -and ($status -ne "Stopped"))
}
Get-AzAutomationJobOutput -ResourceGroupName "ResourceGroup01" `
-AutomationAccountName "MyAutomationAccount" -Id $job.JobId -Stream Output
# For more detailed job output, pipe the output of Get-AzAutomationJobOutput to Get-AzAutomationJobOutputRecord
Get-AzAutomationJobOutput -ResourceGroupName "ResourceGroup01" `
-AutomationAccountName "MyAutomationAccount" -Id $job.JobId -Stream Any | Get-AzAutomationJobOutputRecord
Retrieve runbook output and messages in graphical runbooks
For graphical runbooks, extra logging of output and messages is available in the form of activity-level tracing. There are two levels of tracing: Basic and Detailed. Basic tracing displays the start and end time for each activity in the runbook, plus information related to any activity retries. Some examples are the number of attempts and the start time of the activity. Detailed tracing includes basic tracing features plus logging of input and output data for each activity.
Currently activity-level tracing writes records using the verbose stream. Therefore you must enable verbose logging when you enable tracing. For graphical runbooks with tracing enabled, there's no need to log progress records. Basic tracing serves the same purpose and is more informative.
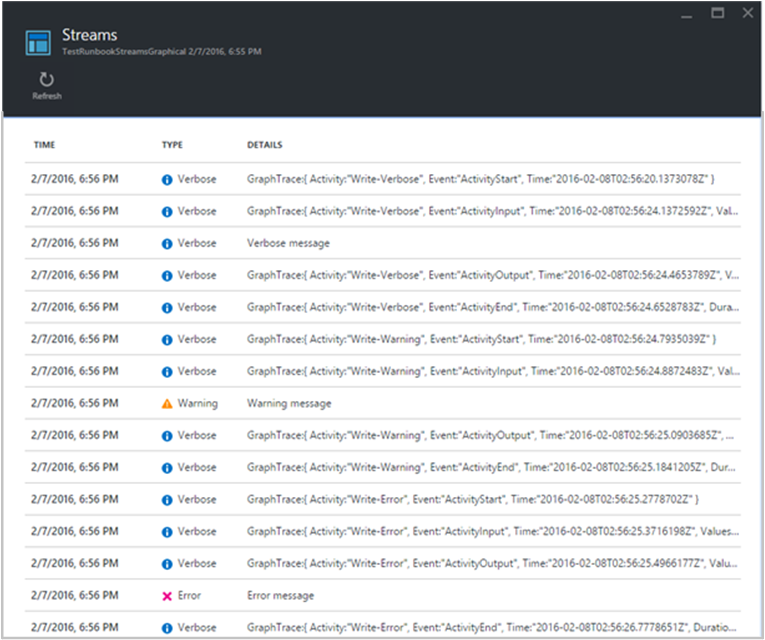
You can see from the image that enabling verbose logging and tracing for graphical runbooks makes much more information available in the production Job Streams view. This extra information can be essential for troubleshooting production problems with a runbook.
However, unless you require this information to track the progress of a runbook for troubleshooting, you might want to keep tracing turned off as a general practice. The trace records can be especially numerous. With graphical runbook tracing, you can get two to four records per activity, depending on your configuration of Basic or Detailed tracing.
To enable activity-level tracing:
In the Azure portal, open your Automation account.
Select Runbooks under Process Automation to open the list of runbooks.
On the Runbooks page, select a graphical runbook from your list of runbooks.
Under Settings, click Logging and tracing.
On the Logging and Tracing page, under Log verbose records, click On to enable verbose logging.
Under Activity-level tracing, change the trace level to Basic or Detailed, based on the level of tracing you require.
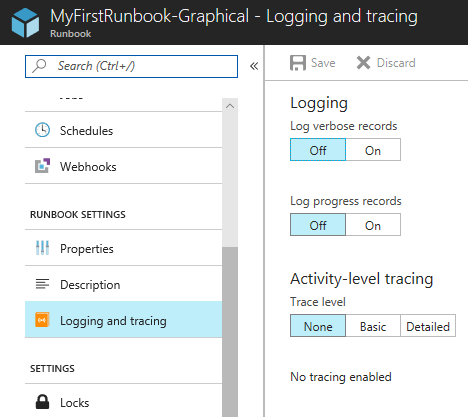
Retrieve runbook output and messages in Microsoft Azure Monitor logs
Azure Automation can send runbook job status and job streams to your Log Analytics workspace. Azure Monitor supports logs that allow you to:
- Get insight on your Automation jobs.
- Trigger an email or alert based on your runbook job status, for example, Failed or Suspended.
- Write advanced queries across job streams.
- Correlate jobs across Automation accounts.
- Visualize job history.
For more information about configuring integration with Azure Monitor Logs to collect, correlate, and act on job data, see Forward job status and job streams from Automation to Azure Monitor Logs.
Next steps
- For sample queries, see Sample queries for job logs and job streams
- To work with runbooks, see Manage runbooks in Azure Automation.
- If you're unfamiliar with PowerShell scripting, see PowerShell documentation.
- For the Azure Automation PowerShell cmdlet reference, see Az.Automation.