Connect hybrid machines to Azure by using PowerShell
For servers enabled with Azure Arc, you can take manual steps to enable them for one or more Windows or Linux machines in your environment. Alternatively, you can use the PowerShell cmdlet Connect-AzConnectedMachine to download the Connected Machine agent, install the agent, and register the machine with Azure Arc. The cmdlet downloads the Windows agent package (Windows Installer) from the Microsoft Download Center, and the Linux agent package from the Microsoft package repository.
This method requires that you have administrator permissions on the machine to install and configure the agent. On Linux, by using the root account, and on Windows, you are member of the Local Administrators group. You can complete this process interactively or remotely on a Windows server by using PowerShell remoting.
Before you get started, review the prerequisites and verify that your subscription and resources meet the requirements. For information about supported regions and other related considerations, see supported Azure regions.
If you don't have an Azure subscription, create a free account before you begin.
Automatic connection for SQL Server
When you connect a Windows or Linux server to Azure Arc that also has Microsoft SQL Server installed, the SQL Server instances will automatically be connected to Azure Arc as well. SQL Server enabled by Azure Arc provides a detailed inventory and additional management capabilities for your SQL Server instances and databases. As part of the connection process, an extension is deployed to your Azure Arc-enabled server and new roles will be applied to your SQL Server and databases. If you don't want to automatically connect your SQL Servers to Azure Arc, you can opt out by adding a tag to the Windows or Linux server with the name ArcSQLServerExtensionDeployment and value Disabled when it's connected to Azure Arc.
For more information, see Manage automatic connection for SQL Server enabled by Azure Arc.
Prerequisites
- A machine with Azure PowerShell. For instructions, see Install and configure Azure PowerShell.
You use PowerShell to manage VM extensions on your hybrid servers managed by Azure Arc-enabled servers. Before using PowerShell, install the Az.ConnectedMachine module on the server you want to Arc-enable. Run the following command on your server enabled with Azure Arc:
Install-Module -Name Az.ConnectedMachine
When the installation finishes, you see the following message:
The installed extension ``Az.ConnectedMachine`` is experimental and not covered by customer support. Please use with discretion.
Install the agent and connect to Azure
Open a PowerShell console with elevated privileges.
Sign in to Azure by running the command
Connect-AzAccount.To install the Connected Machine agent, use
Connect-AzConnectedMachinewith the-Name,-ResourceGroupName, and-Locationparameters. Use the-SubscriptionIdparameter to override the default subscription as a result of the Azure context created after sign-in. Run one of the following commands:To install the Connected Machine agent on the target machine that can directly communicate to Azure, run:
Connect-AzConnectedMachine -ResourceGroupName myResourceGroup -Name myMachineName -Location <region>To install the Connected Machine agent on the target machine that communicates through a proxy server, run:
Connect-AzConnectedMachine -ResourceGroupName myResourceGroup -Name myMachineName -Location <region> -Proxy http://<proxyURL>:<proxyport>Using this configuration, the agent communicates through the proxy server using the HTTP protocol.
If the agent fails to start after setup is finished, check the logs for detailed error information. On Windows, check this file: %ProgramData%\AzureConnectedMachineAgent\Log\himds.log. On Linux, check this file: /var/opt/azcmagent/log/himds.log.
Install and connect by using PowerShell remoting
Here's how to configure one or more Windows servers with servers enabled with Azure Arc. You must enable PowerShell remoting on the remote machine. Use the Enable-PSRemoting cmdlet to do this.
Open a PowerShell console as an Administrator.
Sign in to Azure by running the command
Connect-AzAccount.To install the Connected Machine agent, use
Connect-AzConnectedMachinewith the-ResourceGroupName, and-Locationparameters. The Azure resource names will automatically use the hostname of each server. Use the-SubscriptionIdparameter to override the default subscription as a result of the Azure context created after sign-in.To install the Connected Machine agent on the target machine that can directly communicate to Azure, run the following command:
$sessions = New-PSSession -ComputerName myMachineName Connect-AzConnectedMachine -ResourceGroupName myResourceGroup -Location <region> -PSSession $sessionsTo install the Connected Machine agent on multiple remote machines at the same time, add a list of remote machine names, each separated by a comma.
$sessions = New-PSSession -ComputerName myMachineName1, myMachineName2, myMachineName3 Connect-AzConnectedMachine -ResourceGroupName myResourceGroup -Location <region> -PSSession $sessions
The following example shows the results of the command targeting a single machine:
time="2020-08-07T13:13:25-07:00" level=info msg="Onboarding Machine. It usually takes a few minutes to complete. Sometimes it may take longer depending on network and server load status." time="2020-08-07T13:13:25-07:00" level=info msg="Check network connectivity to all endpoints..." time="2020-08-07T13:13:29-07:00" level=info msg="All endpoints are available... continue onboarding" time="2020-08-07T13:13:50-07:00" level=info msg="Successfully Onboarded Resource to Azure" VM Id=f65bffc7-4734-483e-b3ca-3164bfa42941 Name Location OSName Status ProvisioningState ---- -------- ------ ------ ----------------- myMachineName eastus windows Connected Succeeded
Verify the connection with Azure Arc
After you install and configure the agent to register with Azure Arc-enabled servers, go to the Azure portal to verify that the server has successfully connected. View your machine in the Azure portal.
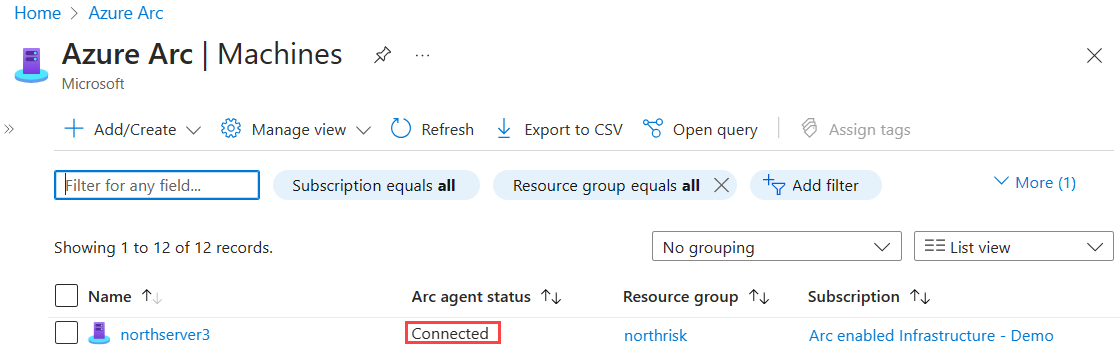
Next steps
If necessary, see the Troubleshoot Connected Machine agent guide.
Review the Planning and deployment guide to plan for deploying Azure Arc-enabled servers at any scale and implement centralized management and monitoring.
Learn how to manage your machine by using Azure Policy. You can use VM guest configuration, verify that the machine is reporting to the expected Log Analytics workspace, and enable monitoring with VM insights.