Tutorial: Use exported template from the Azure portal
In this tutorial series, you create a template to deploy an Azure storage account. In the next two tutorials, you add an App Service plan and a website. Instead of creating templates from scratch, you learn how to export templates from the Azure portal and how to use sample templates from the Azure Quickstart Templates. You customize those templates for your use. This tutorial focuses on exporting templates and customizing the result for your template. This instruction takes 14 minutes to complete.
Prerequisites
We recommend that you complete the tutorial about outputs, but it's not required.
You need to have Visual Studio Code with the Resource Manager Tools extension and either Azure PowerShell or Azure Command-Line Interface (CLI). For more information, see template tools.
Review template
At the end of the previous tutorial, your template had the following JSON file:
{
"$schema": "https://schema.management.azure.com/schemas/2019-04-01/deploymentTemplate.json#",
"contentVersion": "1.0.0.0",
"parameters": {
"storagePrefix": {
"type": "string",
"minLength": 3,
"maxLength": 11
},
"storageSKU": {
"type": "string",
"defaultValue": "Standard_LRS",
"allowedValues": [
"Standard_LRS",
"Standard_GRS",
"Standard_RAGRS",
"Standard_ZRS",
"Premium_LRS",
"Premium_ZRS",
"Standard_GZRS",
"Standard_RAGZRS"
]
},
"location": {
"type": "string",
"defaultValue": "[resourceGroup().location]"
}
},
"variables": {
"uniqueStorageName": "[concat(parameters('storagePrefix'), uniqueString(resourceGroup().id))]"
},
"resources": [
{
"type": "Microsoft.Storage/storageAccounts",
"apiVersion": "2021-09-01",
"name": "[variables('uniqueStorageName')]",
"location": "[parameters('location')]",
"sku": {
"name": "[parameters('storageSKU')]"
},
"kind": "StorageV2",
"properties": {
"supportsHttpsTrafficOnly": true
}
}
],
"outputs": {
"storageEndpoint": {
"type": "object",
"value": "[reference(variables('uniqueStorageName')).primaryEndpoints]"
}
}
}
This template works well for deploying storage accounts, but you might want to add more resources to it. You can export a template from an existing resource to quickly get the JSON for that resource.
Create App Service plan
Sign in to the Azure portal.
Select Create a resource.
In Search services and Marketplace, enter App Service Plan, and then select App Service Plan.
Select Create.
On the Create App Service Plan page, enter the following:
- Subscription: Select your Azure subscription from the drop-down menu.
- Resource Group: Select Create new and then specify a name. Provide a different resource group name than the one you've been using in this tutorial series.
- Name: enter a name for the App Service Plan.
- Operating System: Select Linux.
- Region: Select an Azure location from the drop-down menu, such as Central US.
- Pricing Tier: To save costs, select Change size to change the SKU and size to first Basic (B1), under Dev / Test for less demanding workloads.

Select Review and create.
Select Create. It takes a few moments to create the resource.
Export template
Select Go to resource.

From the left menu, under Automation, select Export template.

The export template feature takes the current state of a resource and generates a template to deploy it. Exporting a template can be a helpful way of quickly getting the JSON you need to deploy a resource.
Look at the
Microsoft.Web/serverfarmsdefinition and the parameter definition in the exported template. You don't need to copy these sections. You can just use this exported template as an example of how you want to add this resource to your template.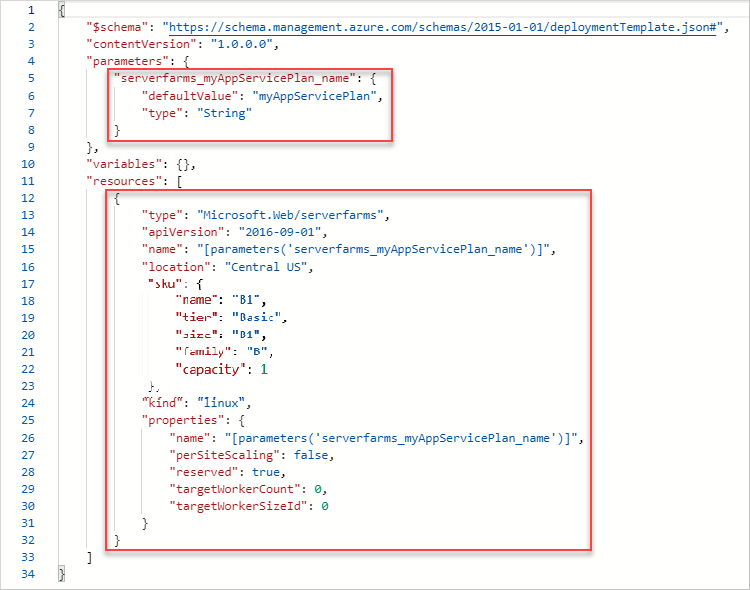
Important
Typically, the exported template is more verbose than you might want when creating a template. The SKU object, for example, in the exported template has five properties. This template works, but you could just use the name property. You can start with the exported template and then modify it as you like to fit your requirements.
Revise existing template
The exported template gives you most of the JSON you need, but you have to customize it for your template. Pay particular attention to differences in parameters and variables between your template and the exported template. Obviously, the export process doesn't know the parameters and variables that you've already defined in your template.
The following example highlights the additions to your template. It contains the exported code plus some changes. First, it changes the name of the parameter to match your naming convention. Second, it uses your location parameter for the location of the app service plan. Third, it removes some of the properties where the default value is fine.
Copy the whole file and replace your template with its contents.
{
"$schema": "https://schema.management.azure.com/schemas/2019-04-01/deploymentTemplate.json#",
"contentVersion": "1.0.0.0",
"parameters": {
"storagePrefix": {
"type": "string",
"minLength": 3,
"maxLength": 11
},
"storageSKU": {
"type": "string",
"defaultValue": "Standard_LRS",
"allowedValues": [
"Standard_LRS",
"Standard_GRS",
"Standard_RAGRS",
"Standard_ZRS",
"Premium_LRS",
"Premium_ZRS",
"Standard_GZRS",
"Standard_RAGZRS"
]
},
"location": {
"type": "string",
"defaultValue": "[resourceGroup().location]"
},
"appServicePlanName": {
"type": "string",
"defaultValue": "exampleplan"
}
},
"variables": {
"uniqueStorageName": "[concat(parameters('storagePrefix'), uniqueString(resourceGroup().id))]"
},
"resources": [
{
"type": "Microsoft.Storage/storageAccounts",
"apiVersion": "2021-09-01",
"name": "[variables('uniqueStorageName')]",
"location": "[parameters('location')]",
"sku": {
"name": "[parameters('storageSKU')]"
},
"kind": "StorageV2",
"properties": {
"supportsHttpsTrafficOnly": true
}
},
{
"type": "Microsoft.Web/serverfarms",
"apiVersion": "2021-03-01",
"name": "[parameters('appServicePlanName')]",
"location": "[parameters('location')]",
"sku": {
"name": "B1",
"tier": "Basic",
"size": "B1",
"family": "B",
"capacity": 1
},
"kind": "linux",
"properties": {
"perSiteScaling": false,
"reserved": true,
"targetWorkerCount": 0,
"targetWorkerSizeId": 0
}
}
],
"outputs": {
"storageEndpoint": {
"type": "object",
"value": "[reference(variables('uniqueStorageName')).primaryEndpoints]"
}
}
}
Deploy template
Use either Azure CLI or Azure PowerShell to deploy a template.
If you haven't created the resource group, see Create resource group. The example assumes you've set the templateFile variable to the path to the template file, as shown in the first tutorial.
New-AzResourceGroupDeployment `
-Name addappserviceplan `
-ResourceGroupName myResourceGroup `
-TemplateFile $templateFile `
-storagePrefix "store" `
-storageSKU Standard_LRS
Note
If the deployment fails, use the verbose switch to get information about the resources you're creating. Use the debug switch to get more information for debugging.
Verify deployment
You can verify the deployment by exploring the resource group from the Azure portal.
- Sign in to the Azure portal.
- From the left menu, select Resource groups.
- Select the resource group you deployed to.
- The resource group contains a storage account and an App Service Plan.
Clean up resources
If you're moving on to the next tutorial, you don't need to delete the resource group.
If you're stopping now, you might want to delete the resource group.
- From the Azure portal, select Resource groups from the left menu.
- Type the resource group name in the Filter for any field... text field.
- Check the box next to myResourceGroup and select myResourceGroup or your resource group name.
- Select Delete resource group from the top menu.
Next steps
You learned how to export a template from the Azure portal and how to use the exported template for your template development. You can also use the Azure Quickstart Templates to simplify template development.