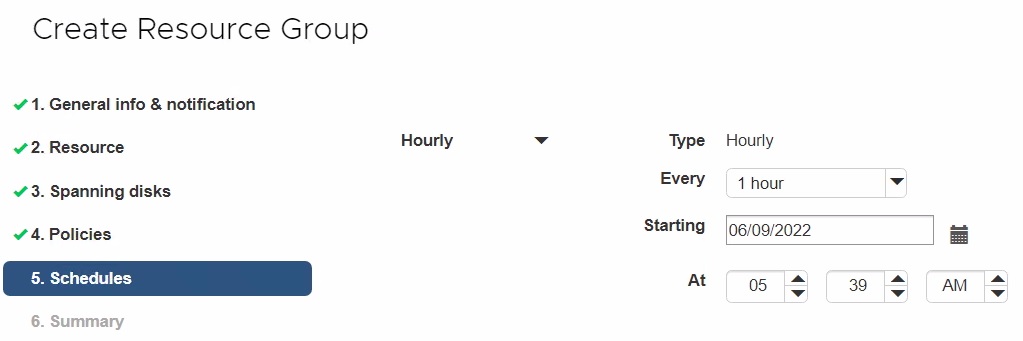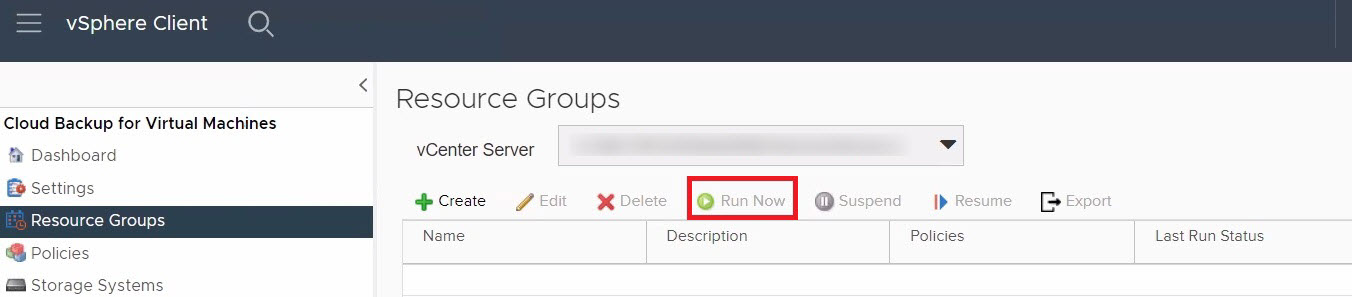Back up Azure NetApp Files datastores and VMs using Cloud Backup for Virtual Machines (preview)
From the VMware vSphere client, you can back up datastores and Virtual Machines (VMs) to the cloud. This article explains how to configure your subscription, create a backup policy, and create and back up a resource group.
Configure subscriptions
Before you back up your Azure NetApp Files datastores, you must add your Azure and Azure NetApp Files cloud subscriptions.
Prerequisites
Cloud Backup for Virtual Machines uses the Azure REST API to collect information about your Azure NetApp Files datastores and create Azure NetApp Files snapshots. To interact with the Azure REST API, the Cloud Backup for Virtual Machines virtual appliance requires outbound internet access from your Azure VMware Solution SDDC via HTTPS. For more information, see Internet connectivity design considerations.
You must have sufficient permissions to Create a Microsoft Entra app and service principal within your Microsoft Entra tenant and assign to the application a role in your Azure subscription. You can use the built-in role of "contributor" or you can create a custom role with only the required permissions:
"actions": [ "Microsoft.NetApp/*", "Microsoft.Resources/resources/read", "Microsoft.Resources/subscriptions/resourceGroups/read", "Microsoft.Resources/subscriptions/resourceGroups/resources/read", "Microsoft.Resources/subscriptions/resourceGroups/write", "Microsoft.Network/virtualNetworks/read", "Microsoft.Network/virtualNetworks/subnets/read", "Microsoft.Insights/Metrics/Read" ],For more information on creating custom roles, see Azure custom roles.
You can't restore to an original location with Azure NetApp Files backup. If you're using Azure NetApp Files backup to restore, restore to an Alternate location.
Add an Azure cloud subscription
- Sign in to the VMware vSphere client.
- From the left navigation, select Cloud Backup for Virtual Machines.
- Select the Settings page and then select the Cloud Subscription tab.
- Select Add. Provide the Subscription ID, Tenant ID, Client IID, and Client secret key from the app registration you previously created.
Add an Azure NetApp Files cloud subscription account
- From the left navigation, select Cloud Backup for Virtual Machines.
- Select Storage Systems.
- Select Add to add the Azure NetApp Files cloud subscription account details.
- Provide the required values and then select Add to save your settings.
Create a backup policy
You must create backup policies before you can use Cloud Backup for Virtual Machines to back up Azure NetApp Files datastores and VMs.
In the left navigation of the vCenter web client page, select Cloud Backup for Virtual Machines > Policies.
On the Policies page, select Create to initiate the wizard.
On the New Backup Policy page, select the vCenter Server that uses the policy, then enter the policy name and a description.
- Only alphanumeric characters and underscores (_) are supported in VM, datastore, cluster, policy, backup, or resource group names. Other special characters aren't supported.
Specify the retention settings. The maximum retention value is 255 backups. If the Backups to keep option is selected during the backup operation, Cloud Backup for Virtual Machines retains backups within the specified retention count and deletes the backups that exceed the retention count.
Choose Back up using Azure NetApp Files if you want to use Azure NetApp Files as a backup. Specify the retention settings. If the "Backups to keep" option is selected, Cloud Backup for Virtual Machines retains backups within the specified retention count and deletes the backups that exceed the retention count. The maximum retention value is 255 backups. If so, provide a maximum retention value.
Specify the frequency settings. The policy specifies the backup frequency only. The specific protection schedule for backing up is defined in the resource group. Therefore, two or more resource groups can share the same policy and backup frequency but have different backup schedules.
Optional: In the Advanced fields, select the fields that are needed. The Advanced field details are listed in the following table.
Field Action VM consistency Check this box to pause the VMs and create a VMware snapshot each time the backup job runs.
When you check the VM consistency box, backup operations might take longer and require more storage space. In this scenario, the VMs are first paused, then VMware performs a VM consistent snapshot. Cloud Backup for Virtual Machines then performs its backup operation, and then VM operations are resumed.
VM guest memory isn't included in VM consistency snapshots.Include datastores with independent disks Check this box to include any datastores with independent disks that contain temporary data in your backup. Select Add to save your policy. You can verify the policy was created successfully and review the configuration by selecting the policy in the Policies page.
Resource groups
A resource group is the container for VMs and datastores that you want to protect.
Don't add VMs in an inaccessible state to a resource group. Although a resource group can contain a VM in an inaccessible state, the inaccessible state causes backups for the resource group to fail.
Considerations for resource groups
You can add or remove resources from a resource group at any time.
- Back up a single resource: To back up a single resource (for example, a single VM), you must create a resource group that contains that single resource.
- Back up multiple resources: To back up multiple resources, you must create a resource group that contains multiple resources.
- Optimize snapshot copies: To optimize snapshot copies, group the VMs and datastores that are associated with the same volume into one resource group.
- Backup policies: Although it's possible to create a resource group without a backup policy, you can only perform scheduled data protection operations when at least one policy is attached to the resource group. You can use an existing policy, or you can create a new policy while creating a resource group.
- Compatibility checks: Cloud Backup for VMs performs compatibility checks when you create a resource group. Reasons for incompatibility might be:
- Virtual machine disks (VMDKs) are on unsupported storage.
- A shared PCI device is attached to a VM.
- The Azure subscription account wasn't added.
Create a resource group using the wizard
In the left navigation of the vCenter web client page, select Cloud Backup for Virtual Machines > Resource Groups. Then select + Create to start the wizard
On the General Info & Notification page in the wizard, enter the required values.
On the Resource page, do the following:
Field Action Scope Select the type of resource you want to protect:
-Datastores
-Virtual MachinesDatacenter Navigate to the VMs or datastores Available entities Select the resources you want to protect. Then select > to move your selections to the Selected entities list. When you select Next, the system first checks that Cloud Backup for Virtual Machines manages and is compatible with the storage on which the selected resources are located.
Important
If you receive the message
selected <resource-name> is not Cloud Backup for Virtual Machines compatiblethen a selected resource is not compatible with Cloud Backup for Virtual Machines.On the Spanning disks page, select an option for VMs with multiple VMDKs across multiple datastores:
- Always exclude all spanning datastores (The default option for datastores)
- Always include all spanning datastores (The default for VMs)
- Manually select the spanning datastores to be included
On the Policies page, select or create one or more backup policies.
- To use an existing policy, select one or more policies from the list.
- To create a new policy:
- Select + Create.
- Complete the New Backup Policy wizard to return to the Create Resource Group wizard.
On the Schedules page, configure the backup schedule for each selected policy. In the Starting field, enter a date and time other than zero. The date must be in the format day/month/year. You must fill in each field. The Cloud Backup for Virtual Machines creates schedules in the time zone in which the Cloud Backup for Virtual Machines is deployed. You can modify the time zone by using the Cloud Backup for Virtual Machines GUI.
Review the summary. If you need to change any information, you can return to any page in the wizard to do so. Select Finish to save your settings.
After you select Finish, the new resource group is added to the resource group list.
If the pause operation fails for any of the VMs in the backup, then the backup is marked as not VM-consistent even if the policy selected has VM consistency selected. In this case, it's possible that some of the VMs were successfully paused.
Other ways to create a resource group
In addition to using the wizard, you can:
- Create a resource group for a single VM:
- Select Menu > Hosts and Clusters.
- Right-click the Virtual Machine you want to create a resource group for and select Cloud Backup for Virtual Machines. Select + Create.
- Create a resource group for a single datastore:
- Select Menu > Hosts and Clusters.
- Right-click a datastore, then select Cloud Backup for Virtual Machines. Select + Create.
Back up resource groups
Backup operations are performed on all the resources defined in a resource group. If a resource group has a policy attached and a schedule configured, backups occur automatically according to the schedule.
Prerequisites to back up resource groups
- You must have a resource group created with a policy attached.
Note
Do not start an on-demand backup job when a job to back up the Cloud Backup for Virtual Machines MySQL database is already running. Use the maintenance console to see the configured backup schedule for the MySQL database.
Back up resource groups on demand
In the left navigation of the vCenter web client page, select Cloud Backup for Virtual Machines > Resource Groups, then select a resource group. Select Run Now to start the backup.
- If the resource group has multiple policies configured, then in the Backup Now dialog box, select the policy you want to use for this backup operation.
Select OK to initiate the backup.
Note
You can't rename a backup once it's created.
Optional: Monitor the operation progress by selecting Recent Tasks at the bottom of the window or on the dashboard Job Monitor for more details. If the pause operation fails for any of the VMs in the backup, then the backup completes with a warning. It's marked as not VM-consistent even if the selected policy has VM consistency selected. In this case, it's possible that some of the VMs were successfully paused. In the job monitor, the failed VM details show the pause operation as failed.