Configure and manage backup for Azure Blobs using Azure Backup
Azure Backup allows you to configure operational and vaulted backups to protect block blobs in your storage accounts. This article describes how to configure and manage backups on one or more storage accounts using the Azure portal.
Before you start
- Operational backup of blobs is a local backup solution that maintains data for a specified duration in the source storage account itself. This solution doesn't maintain an additional copy of data in the vault. This solution allows you to retain your data for restore for up to 360 days. Long retention durations can, however, lead to longer time taken during the restore operation.
- The solution can be used to perform restores to the source storage account only and can result in data being overwritten.
- If you delete a container from the storage account by calling the Delete Container operation, that container can't be restored with a restore operation. Rather than deleting an entire container, delete individual blobs if you want to restore them later. Also, Microsoft recommends enabling soft delete for containers, in addition to operational backup, to protect against accidental deletion of containers.
- Ensure that the Microsoft.DataProtection provider is registered for your subscription.
For more information about the supported scenarios, limitations, and availability, see the support matrix.
Create a Backup vault
A Backup vault is a management entity that stores recovery points created over time and provides an interface to perform backup related operations. These include taking on-demand backups, performing restores, and creating backup policies. Though operational backup of blobs is a local backup and doesn't "store" data in the vault, the vault is required for various management operations.
Note
The Backup vault is a new resource that is used for backing up new supported workloads and is different from the already existing Recovery Services vault.
For instructions on how to create a Backup vault, see the Backup vault documentation.
Grant permissions to the Backup vault on storage accounts
Operational backup also protects the storage account (that contains the blobs to be protected) from any accidental deletions by applying a Backup-owned Delete Lock. This requires the Backup vault to have certain permissions on the storage accounts that need to be protected. For convenience of use, these minimum permissions have been consolidated under the Storage Account Backup Contributor role.
We recommend you to assign this role to the Backup vault before you configure backup. However, you can also perform the role assignment while configuring backup.
To assign the required role for storage accounts that you need to protect, follow these steps:
Note
You can also assign the roles to the vault at the Subscription or Resource Group levels according to your convenience.
In the storage account that needs to be protected, go to the Access Control (IAM) tab on the left navigation blade.
Select Add role assignments to assign the required role.
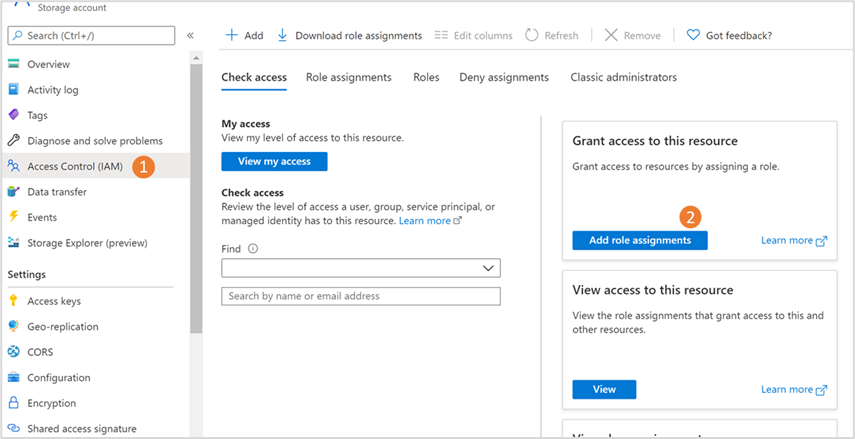
In the Add role assignment blade:
Under Role, choose Storage Account Backup Contributor.
Under Assign access to, choose User, group or service principal.
Search for the Backup vault you want to use for backing up blobs in this storage account, and then select it from the search results.
Select Save.

Note
The role assignment might take up to 30 minutes to take effect.
Create a backup policy
A backup policy defines the schedule and frequency of the recovery points creation, and its retention duration in the Backup vault. You can use a single backup policy for your vaulted backup, operational backup, or both. You can use the same backup policy to configure backup for multiple storage accounts to a vault.
To create a backup policy, follow these steps:
Go to Backup center > Overview, and then select + Policy.
On the Start: Create Policy page, select the Datasource type as Azure Blobs (Azure Storage), and then select Continue.

On the Create Backup Policy page, on the Basics tab, enter a Policy name, and then from Select vault, choose a vault you want this policy to be associated.

Review the details of the selected vault in this tab, and then select Next.
On the Schedule + retention tab, enter the backup details of the data store, schedule, and retention for these data stores, as applicable.
- To use the backup policy for vaulted backups, operational backups, or both, select the corresponding checkboxes.
- For each data store you selected, add or edit the schedule and retention settings:
- Vaulted backups: Choose the frequency of backups between daily and weekly, specify the schedule when the backup recovery points need to be created, and then edit the default retention rule (selecting Edit) or add new rules to specify the retention of recovery points using a grandparent-parent-child notation.
- Operational backups: These are continuous and don't require a schedule. Edit the default rule for operational backups to specify the required retention.
Select Review + create.
Once the review is successful, select Create.
Configure backups
You can use a single backup policy to back up one or more storage accounts to the same vault in an Azure region.
To configure backup for storage accounts, follow these steps:
Go to Backup center > Overview, and then select + Backup.

On the Initiate: Configure Backup blade, choose Azure Blobs (Azure Storage) as the Datasource type.

On the Configure Backup page, on the Basics tab, choose Azure Blobs (Azure Storage) as the Datasource type, and then select the Backup vault that you want to associate with your storage accounts as the Vault.
Review the Selected backup vault details, and then select Next.

On the Backup policy tab, select the backup policy you want to use for retention. You can also create a new backup policy, if needed.
Review the Selected policy details, and then select Next.
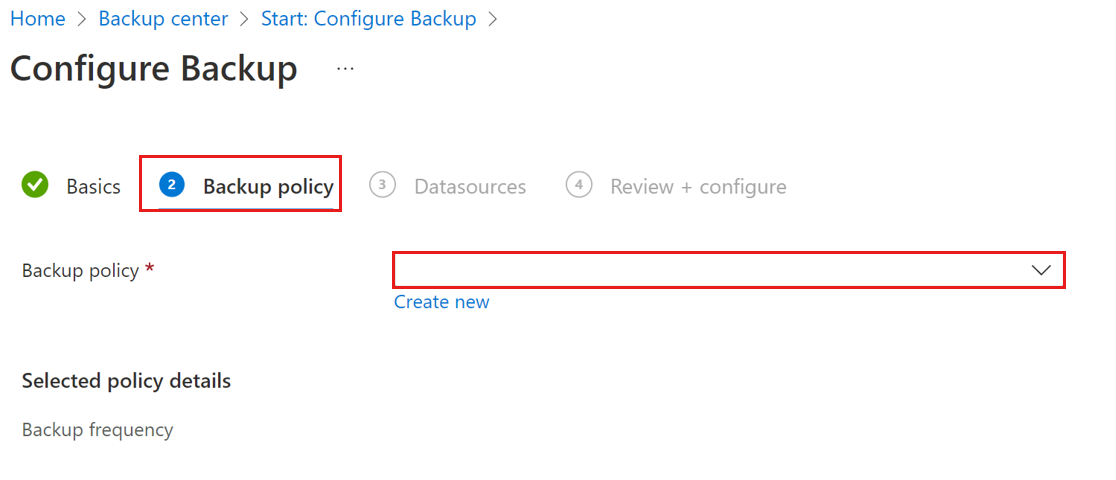
On the Configure Backup page, on the Datasources tab, select the storage accounts you want to back up.
You can select multiple storage accounts in the region to back up using the selected policy. Search or filter the storage accounts, if required.
If you've chosen the vaulted backup policy in step 4, you can also select specific containers to back up. Select Change under the Selected containers column. In the context blade, choose browse containers to backup and unselect the ones you don't want to back up.
When you select the storage accounts and containers to protect, Azure Backup performs the following validations to ensure all prerequisites are met.
Note
The Backup readiness column shows if the Backup vault has enough permissions to configure backups for each storage account.
The number of containers to be backed up is less than 100 in case of vaulted backups. By default, all containers are selected; however, you can exclude containers that shouldn't be backed up. If your storage account has >100 containers, you must exclude containers to reduce the count to 100 or below.
Note
In case of vaulted backups, the storage accounts to be backed up must contain at least 1 container. If the selected storage account doesn't contain any containers or if no containers are selected, you may get an error while configuring backups.
The Backup vault has the required permissions to configure backup; the vault has the Storage account backup contributor role on all the selected storage accounts. If validation shows errors, then the selected storage accounts don't have Storage account backup contributor role. You can assign the required role, based on your current permissions. The error message helps you understand if you have the required permissions, and take the appropriate action:
Role assignment not done: Indicates that you (the user) have permissions to assign the Storage account backup contributor role and the other required roles for the storage account to the vault.
Select the roles, and then select Assign missing roles on the toolbar to automatically assign the required role to the Backup vault, and trigger an autorevalidation.
If the role propagation takes more than 10 minutes, then the validation will fail. In this scenario, you need to wait for a few minutes and select Revalidate to retry validation.
Insufficient permissions for role assignment: Indicates that the vault doesn't have the required role to configure backups, and you (the user) don't have enough permissions to assign the required role. To make the role assignment easier, Azure Backup allows you to download the role assignment template, which you can share with users with permissions to assign roles for storage accounts.
Note
The template contains details for selected storage accounts only. If there are multiple users that need to assign roles for different storage accounts, you can select and download different templates accordingly.
To assign the required roles, select the storage accounts, and then select Download role assignment template to download the template. Once the role assignments are complete, select Revalidate to validate the permissions again, and then configure backup.

Once validation succeeds, select the Review + configure tab.
Review the details on the Review + configure tab and select Next to initiate the configure backup operation.
You'll receive notifications about the status of protection configuration and its completion.
Using Data protection settings of the storage account to configure backup
You can configure backup for blobs in a storage account directly from the ‘Data Protection’ settings of the storage account.
Go to the storage account for which you want to configure backup for blobs, and then go to Data Protection in left blade (under Data management).
In the available data protection options, the first one allows you to enable operational backup using Azure Backup.
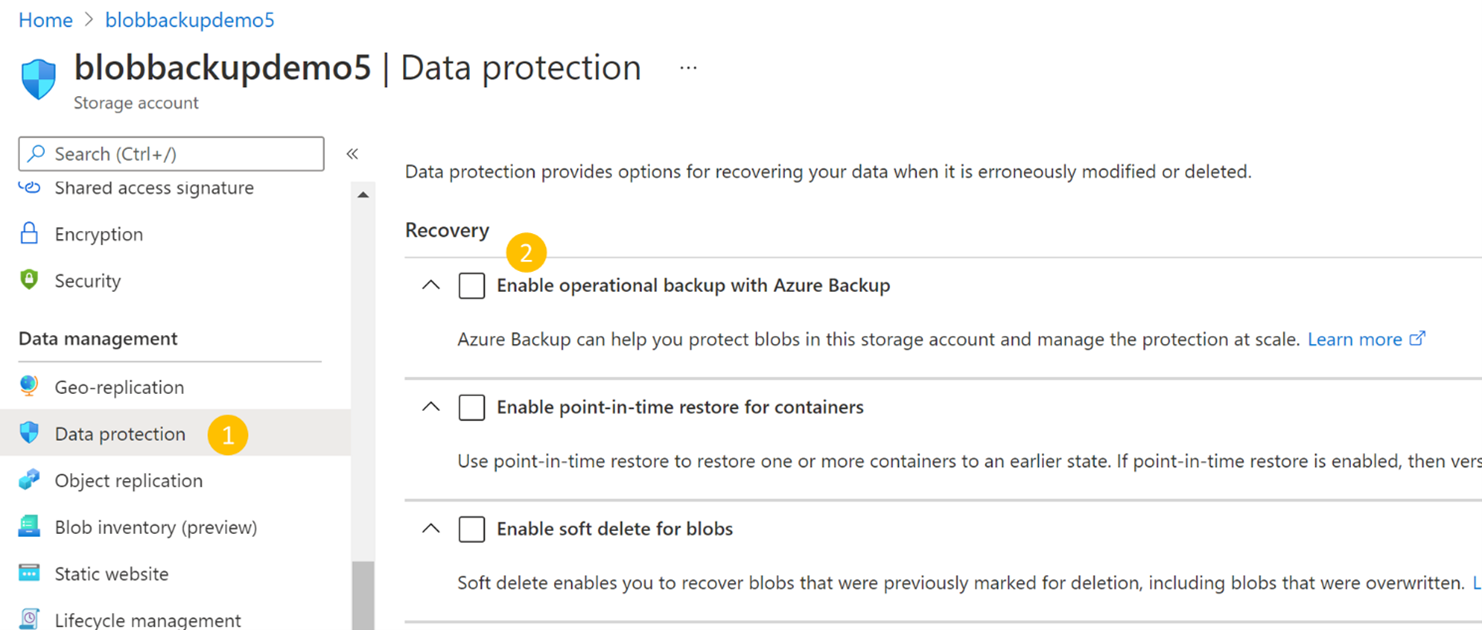
Select the checkbox corresponding to Enable operational backup with Azure Backup. Then select the Backup vault and the Backup policy you want to associate. You can select the existing vault and policy, or create new ones, as required.
Important
You should have assigned the Storage account backup contributor role to the selected vault. Learn more about Grant permissions to the Backup vault on storage accounts.
If you've already assigned the required role, select Save to finish configuring backup. Follow the portal notifications to track the progress of configuring backup.
If you haven’t assigned it yet, select Manage identity and Follow the steps below to assign the roles.

On selecting Manage identity, brings you to the Identity blade of the storage account.
Select Add role assignment to initiate the role assignment.

Choose the scope, the subscription, the resource group, or the storage account you want to assign to the role.
We recommend you to assign the role at resource group level if you want to configure operational backup for blobs for multiple storage accounts.From the Role drop-down, select the Storage account backup contributor role.
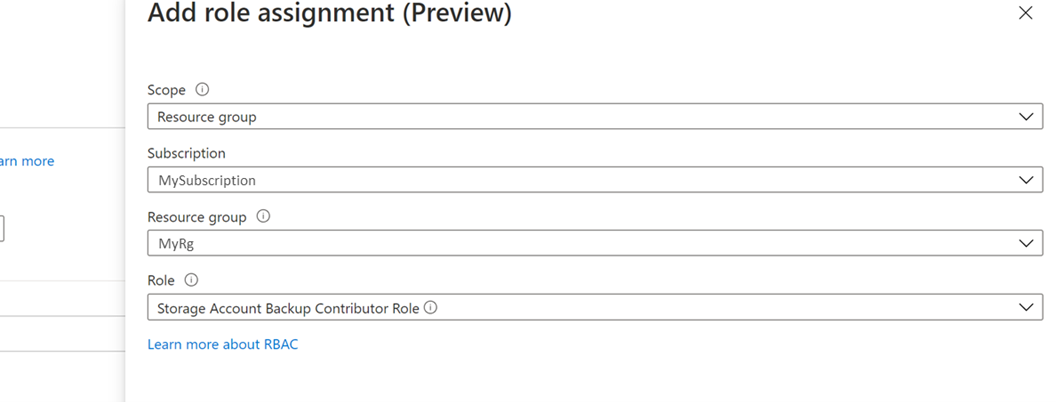
Select Save to finish role assignment.
You'll receive notification through the portal once this completes successfully. You can also see the new role added to the list of existing ones for the selected vault.

Select the cancel icon (x) on the top right corner to return to the Data protection blade of the storage account.
Once back, continue configuring backup.
Effects on backed-up storage accounts
Once backup is configured, changes taking place on block blobs in the storage accounts are tracked and data is retained according to the backup policy. You'll notice the following changes in the storage accounts for which backup is configured:
The following capabilities are enabled on the storage account. These can be viewed in the Data Protection tab of the storage account.
- Point in time restore for containers: With retention as specified in the backup policy
- Soft delete for blobs: With retention as specified in the backup policy +5 days
- Versioning for blobs
- Blob change feed
If the storage account configured for backup already had Point in time restore for containers or Soft delete for blobs enabled (before backup was configured), Backup ensures that the retention is at least as defined in the backup policy. Therefore, for each property:
- If the retention in the backup policy is greater than the retention originally present in the storage account: The retention on the storage account is modified according to the backup policy
- If the retention in the backup policy is less than the retention originally present in the storage account: The retention on the storage account is left unchanged at the originally set duration.

A Delete Lock is applied by Backup on the protected Storage Account. The lock is intended to safeguard against cases of accidental deletion of the storage account. This can be viewed under Storage Account > Locks.
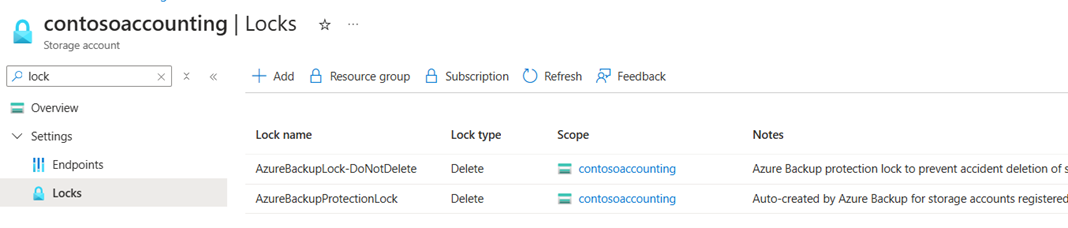
Manage backups
You can use Backup Center as your single blade of glass for managing all your backups. Regarding backup for Azure Blobs, you can use Backup Center to do the following:
As we've seen above, you can use it for creating Backup vaults and policies. You can also view all vaults and policies under the selected subscriptions.
Backup Center gives you an easy way to monitor the state of protection of protected storage accounts as well as storage accounts for which backup isn't currently configured.
You can configure backup for any storage accounts using the +Backup button.
You can initiate restores using the Restore button and track restores using Backup jobs. For more information on performing restores, see Restore Azure Blobs.
Analyze your backup usage using Backup reports.

For more information, see Overview of Backup Center.
Stop protection
You can stop operational backup for your storage account according to your requirement.
Note
When you remove backups, the object replication policy isn't removed from the source. So, you need to remove the policy separately. Stopping protection only dissociates the storage account from the Backup vault (and the backup tools, such as Backup center), and doesn’t disable blob point-in-time restore, versioning, and change feed that were configured.
To stop backup for a storage account, follow these steps:
Go to the backup instance for the storage account being backed up.
You can go to this from the storage account via Storage account -> Data protection -> Manage backup settings, or directly from the Backup Center via Backup Center -> Backup instances -> search for the storage account name.

In the backup instance, select Delete to stop operational backup for the particular storage account.

After stopping backup, you can disable other storage data protection capabilities (enabled for configuring backups) from the data protection blade of the storage account.

