Quickstart: Set up and manage access tokens for Teams users
In this quickstart, you'll build a .NET console application to authenticate a Microsoft 365 user by using the Microsoft Authentication Library (MSAL) and retrieving a Microsoft Entra user token. You'll then exchange that token for an access token of Teams user with the Azure Communication Services Identity SDK. The access token for Teams user can then be used by the Communication Services Calling SDK to integrate calling capability as Teams user.
Note
When you're in a production environment, we recommend that you implement this exchange mechanism in back-end services, because requests for an exchange are signed with a secret.
Prerequisites
- An Azure account with an active subscription. Create an account for free.
- An active Azure Communication Services resource and connection string. For more information, see Create an Azure Communication Services resource.
- A Microsoft Entra instance with users that have a Teams license. For more information, see Teams License requirements.
Introduction
Teams identities are bound to tenants in Microsoft Entra ID. Your application can be used by users from the same or another tenant. In this quickstart, you'll work through a multitenant use case with multiple actors: users, developers, and administrators from fictional companies Contoso and Fabrikam. In this use case, Contoso is a company that's building software as a service (SaaS) for Fabrikam.
The following sections will guide you through the steps for administrators, developers, and users. The diagrams demonstrate the multitenant use case. If you're working with a single tenant, execute all steps from Contoso and Fabrikam in a single tenant.
Administrator actions
The Administrator role has extended permissions in Microsoft Entra ID. Members of this role can set up resources and can read information from the Azure portal. In the following diagram, you can see all actions that have to be executed by Administrators.
- The Contoso Administrator creates or selects an existing application in Microsoft Entra ID. The property Supported account types defines whether users from various tenants can authenticate to the application. The property Redirect URI redirects a successful authentication request to the Contoso server.
- The Contoso Administrator adds API permissions to
Teams.ManageCallsandTeams.ManageChatsfrom Communication Services. - The Contoso Administrator allows public client flow for the application.
- The Contoso Administrator creates or selects existing communication services, which will be used for authentication of the exchanging requests. Microsoft Entra user tokens will be exchanged for an access token of Teams user. For more information, see Create and manage Communication Services resources.
- The Fabrikam Administrator grants Communication Services
Teams.ManageCallsandTeams.ManageChatspermissions to the Contoso application. This step is required if only Fabrikam Administrator can grant access to the application with theTeams.ManageCallsandTeams.ManageChatspermissions.
Step 1: Create a Microsoft Entra application registration or select a Microsoft Entra application
Users must be authenticated against Microsoft Entra applications with the Azure Communication Service Teams.ManageCalls and Teams.ManageChats permissions. If you don't have an existing application that you want to use for this quickstart, you can create a new application registration.
The following application settings influence the experience:
- The Supported account types property defines whether the application is single tenant ("Accounts in this organizational directory only") or multitenant ("Accounts in any organizational directory"). For this scenario, you can use multitenant.
- Redirect URI defines the URI where the authentication request is redirected after authentication. For this scenario, you can use Public client/native (mobile & desktop) and enter
http://localhostas the URI.
For more detailed information, see Register an application with the Microsoft identity platform.
When the application is registered, you'll see an identifier in the overview. This identifier, Application (client) ID, is used in the next steps.
Step 2: Allow public client flows
On the Authentication pane of your application, you can see a configured platform for Public client/native(mobile & desktop) with a redirect URI pointing to http://localhost. At the bottom of the pane, you'll see an Allow public client flows toggle control, which for this quickstart should be set to Yes.
Step 3: Add the Communication Services permissions in the application
The application must declare Teams.ManageCalls and Teams.ManageChats permissions to have access to Teams calling capabilities in the Tenant. Teams user would be requesting a Microsoft Entra user token with this permission for token exchange.
- Navigate to your Microsoft Entra app in the Azure portal and select API permissions
- Select Add Permissions
- In the Add Permissions menu, select Azure Communication Services
- Select the permissions Teams.ManageCalls and Teams.ManageChats, then select Add permissions
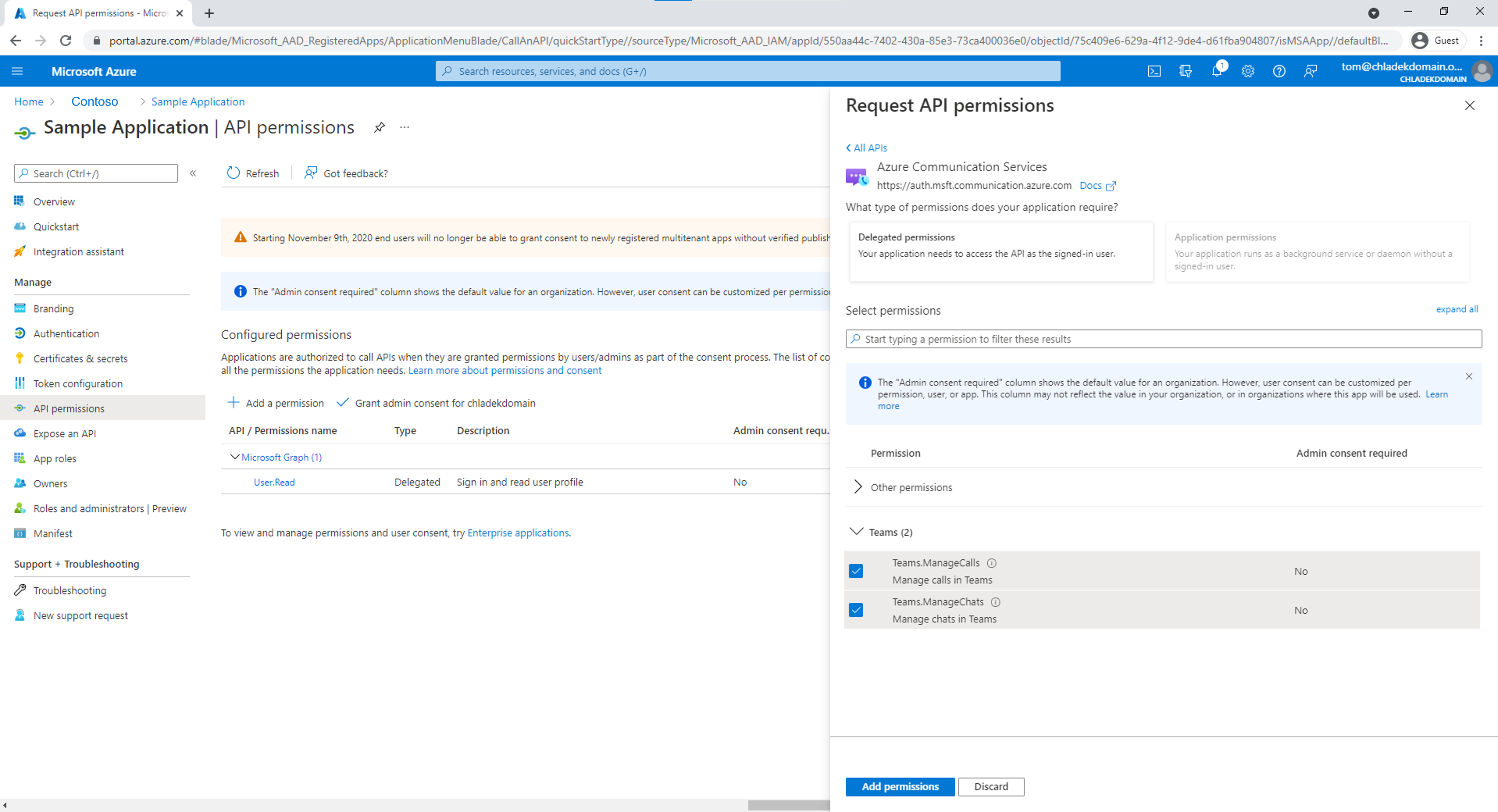
Step 4: Create or select a Communication Services resource
Your Communication Services resource is used to authenticate all requests for exchanging Microsoft Entra user token for an access token of Teams user. You can trigger this exchange by using the Communication Services Identity SDK, which you can authenticate with an access key, or by using Azure role-based access control (Azure RBAC). You can get the access key either in the Azure portal or by configuring Azure RBAC on the Access control (IAM) pane by Communication Services resource.
If you want to create a new Communication Services resource, see Create and manage Communication Services resources.
Step 5: Provide Administrator consent
Microsoft Entra tenant can be configured, to require Microsoft Entra administrator consent for the Teams.ManageCalls and Teams.ManageChats permissions of the application. In such a case, the Microsoft Entra Administrator must grant permissions to the Contoso application for Communication Services Teams.ManageCalls and Teams.ManageChats. The Fabrikam Microsoft Entra Administrator provides consent via a unique URL.
The following roles can provide consent on behalf of a company:
- Global admin
- Application admin
- Cloud application admin
If you want to check roles in Azure portal, see List Azure role assignments.
To construct an Administrator consent URL, the Fabrikam Microsoft Entra Administrator does the following steps:
- In the URL https://login.microsoftonline.com/{Tenant_ID}/adminconsent?client_id={Application_ID}, the Administrator replaces {Tenant_ID} with the Fabrikam Tenant ID, and replaces {Application_ID} with the Contoso Application ID.
- The Administrator logs in and grants permissions on behalf of the organization.
The service principal of the Contoso application in the Fabrikam tenant is created if consent is granted. The Fabrikam Administrator can review the consent in Microsoft Entra ID by doing the following steps:
- Sign in to the Azure portal as an administrator.
- Go to Microsoft Entra ID.
- On the Enterprise applications pane, set the Application type filter to All applications.
- In the field for filtering the applications, enter the name of the Contoso application.
- Select Apply.
- Select the service principal by using the required name.
- Go to the Permissions pane.
You can see that the status of the Communication Services Teams.ManageCalls and Teams.ManageChats permissions are Granted for {Directory_name}.
If you run into the issue "The app is trying to access a service '1fd5118e-2576-4263-8130-9503064c837a'(Azure Communication Services) that your organization '{GUID}' lacks a service principal for. Contact your IT Admin to review the configuration of your service subscriptions or consent to the application to create the required service principal." your Microsoft Entra tenant lacks a service principal for the Azure Communication Services application. To fix this issue, use PowerShell as a Microsoft Entra administrator to connect to your tenant. Replace Tenant_ID with an ID of your Microsoft Entra tenancy.
You will require Application.ReadWrite.All as shown below.
Connect-MgGraph -TenantId "Tenant_ID" -Scopes Application.ReadWrite.All
If the command is not found, start PowerShell as an administrator and install the Microsoft Graph package.
Install-Module Microsoft.Graph
Then execute the following command to add a service principal to your tenant. Do not modify the GUID of the App ID.
New-MgServicePrincipal -AppId "1fd5118e-2576-4263-8130-9503064c837a"
Developer actions
The Contoso developer needs to set up the client application to authenticate users. The developer then needs to create an endpoint on the back-end server to process the Microsoft Entra user token after redirection. When the Microsoft Entra user token is received, it's exchanged for the access token of Teams user and returned to the client application.
The developer's required actions are shown in following diagram:
- The Contoso developer configures the Microsoft Authentication Library (MSAL) to authenticate the user for the application that was created earlier by the Administrator for Communication Services Teams.ManageCalls and Teams.ManageChats permissions.
- The Contoso developer initializes the Communication Services Identity SDK and exchanges the incoming Microsoft Entra user token for the access token of Teams user via the identity SDK. The access token of Teams user is then returned to the client application.
By using the MSAL, developers can acquire Microsoft Entra user tokens from the Microsoft identity platform endpoint to authenticate users and access secure web APIs. It can be used to provide secure access to Communication Services. The MSAL supports many different application architectures and platforms, including .NET, JavaScript, Java, Python, Android, and iOS.
For more information about setting up environments in public documentation, see Microsoft Authentication Library overview.
Note
The following sections describe how to exchange the Microsoft Entra access token for the access token of Teams user for the console application.
Set up prerequisites
- The latest version .NET SDK for your operating system.
Final code
Find the finalized code for this quickstart on GitHub.
Set up
Create a new C# application
In a console window (such as cmd, PowerShell, or Bash), use the dotnet new command to create a new console app with the name CommunicationAccessTokensQuickstart. This command creates a simple "Hello World" C# project with a single source file: Program.cs.
dotnet new console -o CommunicationAccessTokensQuickstart
Change your directory to the newly created app folder and use the dotnet build command to compile your application.
cd CommunicationAccessTokensQuickstart
dotnet build
Install the package
While still in the application directory, install the Azure Communication Services Identity library for .NET package by using the dotnet add package command.
dotnet add package Azure.Communication.Identity
dotnet add package Microsoft.Identity.Client
Set up the app framework
From the project directory:
- Open Program.cs file in a text editor
- Add a
usingdirective to include theAzure.Communication.Identitynamespace - Update the
Mainmethod declaration to support async code
Use the following code to begin:
using System;
using System.Collections.Generic;
using System.Threading.Tasks;
using Azure.Communication.Identity;
using Microsoft.Identity.Client;
namespace CommunicationAccessTokensQuickstart
{
class Program
{
static async Task Main(string[] args)
{
Console.WriteLine("Azure Communication Services - Teams Access Tokens Quickstart");
// Quickstart code goes here
}
}
}
Step 1: Receive the Microsoft Entra user token and object ID via the MSAL library
The first step in the token exchange flow is getting a token for your Teams user by using Microsoft.Identity.Client. The code below retrieves Microsoft Entra client ID and tenant ID from environment variables named AAD_CLIENT_ID and AAD_TENANT_ID. It's essential to configure the MSAL client with the correct authority, based on the AAD_TENANT_ID environment variable, to be able to retrieve the Object ID (oid) claim corresponding with a user in Fabrikam's tenant and initialize the userObjectId variable.
// This code demonstrates how to fetch an AAD client ID and tenant ID
// from an environment variable.
string appId = Environment.GetEnvironmentVariable("AAD_CLIENT_ID");
string tenantId = Environment.GetEnvironmentVariable("AAD_TENANT_ID");
string authority = $"https://login.microsoftonline.com/{tenantId}";
string redirectUri = "http://localhost";
// Create an instance of PublicClientApplication
var aadClient = PublicClientApplicationBuilder
.Create(appId)
.WithAuthority(authority)
.WithRedirectUri(redirectUri)
.Build();
List<string> scopes = new() {
"https://auth.msft.communication.azure.com/Teams.ManageCalls",
"https://auth.msft.communication.azure.com/Teams.ManageChats"
};
// Retrieve the AAD token and object ID of a Teams user
var result = await aadClient
.AcquireTokenInteractive(scopes)
.ExecuteAsync();
string teamsUserAadToken = result.AccessToken;
string userObjectId = result.UniqueId;
Step 2: Initialize the CommunicationIdentityClient
Initialize a CommunicationIdentityClient with your connection string. The code below retrieves the connection string for the resource from an environment variable named COMMUNICATION_SERVICES_CONNECTION_STRING. Learn how to manage your resource's connection string.
Add the following code to the Main method:
// This code demonstrates how to fetch your connection string
// from an environment variable.
string connectionString = Environment.GetEnvironmentVariable("COMMUNICATION_SERVICES_CONNECTION_STRING");
var client = new CommunicationIdentityClient(connectionString);
Step 3: Exchange the Microsoft Entra access token of the Teams User for a Communication Identity access token
Use the GetTokenForTeamsUser method to issue an access token for the Teams user that can be used with the Azure Communication Services SDKs.
var options = new GetTokenForTeamsUserOptions(teamsUserAadToken, appId, userObjectId);
var accessToken = await client.GetTokenForTeamsUserAsync(options);
Console.WriteLine($"Token: {accessToken.Value.Token}");
Run the code
Run the application from your application directory with the dotnet run command.
dotnet run
Set up prerequisites
- Node.js Active LTS and Maintenance LTS versions (8.11.1 and 10.14.1 recommended).
Final code
Find the finalized code for this quickstart on GitHub.
Set up
Create a new Node.js Application
Open your terminal or command window create a new directory for your app, and navigate to it.
mkdir communication-access-tokens-quickstart && cd communication-access-tokens-quickstart
Run npm init -y to create a package.json file with default settings.
npm init -y
Install the package
Use the npm install command to install the Azure Communication Services Identity SDK for JavaScript.
npm install @azure/communication-identity@latest --save
npm install @azure/msal-node --save
npm install express --save
npm install dotenv --save
The --save option lists the library as a dependency in your package.json file.
Set up the app framework
From the project directory:
Open a new text file in your code editor
Add a
requirecall to load theCommunicationIdentityClientCreate the structure for the program, including basic exception handling
const { CommunicationIdentityClient } = require('@azure/communication-identity'); const { PublicClientApplication, CryptoProvider } = require('@azure/msal-node'); const express = require("express"); // You will need to set environment variables in .env const SERVER_PORT = process.env.PORT || 80; const REDIRECT_URI = `http://localhost:${SERVER_PORT}/redirect`; const clientId = process.env['AAD_CLIENT_ID']; const tenantId = process.env['AAD_TENANT_ID']; // Quickstart code goes here app.listen(SERVER_PORT, () => console.log(`Communication access token application started on ${SERVER_PORT}!`))Save the new file as
issue-communication-access-token.jsin theaccess-tokens-quickstartdirectory.
Step 1: Receive the Microsoft Entra user token and object ID via the MSAL library
The first step in the token exchange flow is getting a token for your Teams user by using Microsoft.Identity.Client. The code below retrieves Microsoft Entra client ID and tenant ID from environment variables named AAD_CLIENT_ID and AAD_TENANT_ID. It's essential to configure the MSAL client with the correct authority, based on the AAD_TENANT_ID environment variable, to be able to retrieve the Object ID (oid) claim corresponding with a user in Fabrikam's tenant and initialize the userObjectId variable.
// Create configuration object that will be passed to MSAL instance on creation.
const msalConfig = {
auth: {
clientId: clientId,
authority: `https://login.microsoftonline.com/${tenantId}`,
}
};
// Create an instance of PublicClientApplication
const pca = new PublicClientApplication(msalConfig);
const provider = new CryptoProvider();
const app = express();
let pkceVerifier = "";
const scopes = [
"https://auth.msft.communication.azure.com/Teams.ManageCalls",
"https://auth.msft.communication.azure.com/Teams.ManageChats"
];
app.get('/', async (req, res) => {
// Generate PKCE Codes before starting the authorization flow
const {verifier, challenge} = await provider.generatePkceCodes();
pkceVerifier = verifier;
const authCodeUrlParameters = {
scopes: scopes,
redirectUri: REDIRECT_URI,
codeChallenge: challenge,
codeChallengeMethod: "S256"
};
// Get url to sign user in and consent to scopes needed for application
pca.getAuthCodeUrl(authCodeUrlParameters).then((response) => {
res.redirect(response);
}).catch((error) => console.log(JSON.stringify(error)));
});
app.get('/redirect', async (req, res) => {
// Create request parameters object for acquiring the AAD token and object ID of a Teams user
const tokenRequest = {
code: req.query.code,
scopes: scopes,
redirectUri: REDIRECT_URI,
codeVerifier: pkceVerifier,
};
// Retrieve the AAD token and object ID of a Teams user
pca.acquireTokenByCode(tokenRequest).then(async(response) => {
console.log("Response:", response);
let teamsUserAadToken = response.accessToken;
let userObjectId = response.uniqueId;
//TODO: the following code snippets go here
res.sendStatus(200);
}).catch((error) => {
console.log(error);
res.status(500).send(error);
});
});
Step 2: Initialize the CommunicationIdentityClient
Instantiate a CommunicationIdentityClient with your connection string. The code below retrieves the connection string for the resource from an environment variable named COMMUNICATION_SERVICES_CONNECTION_STRING. Learn how to manage your resource's connection string.
Add the following code to the then method:
// This code demonstrates how to fetch your connection string
// from an environment variable.
const connectionString = process.env['COMMUNICATION_SERVICES_CONNECTION_STRING'];
// Instantiate the identity client
const identityClient = new CommunicationIdentityClient(connectionString);
Step 3: Exchange the Microsoft Entra access token of the Teams User for a Communication Identity access token
Use the getTokenForTeamsUser method to issue an access token for the Teams user that can be used with the Azure Communication Services SDKs.
//Exchange the Azure AD access token of the Teams User for a Communication Identity access token
let accessToken = await identityClient.getTokenForTeamsUser({
teamsUserAadToken: teamsUserAadToken,
clientId: clientId,
userObjectId: userObjectId,
});
console.log("Token:", accessToken);
Run the code
From a console prompt, navigate to the directory containing the issue-communication-access-token.js file, then execute the following node command to run the app.
node ./issue-communication-access-token.js
Set up prerequisites
- Python 3.8+.
Final code
Find the finalized code for this quickstart on GitHub.
Set up
Create a new Python application
Open your terminal or command window create a new directory for your app, and navigate to it.
mkdir communication-access-tokens-quickstart && cd communication-access-tokens-quickstartUse a text editor to create a file called
exchange-communication-access-tokens.pyin the project root directory and add the structure for the program, including basic exception handling. You'll add all the source code for this quickstart to this file in the following sections.import os from azure.communication.identity import CommunicationIdentityClient, CommunicationUserIdentifier from msal.application import PublicClientApplication try: print("Azure Communication Services - Access Tokens Quickstart") # Quickstart code goes here except Exception as ex: print(f"Exception: {ex}")
Install the package
While still in the application directory, install the Azure Communication Services Identity SDK for Python package by using the pip install command.
pip install azure-communication-identity
pip install msal
Step 1: Receive the Microsoft Entra user token and object ID via the MSAL library
The first step in the token exchange flow is getting a token for your Teams user by using Microsoft.Identity.Client. In Azure portal, configure the Redirect URI of your "Mobile and Desktop application" as http://localhost. The code below retrieves Microsoft Entra client ID and tenant ID from environment variables named AAD_CLIENT_ID and AAD_TENANT_ID. It's essential to configure the MSAL client with the correct authority, based on the AAD_TENANT_ID environment variable, to be able to retrieve the Object ID (oid) claim corresponding with a user in Fabrikam's tenant and initialize the user_object_id variable.
# This code demonstrates how to fetch your Azure AD client ID and tenant ID
# from an environment variable.
client_id = os.environ["AAD_CLIENT_ID"]
tenant_id = os.environ["AAD_TENANT_ID"]
authority = "https://login.microsoftonline.com/%s" % tenant_id
# Create an instance of PublicClientApplication
app = PublicClientApplication(client_id, authority=authority)
scopes = [
"https://auth.msft.communication.azure.com/Teams.ManageCalls",
"https://auth.msft.communication.azure.com/Teams.ManageChats"
]
# Retrieve the AAD token and object ID of a Teams user
result = app.acquire_token_interactive(scopes)
aad_token = result["access_token"]
user_object_id = result["id_token_claims"]["oid"]
Step 2: Initialize the CommunicationIdentityClient
Instantiate a CommunicationIdentityClient with your connection string. The code below retrieves the connection string for the resource from an environment variable named COMMUNICATION_SERVICES_CONNECTION_STRING. Learn how to manage your resource's connection string.
Add this code inside the try block:
# This code demonstrates how to fetch your connection string
# from an environment variable.
connection_string = os.environ["COMMUNICATION_SERVICES_CONNECTION_STRING"]
# Instantiate the identity client
client = CommunicationIdentityClient.from_connection_string(connection_string)
Step 3: Exchange the Microsoft Entra access token of the Teams User for a Communication Identity access token
Use the get_token_for_teams_user method to issue an access token for the Teams user that can be used with the Azure Communication Services SDKs.
# Exchange the Azure AD access token of the Teams User for a Communication Identity access token
token_result = client.get_token_for_teams_user(aad_token, client_id, user_object_id)
print("Token: " + token_result.token)
Run the code
From a console prompt, navigate to the directory containing the exchange-teams-access-tokens.py file, then execute the following python command to run the app.
python ./exchange-communication-access-tokens.py
Set up prerequisites
- Java Development Kit (JDK) version 8 or above.
- Apache Maven.
Final code
Find the finalized code for this quickstart on GitHub.
Set up
Create a new Java application
Open your terminal or command window. Navigate to the directory where you'd like to create your Java application. Run the command below to generate the Java project from the maven-archetype-quickstart template.
mvn archetype:generate -DgroupId=com.communication.quickstart -DartifactId=communication-quickstart -DarchetypeArtifactId=maven-archetype-quickstart -DarchetypeVersion=1.4 -DinteractiveMode=false
You'll notice that the 'generate' task created a directory with the same name as the artifactId. Under this directory, the src/main/java directory contains the project source code, the src/test/java directory contains the test source, and the pom.xml file is the project's Project Object Model, or POM.
Install the package
Open the pom.xml file in your text editor. Add the following dependency elements to the group of dependencies.
<dependencies>
<dependency>
<groupId>com.azure</groupId>
<artifactId>azure-communication-identity</artifactId>
<version>[1.2.0,)</version>
</dependency>
<dependency>
<groupId>com.microsoft.azure</groupId>
<artifactId>msal4j</artifactId>
<version>1.11.0</version>
</dependency>
</dependencies>
Set up the app framework
From the project directory:
- Navigate to the
/src/main/java/com/communication/quickstartdirectory - Open the
App.javafile in your editor - Replace the
System.out.println("Hello world!");statement - Add
importdirectives
Use the following code to begin:
package com.communication.quickstart;
import com.azure.communication.identity.CommunicationIdentityClient;
import com.azure.communication.identity.CommunicationIdentityClientBuilder;
import com.azure.communication.identity.models.GetTokenForTeamsUserOptions;
import com.azure.core.credential.AccessToken;
import com.microsoft.aad.msal4j.IAuthenticationResult;
import com.microsoft.aad.msal4j.InteractiveRequestParameters;
import com.microsoft.aad.msal4j.PublicClientApplication;
import java.net.URI;
import java.util.HashSet;
import java.util.Set;
public class App
{
public static void main( String[] args ) throws Exception
{
System.out.println("Azure Communication Services - Communication access token Quickstart");
// Quickstart code goes here
}
}
Step 1: Receive the Microsoft Entra user token and object ID via the MSAL library
The first step in the token exchange flow is getting a token for your Teams user by using Microsoft.Identity.Client. It's essential to configure the MSAL client with the correct authority, based on the tenantId variable, to be able to retrieve the Object ID (oid) claim corresponding with a user in Fabrikam's tenant and initialize the userObjectId variable.
// You need to provide your Azure AD client ID and tenant ID
String appId = "<contoso_application_id>";
String tenantId = "<contoso_tenant_id>";
String authority = "https://login.microsoftonline.com/" + tenantId;
// Create an instance of PublicClientApplication
PublicClientApplication pca = PublicClientApplication.builder(appId)
.authority(authority)
.build();
String redirectUri = "http://localhost";
Set<String> scope = new HashSet<String>();
scope.add("https://auth.msft.communication.azure.com/Teams.ManageCalls");
scope.add("https://auth.msft.communication.azure.com/Teams.ManageChats");
// Create an instance of InteractiveRequestParameters for acquiring the AAD token and object ID of a Teams user
InteractiveRequestParameters parameters = InteractiveRequestParameters
.builder(new URI(redirectUri))
.scopes(scope)
.build();
// Retrieve the AAD token and object ID of a Teams user
IAuthenticationResult result = pca.acquireToken(parameters).get();
String teamsUserAadToken = result.accessToken();
String[] accountIds = result.account().homeAccountId().split("\\.");
String userObjectId = accountIds[0];
System.out.println("Teams token: " + teamsUserAadToken);
Step 2: Initialize the CommunicationIdentityClient
Instantiate a CommunicationIdentityClient with your resource's access key and endpoint. Learn how to manage your resource's connection string. In addition, you can initialize the client with any custom HTTP client the implements the com.azure.core.http.HttpClient interface.
Add the following code to the main method:
//You can find your connection string from your resource in the Azure portal
String connectionString = "<connection_string>";
// Instantiate the identity client
CommunicationIdentityClient communicationIdentityClient = new CommunicationIdentityClientBuilder()
.connectionString(connectionString)
.buildClient();
Step 3: Exchange the Microsoft Entra access token of the Teams User for a Communication Identity access token
Use the getTokenForTeamsUser method to issue an access token for the Teams user that can be used with the Azure Communication Services SDKs.
// Exchange the Azure AD access token of the Teams User for a Communication Identity access token
GetTokenForTeamsUserOptions options = new GetTokenForTeamsUserOptions(teamsUserAadToken, appId, userObjectId);
var accessToken = communicationIdentityClient.getTokenForTeamsUser(options);
System.out.println("Token: " + accessToken.getToken());
Run the code
Navigate to the directory containing the pom.xml file and compile the project by using the mvn compile command.
Then, build the package.
mvn package
Run the following mvn command to execute the app.
mvn exec:java -Dexec.mainClass="com.communication.quickstart.App" -Dexec.cleanupDaemonThreads=false
User actions
The user represents the Fabrikam users of the Contoso application. The user experience is shown in the following diagram:
- The Fabrikam user uses the Contoso client application and is prompted to authenticate.
- The Contoso client application uses the MSAL to authenticate the user against the Fabrikam Microsoft Entra tenant for the Contoso application with Communication Services Teams.ManageCalls and Teams.ManageChats permissions.
- Authentication is redirected to the server, as defined in the property Redirect URI in the MSAL and the Contoso application.
- The Contoso server exchanges the Microsoft Entra user token for the access token of Teams user by using the Communication Services Identity SDK and returns the access token of Teams user to the client application.
With a valid access token for Teams user in the client application, developers can integrate the Communication Services Calling SDK and manage calls as Teams user.
Next steps
In this quickstart, you learned how to:
- Create and configure an application in Microsoft Entra ID.
- Use the Microsoft Authentication Library (MSAL) to issue a Microsoft Entra user token.
- Use the Communication Services Identity SDK to exchange the Microsoft Entra user token for an access token of Teams user.
Learn about the following concepts:
