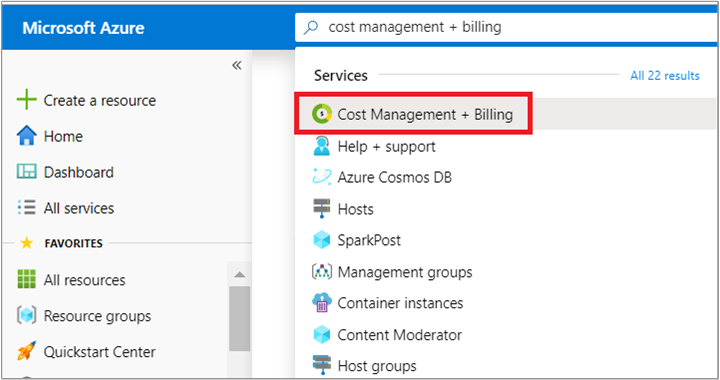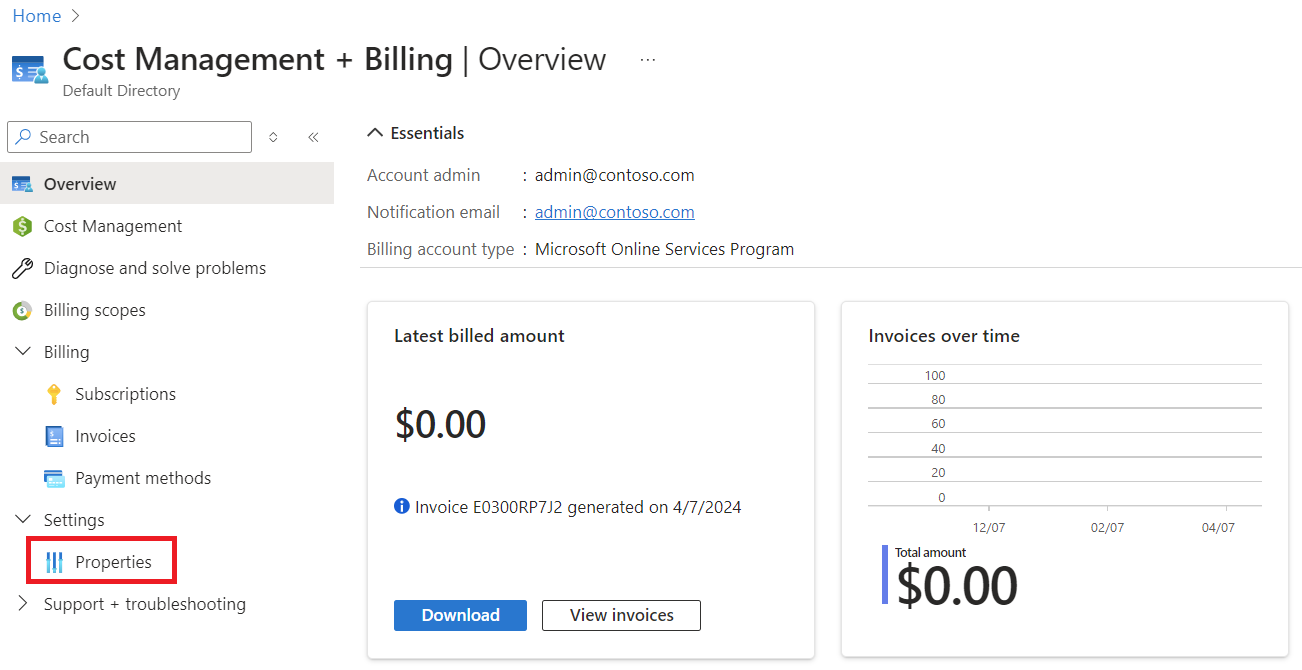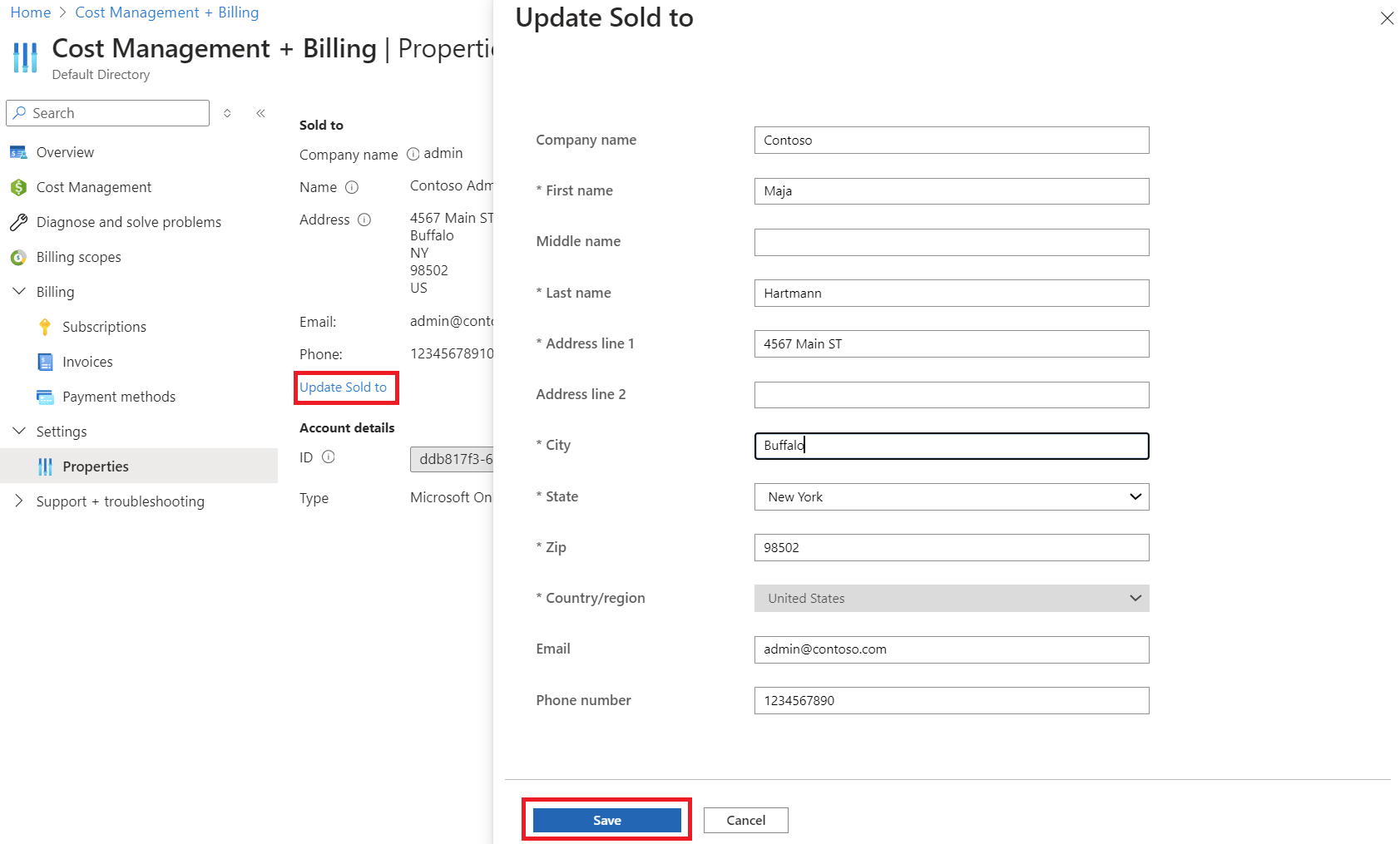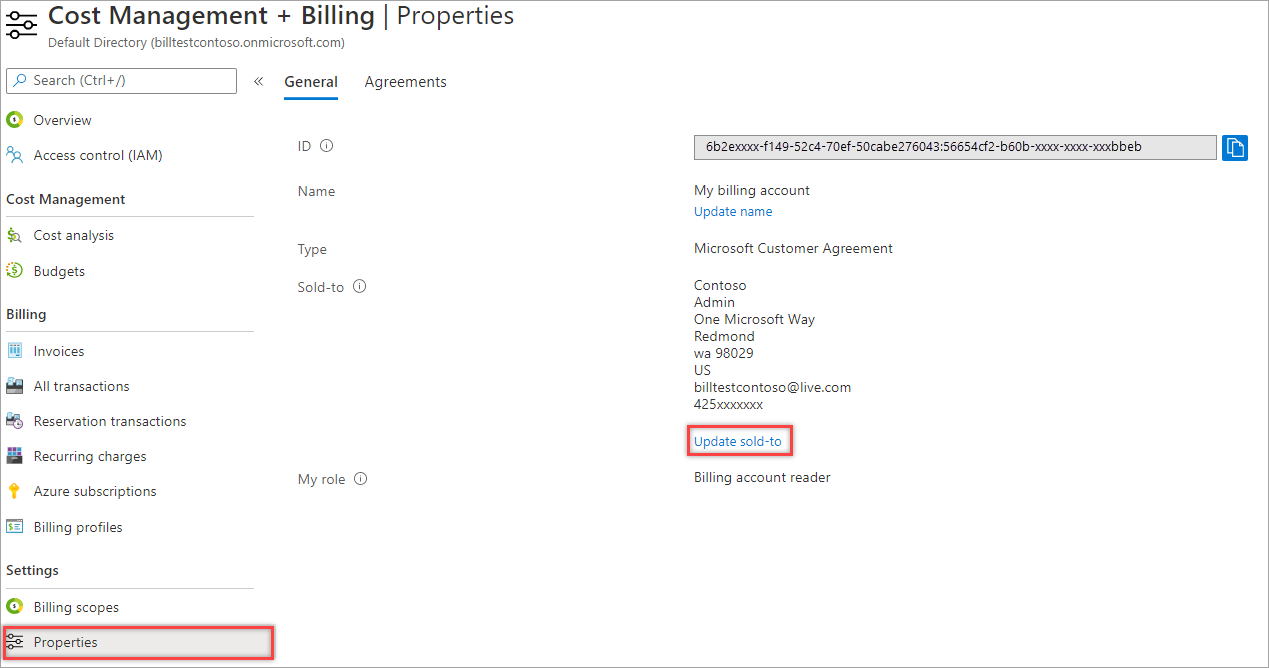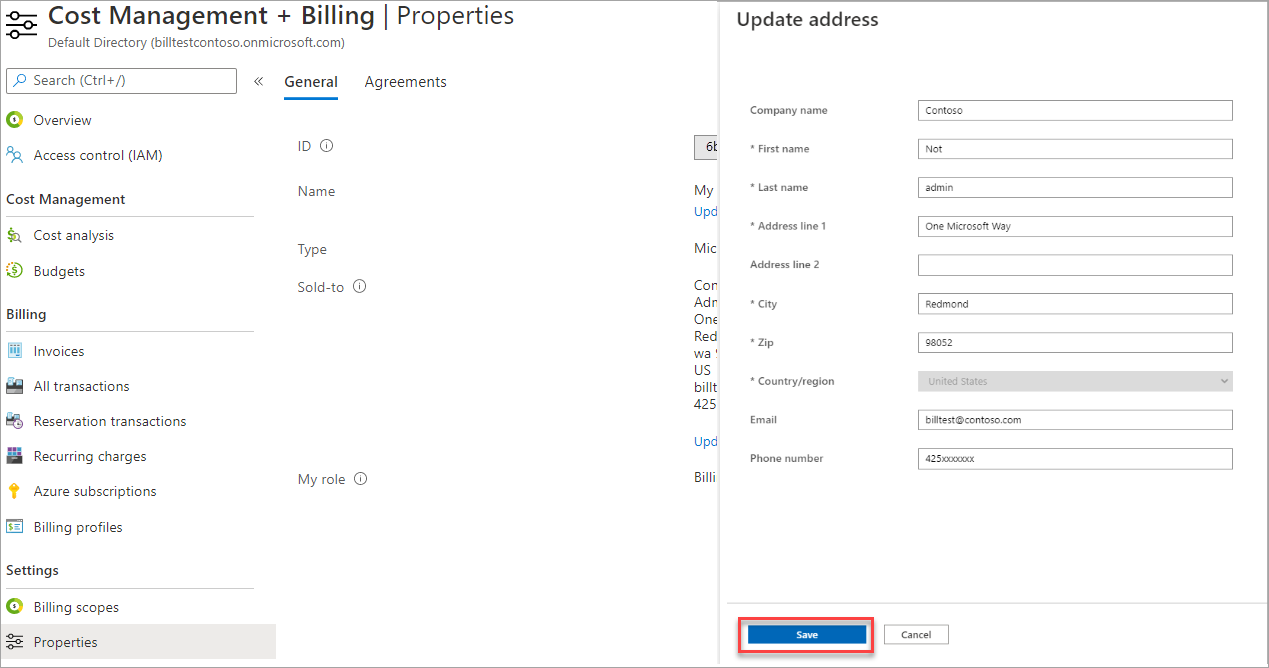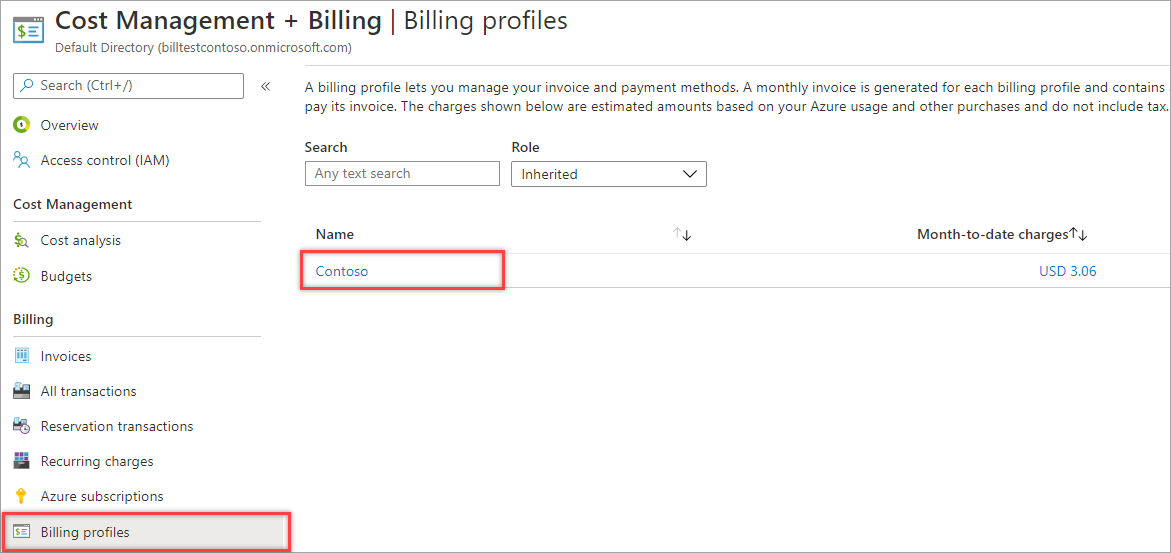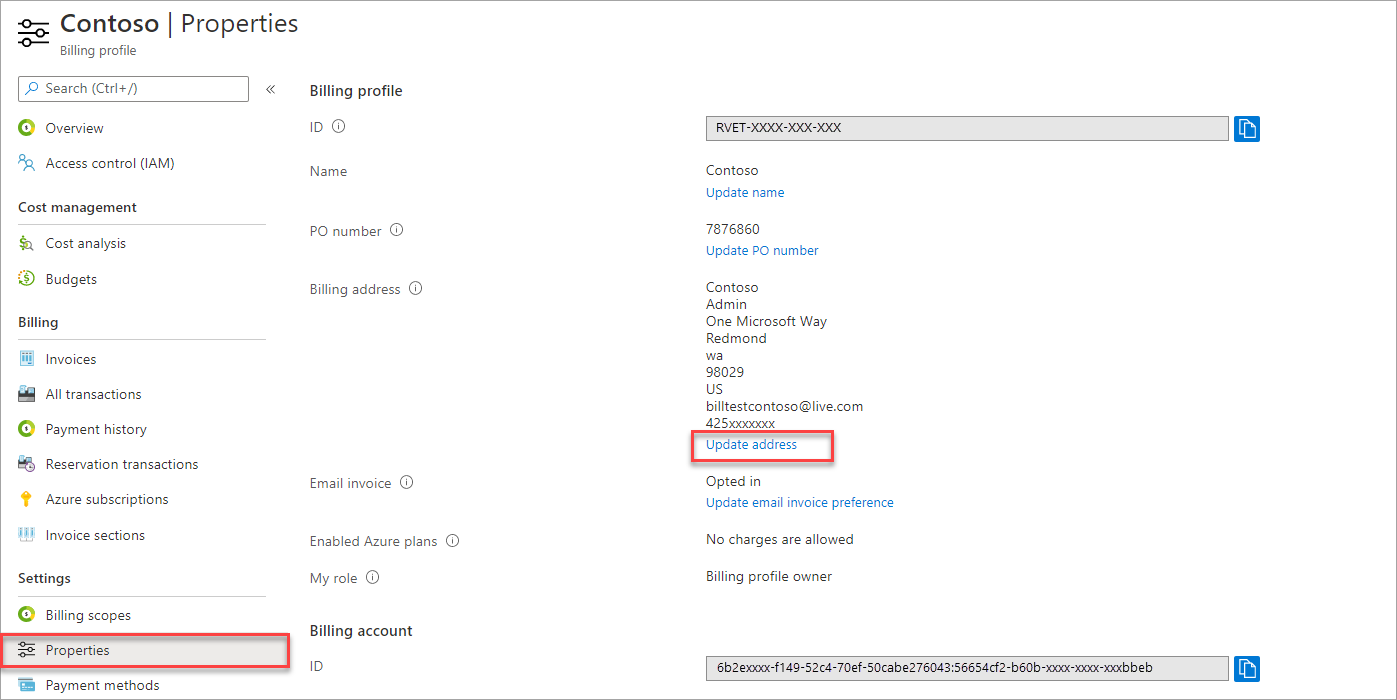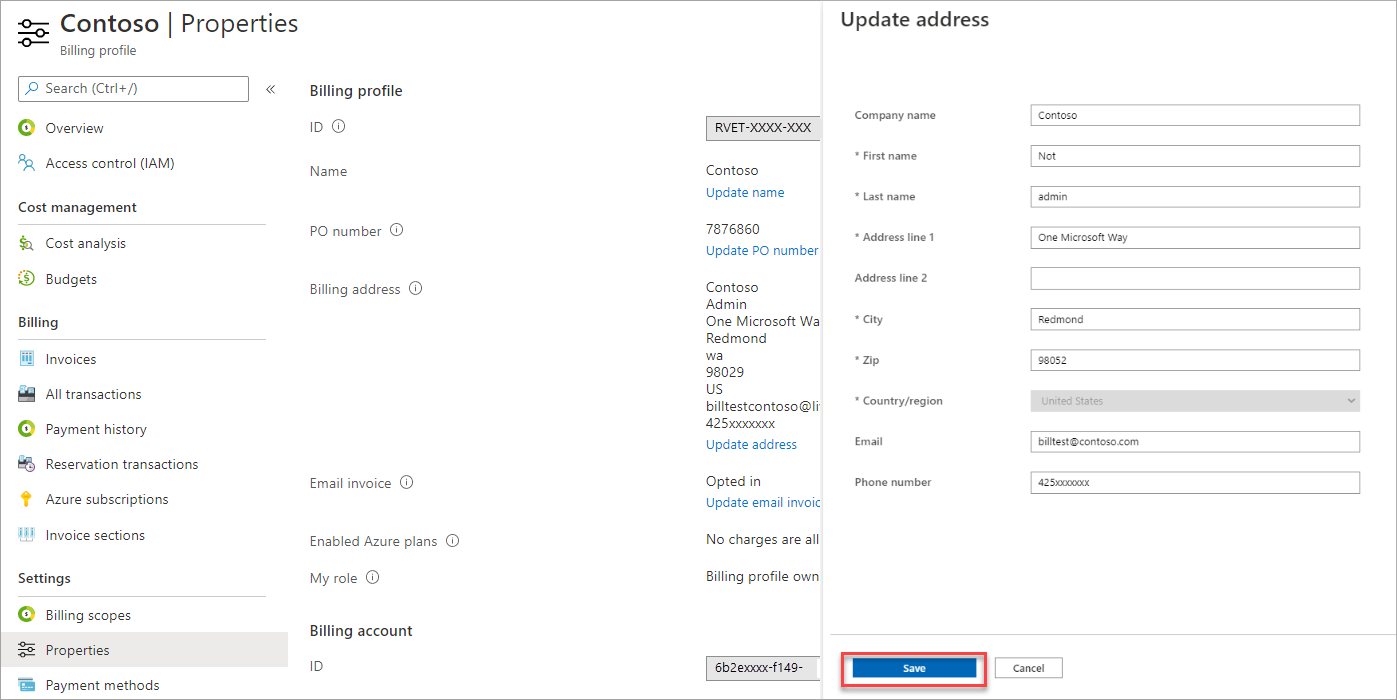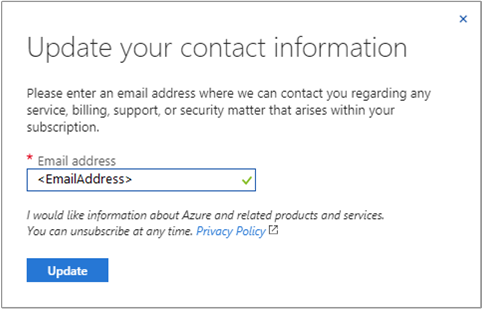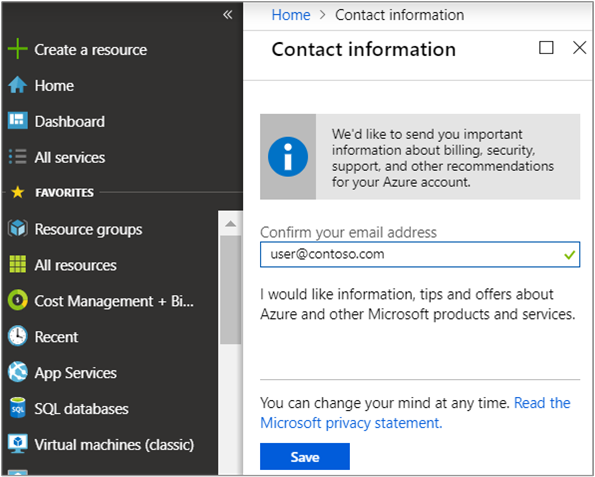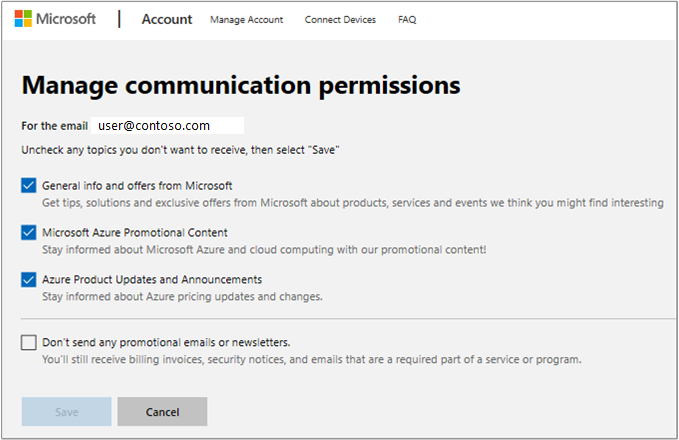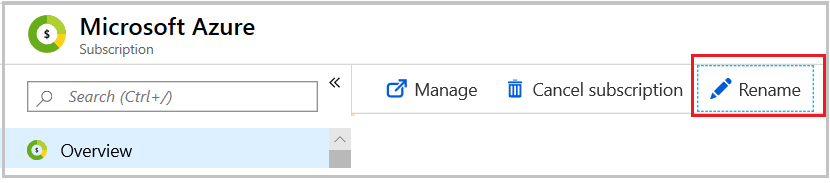This article helps you update contact information for a billing account in the Azure portal. The instructions to update the contact information vary by the billing account type. To learn more about billing accounts and identify your billing account type, see View billing accounts in Azure portal. An Azure billing account is separate from your Azure user account and Microsoft account.
If you want to update your Microsoft Entra user profile information, only a user administrator can make the changes. If you're not assigned the user administrator role, contact your user administrator. For more information about changing a user's profile, see Add or update a user's profile information using Microsoft Entra ID.
Sold-to address - The sold-to address is the address and the contact information of the organization or the individual, who is responsible for a billing account. In other words, the sold-to information describes the legal entity. It's displayed in all the invoices generated for the billing account.
Bill-to address - The bill-to address is the address and the contact information of the organization or the individual, who is responsible for paying the invoices generated for a billing account.
- For a billing account for a Microsoft Online Service Program (MOSP), the bill-to address appears on credit card or invoice information. For MOSP accounts, your bill-to information is the same as your payment information (credit card or invoice details).
Note
If you want to update your bill-to information instead, see Edit credit card details.
- For a billing account for a Microsoft Customer Agreement (MCA), there's a bill-to address for each billing profile and it's displayed in the invoice generated for the billing profile.
Contact email address for service and marketing emails - You can specify an email address that's different from the email address that you sign in with to receive important billing, service, and recommendation-related notifications about your Azure account. Service notification emails, such as urgent security issues, price changes, or breaking changes to services in use by your account are always sent to your sign-in address.