Huomautus
Tämän sivun käyttö edellyttää valtuutusta. Voit yrittää kirjautua sisään tai vaihtaa hakemistoa.
Tämän sivun käyttö edellyttää valtuutusta. Voit yrittää vaihtaa hakemistoa.
Azure Data Explorer is a fast and highly scalable data exploration service for log and telemetry data. Explore your data from end-to-end in the Azure Data Explorer web application, starting with data ingestion, running queries, and ultimately building dashboards.
A dashboard is a collection of tiles, optionally organized in pages, where each tile has an underlying query and a visual representation. Using the web UI, you can natively export Kusto Query Language (KQL) queries to a dashboard as visuals and later modify their underlying queries and visual formatting as needed. In addition to ease of data exploration, this fully integrated Azure Data Explorer dashboard experience provides improved query and visualization performance.
Important
Your data is secure. Dashboards and dashboard-related metadata about users are encrypted at rest using Microsoft-managed keys.
The following image shows a sample Azure Data Explorer dashboard:
To interactively explore sample dashboards, see Quickstart: Visualize sample data dashboards.
Prerequisites
- A Microsoft account or a Microsoft Entra user identity. An Azure subscription isn't required.
- Create an Azure Data Explorer cluster and database.
- Sign in to the Azure Data Explorer web UI and add a connection to your cluster.
Create a new dashboard
In the navigation bar, select Dashboards > New dashboard.
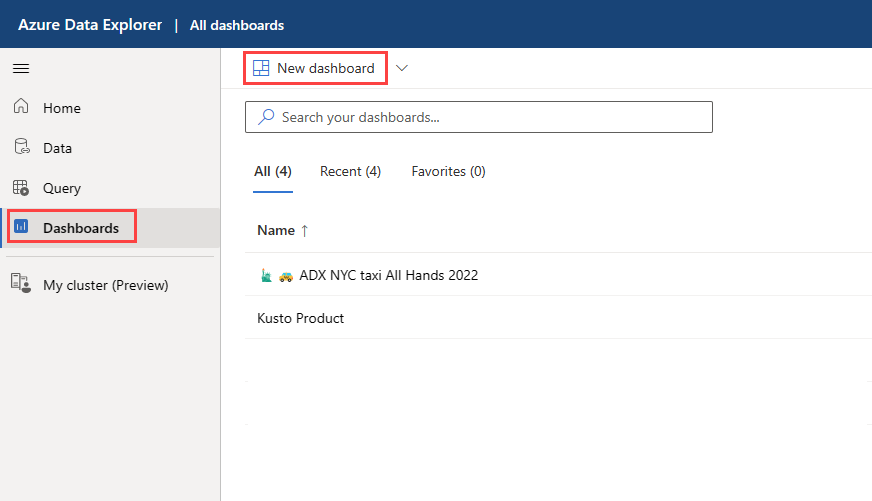
Enter a dashboard name and select Create.
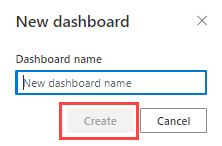
Add data source
A single dashboard can show visuals from one or more clusters.
Select the More menu [...] > Data sources

In the Data sources pane, select + New data source.
In the Create new data source pane:
- Enter a Data source name.
- Enter the Cluster URI region and then select Connect.
- Select the Database from the dropdown list.
- Enter a value for Query results cache max age to enable query results cache on all queries of this data source. The max age can be in units of seconds, hours, or days.
- Select Create.

Add tile
Dashboard tiles use Kusto Query Language snippets to retrieve data and render visuals. Each tile/query can support a single visual.
Select Add tile from the dashboard canvas or the top menu bar.

In the Query pane,
Select the data source from the dropdown menu.
Type the query, and the select Run. For more information about generating queries that use parameters, see Use parameters in your query.
Select Visual.
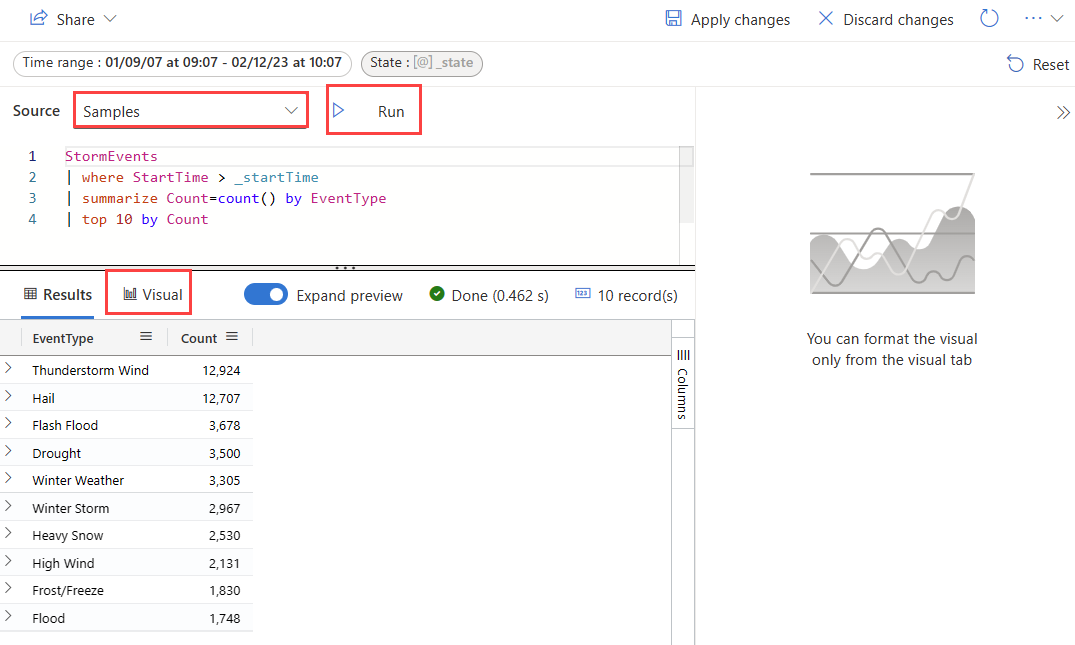
In the visual tab, select Visual type to choose the type of visual.
Select Apply changes to pin the visual to the dashboard.

You can resize the visual and then select the Save icon.

Pin tile from query
You can also pin a query from the query tab of the web UI.
To pin a query:
Create and run the query whose output you want to visualize in the dashboard.
Select Share > Pin to dashboard.
In the Pin to dashboard pane:
- Provide a Tile name.
- The Data source name is auto populated from the query data source.
- Select Use existing data source if possible.
- Select Create new.
- Enter Dashboard name.
- Select the View dashboard after creation checkbox (if it's a new dashboard).
- Select Pin

Use parameters
Parameters significantly improve dashboard rendering performance, and enable you to use filter values as early as possible in the query. Filtering is enabled when the parameter is included in the query associated with a tile. For more information about how to set up and use different kinds of parameters, see Use parameters in Azure Data Explorer dashboards.
Tile legend
You can change the position of the legend in your tiles and use the legend to interact with the data.
Change the legend location
If you have edit rights on a dashboard, you can change the location of the legend in your tile. Toggle to Edit mode and select the Edit tile pencil icon. In the Visual formatting pane, under Legend, you can select your location preference.
Interact with your data
You can use the legend to interact with the data in your tile. You can change what data you view by selecting the specific item in the legend. Use Ctrl to add or remove items from the selection, hold shift to select a range. Items not selected are greyed out.
The Search button allows you to search and filter items.
Use the Invert button to invert your selection.
The Up and Down arrows navigate through the list in the following ways:
- When one item is selected, the up and down arrows select the previous or next item.
- When more than one item is selected, the up and down arrows change which item is highlighted on the tile.

View query
You can view the query in either editing or viewing mode. Editing the underlying query of a tile is only possible in editing mode. In viewing mode, you can modify the query in a new query tab, without changing the underlying query of the dashboard tile.
Browse to your dashboard.
On the tile you want to explore, select the More menu [...] > View query.
A pane opens with the query and results table.
Select New query tab. Proceed to edit the query in the Azure Data Explorer web UI query pane.
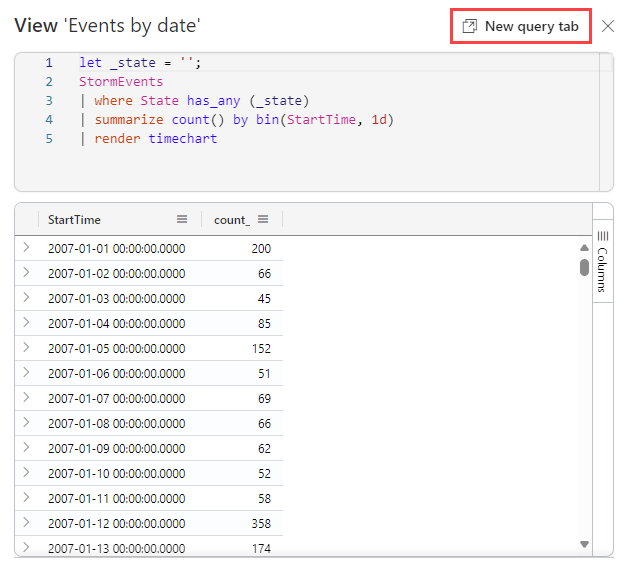
Note
Any edits made to the query using this flow won't be reflected in the original dashboard.
Export dashboards
Use the file menu to export a dashboard to a JSON file. Exporting dashboard can be useful in the following scenarios:
- Version control: You can use the file to restore the dashboard to a previous version.
- Dashboard template: You can use the file as template for creating new dashboards.
- Manual editing: You can edit the file to modify the dashboard. The file can be imported back to the dashboard.
To export a dashboard, in the dashboard, select File > Export to file.

The file contains the dashboard data in JSON format, an outline of which is shown in the following snippet.
{
"id": "{GUID}",
"eTag": "{TAG}",
"title": "Dashboard title",
"tiles": [
{
"id": "{GUID}",
"title": "Tile title",
"query": "{QUERY}",
"layout": { "x": 0, "y": 7, "width": 6, "height": 5 },
"pageId": "{GUID}",
"visualType": "line",
"dataSourceId": "{GUID}",
"visualOptions": {
"xColumn": { "type": "infer" },
"yColumns": { "type": "infer" },
"yAxisMinimumValue": { "type": "infer" },
"yAxisMaximumValue": { "type": "infer" },
"seriesColumns": { "type": "infer" },
"hideLegend": false,
"xColumnTitle": "",
"yColumnTitle": "",
"horizontalLine": "",
"verticalLine": "",
"xAxisScale": "linear",
"yAxisScale": "linear",
"crossFilterDisabled": false,
"crossFilter": { "dimensionId": "dragX-timeRange", "parameterId": "{GUID}" },
"multipleYAxes": {
"base": { "id": "-1", "columns": [], "label": "", "yAxisMinimumValue": null, "yAxisMaximumValue": null, "yAxisScale": "linear", "horizontalLines": [] },
"additional": []
},
"hideTileTitle": false
},
"usedParamVariables": [ "{PARAM}" ]
}
],
"dataSources": [ {} ],
"$schema": "https://dataexplorer.azure.com/static/d/schema/20/dashboard.json",
"autoRefresh": { "enabled": true, "defaultInterval": "15m", "minInterval": "5m" },
"parameters": [ {} ],
"pages": [ { "name": "Primary", "id": "{GUID}" } ],
"schema_version": "20"
}
To create new dashboard from a file
You can use a dashboard file to create a new dashboard, as follows:
In the main dashboard page, select New dashboard > Import from file.

Select the file to import.
Enter a dashboard name, and then select Create.
To update or restore an existing dashboard from a file
You can update an existing dashboard, or restore a previous version, as follows:
In the dashboard, select File > Replace with file.

Select the file to update the dashboard.
Select Save changes.
Add page
Pages are optional containers for tiles. You can use pages to organize tiles into logical groups, such as by data source or by subject area. You can also use pages to create a dashboard with multiple views, such as a dashboard with a drillthrough from a summary page to a details page.
On the left Pages pane, select + Add page.
To name the page, select the vertical More menu [...] > Rename page.
Add tiles to the page.
Enable auto refresh
Auto refresh is a feature that allows you to automatically update the data on a dashboard without manually reloading the page or clicking a refresh button.
The default auto refresh rate can be set by a database editor. Both editors and viewers can change the actual rate of auto refresh while viewing a dashboard.

However, database editors might want to limit the minimum refresh rate that any viewer can set so as to reduce the cluster load. When the minimum refresh rate is set, database users can't set a refresh rate lower than the minimum.
Select the More menu [...] > Auto refresh.

Toggle the option so auto refresh is Enabled.
Select values for Minimum time interval and Default refresh rate.

Select Apply and then Save the dashboard.
