Manage the SAP CDC process
APPLIES TO:  Azure Data Factory
Azure Data Factory  Azure Synapse Analytics
Azure Synapse Analytics
Tip
Try out Data Factory in Microsoft Fabric, an all-in-one analytics solution for enterprises. Microsoft Fabric covers everything from data movement to data science, real-time analytics, business intelligence, and reporting. Learn how to start a new trial for free!
After you create a pipeline and mapping data flow in Azure Data Factory using the SAP CDC connector, it's important to manage the ETL process appropriately.
Run an SAP data replication pipeline on a recurring schedule
To run an SAP data replication pipeline on a recurring schedule with a specified frequency:
Create a tumbling window trigger that runs the SAP data replication pipeline frequently. Set Max concurrency to 1.
For more information, see Create a trigger that runs a pipeline on a tumbling window.
Add a self-dependency on the tumbling window trigger so that a subsequent pipeline run always waits until earlier pipeline runs are successfully completed.
For more information, see Create a tumbling window trigger dependency.

Monitor SAP CDC data flows
To monitor the status and progress of a running SAP CDC data flow, open then Monitor tool and select your pipeline run. Select the Data flow details icon in the activity table at the bottom of the screen.

This takes you to the data flow monitor. Clicking on the source icon in the data flow diagram at the top will open the detail source diagnostics section at the bottom.
The "SAP to stage subscriber process" (not shown for full loads) helps you identify your SAP CDC process within the SAP source system's monitoring tools.
The section "SAP to stage", which is periodically updated while the extraction from the SAP source system is still executing, shows the progress of the extraction process.

When a data flow run has finished successfully, the data flow monitor shows detailed information about the extraction process from SAP. Besides runtime information like start time and duration, you also find the number of rows copied from SAP in the line Rows copied and the number of rows passed on from the source to the next transformation (in this case the sink transformation) in the line Rows calculated. Note that Rows calculated can be smaller than Rows copied: after extracting the changed data records from the SAP system, the data flow performs a deduplication of the changed rows based on the key definition. Only the most recent record is passed further down the data flow.

Monitor data extractions on SAP systems
To monitor data extractions on SAP systems:
In the SAP Logon tool on your SAP source system, run the ODQMON transaction code.

In Subscriber, enter the value for the Subscriber name property of your SAP CDC linked service. In the Request Selection dropdown, select All to show all data extractions that use the linked service.
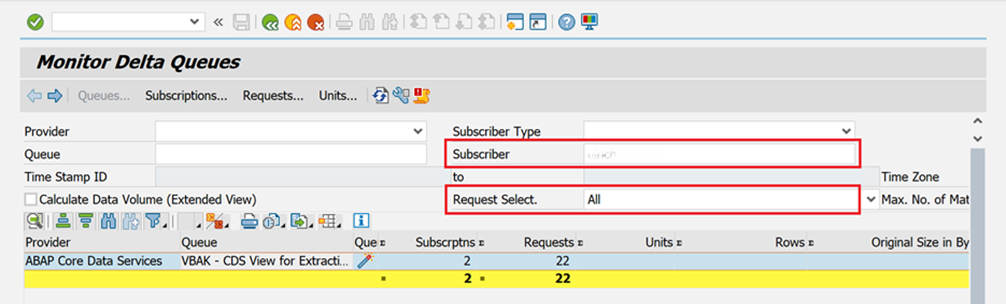
You can see all registered subscriber processes in the operational delta queue (ODQ). Subscriber processes represent data extractions from Azure Data Factory mapping data flow that use your SAP CDC linked service. For each ODQ subscription, you can look at details to see all full and delta extractions. For each extraction, you can see individual data packages that were consumed.
When Data Factory mapping data flows that extract SAP data are no longer needed, you should delete their ODQ subscriptions. When you delete ODQ subscriptions, SAP systems can stop tracking their subscription states and remove the unconsumed data packages from the ODQ. To delete an ODQ subscription, select the subscription and select the Delete icon.

Troubleshoot delta changes
The SAP CDC connector in Data Factory reads delta changes from the SAP ODP framework. The deltas are recorded in ODQ tables.
In scenarios in which data movement works (mapping data flows finish without errors), but data isn't delivered correctly (no data at all, or maybe just a subset of the expected data), you should first check in ODQMON whether the number of records provided on the SAP side match the number of rows transferred by Data Factory. If they match, the issue isn't related to Data Factory, but probably comes from an incorrect or missing configuration on the SAP side.
Troubleshoot in SAP by using ODQMON
To analyze what data the SAP system has provided for your scenario, start transaction ODQMON in your SAP back-end system. If you're using SAP Landscape Transformation Replication Server (SLT) with a standalone server, start the transaction there.
To find the ODQs that correspond to your mapping data flows, use the filter options. In Queue, you can use wildcards to narrow the search. For example, you can search by the table name EKKO.
Select the Calculate Data Volume checkbox to see details about the number of rows and data volume (in bytes) contained in the ODQs.

To view the ODQ subscriptions, double-click the queue. An ODQ can have multiple subscribers, so check for the subscriber name that you entered in the Data Factory linked service. Choose the subscription that has a timestamp that most closely matches the time your mapping data flow ran. For delta subscriptions, the first run of the mapping data flow for the subscription is recorded on the SAP side.

In the subscription, a list of requests corresponds to mapping data flow runs in Data Factory. In the following figure, you see the result of four mapping data flow runs:

Based on the timestamp in the first row, find the line that corresponds to the mapping data flow run you want to analyze. If the number of rows shown equals the number of rows read by the mapping data flow, you've verified that Data Factory has read and transferred the data as provided by the SAP system. In this scenario, we recommend that you consult with the team that's responsible for your SAP system.
Related content
Learn more about SAP connectors.