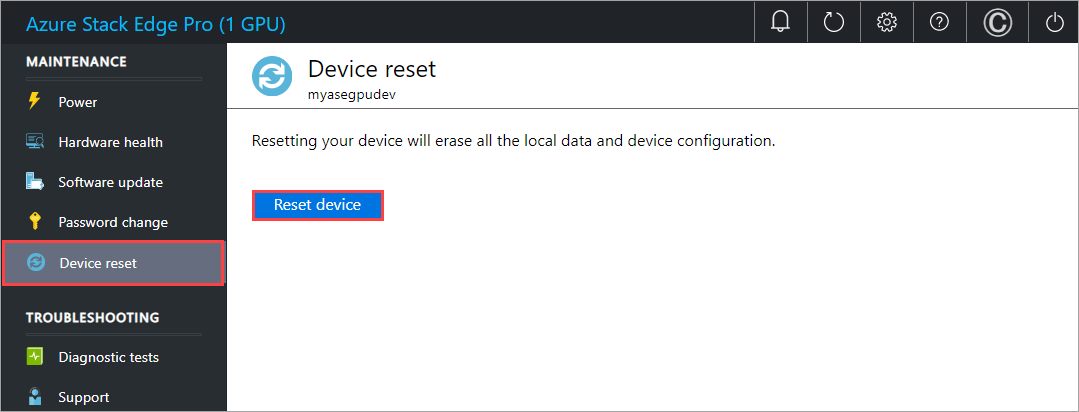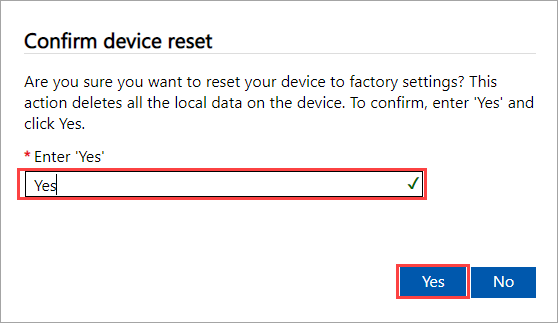APPLIES TO:  Azure Stack Edge Pro - GPU
Azure Stack Edge Pro - GPU Azure Stack Edge Pro 2
Azure Stack Edge Pro 2 Azure Stack Edge Pro R
Azure Stack Edge Pro R Azure Stack Edge Mini R
Azure Stack Edge Mini R
This article describes how to reset, reconfigure, and reactivate an Azure Stack Edge device if you're having issues with the device or need to start fresh for some other reason.
After you reset the device to remove the data, you'll need to reactivate the device as a new resource. Resetting a device removes the device configuration, so you'll need to reconfigure the device via the local web UI.
For example, you might need to move an existing Azure Stack Edge resource to a new subscription. To do so, you would:
- Reset data on the device by following the steps in Reset device.
- Create a new resource that uses the new subscription with your existing device, and then activate the device. Follow the steps in Reactivate device.