Use the Azure Boards app with Slack to manage work items
Azure DevOps Services
If you use Slack, you can use the Azure Boards app for Slack to create work items and monitor work item activity in your Azure Boards project from your Slack channel.
The Azure Boards app for Slack allows users to set up and manage subscriptions in their Slack channel. They can manage subscriptions for create, update, and other work item events. Users can also get notifications for these events in their Slack channel. Conversations in the Slack channel can be used to create work items. Previews for work item URLs help users to start discussions around work.
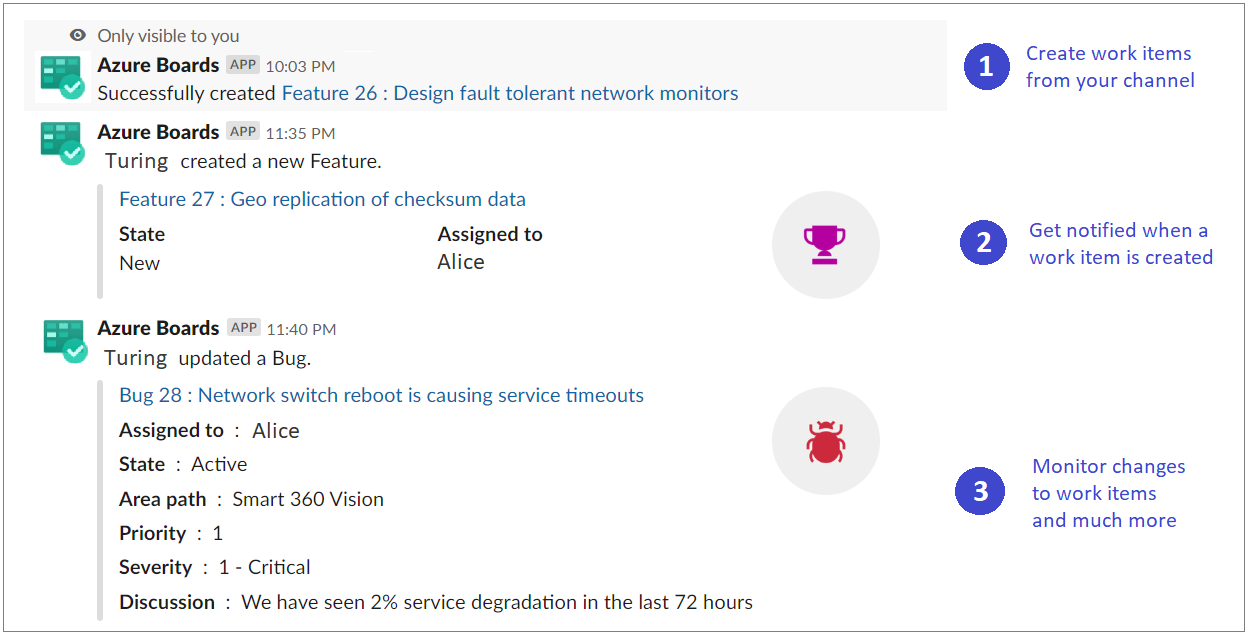
Note
- Azure Boards and Slack integration is only supported for Azure DevOps Services.
- Notifications are currently not supported inside direct messages.
Prerequisites
| Category | Requirements |
|---|---|
| Access levels | Contributor for the project. |
| Permissions | To create subscriptions in a Slack channel for work item events: Member of the Project Administrators or Team Administrators group. |
| Policies | To receive notifications: Third party application access via OAuth policy enabled for the organization. |
Add the Azure Boards app to your Slack workspace
To install the Azure Boards app to your Slack workspace, open a web browser, sign into Slack, and open the Azure Boards app.
Once added, a welcome message displays from the app as shown in the following image.
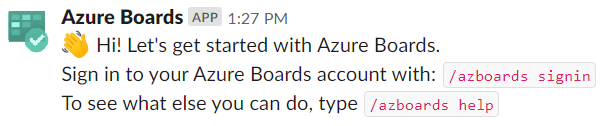
Use the
/azboardsSlack handle to interact with the app. A list of commands is provided later in this article, Command reference.
Link your Azure Boards project to the Azure Boards app
To use the app, you must first link your Azure Boards project to your Slack channel.
Once the app gets installed in your Slack workspace, connect and authenticate yourself to Azure Boards.
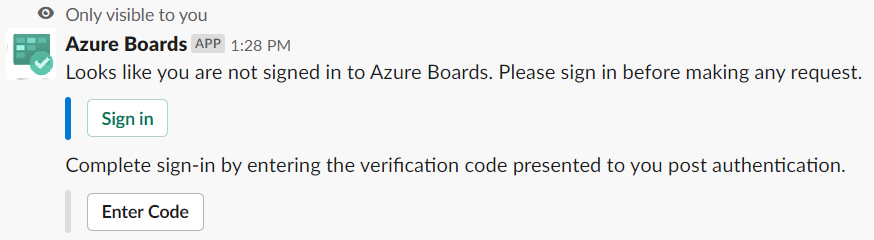
After signing in, use the following slash command inside a Slack channel to link to the Azure Boards project that you specify with the URL:
/azboards link [project url]For example:
/azboards link https://dev.azure.com/myorg/myproject
Once the project is linked, you can create work items using /azboards create command or use message actions.
Set up subscriptions to monitor work items
You can create subscriptions to monitor work items at any time using the /azboards subscriptions command. You have an option of setting up
subscriptions just after linking a project.
Select area path you want, the event that you're interested in, and use the associated filters to customize your Slack channel. To easily set up subscriptions, your recently accessed area paths are shown in the area path dropdown.
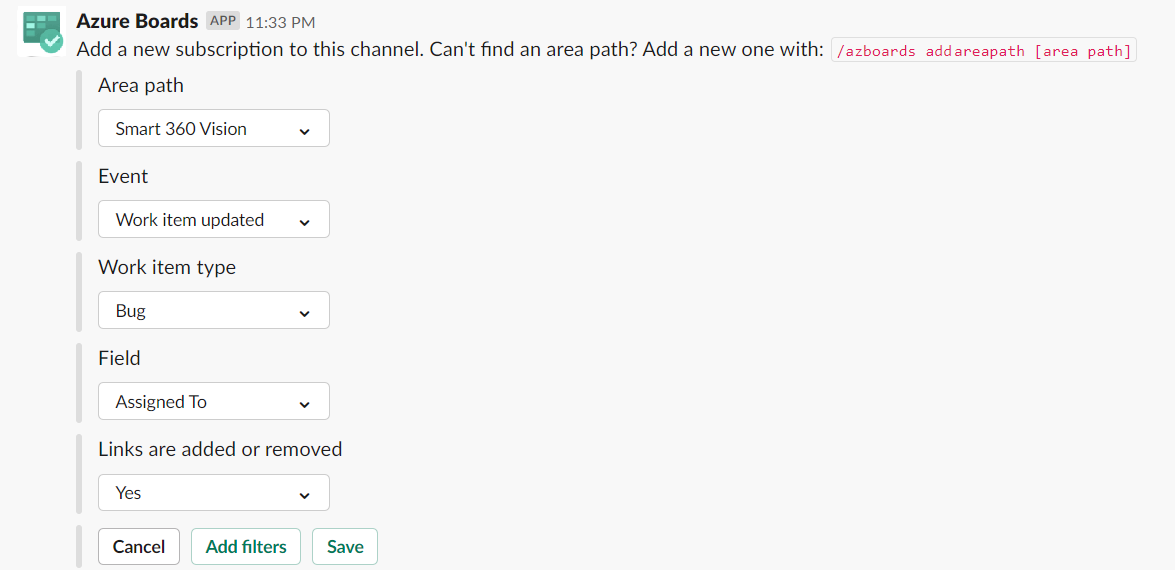
In case your team's area path doesn't appear in the Area path dropdown menu, follow the instructions mentioned in the next section, Add area paths. Area paths added using the
/azboards addAreapathcommand and area paths for which subscriptions are created in the Slack channel always appear in the Area path dropdown along with recently accessed area paths.
Add area paths
You can add areas that your team works on to the channel so that they're always available for creating work items and subscriptions. This action is important mainly for the teams with more than 100 area paths.
Use the following command to add area paths from your project to the Slack channel.
/azboards addAreapath [area path]For example:
/azboards addAreapath myproject\fabrikam
If you choose project name as your area path, then you receive notifications for all the area paths in the project. It's logically equivalent to choosing 'Any' area path.
Create a work item with a command
- With the Azure Boards app, you can create work items from your channel. The app supports custom work items as well.
To create a work item, use
/azboards create.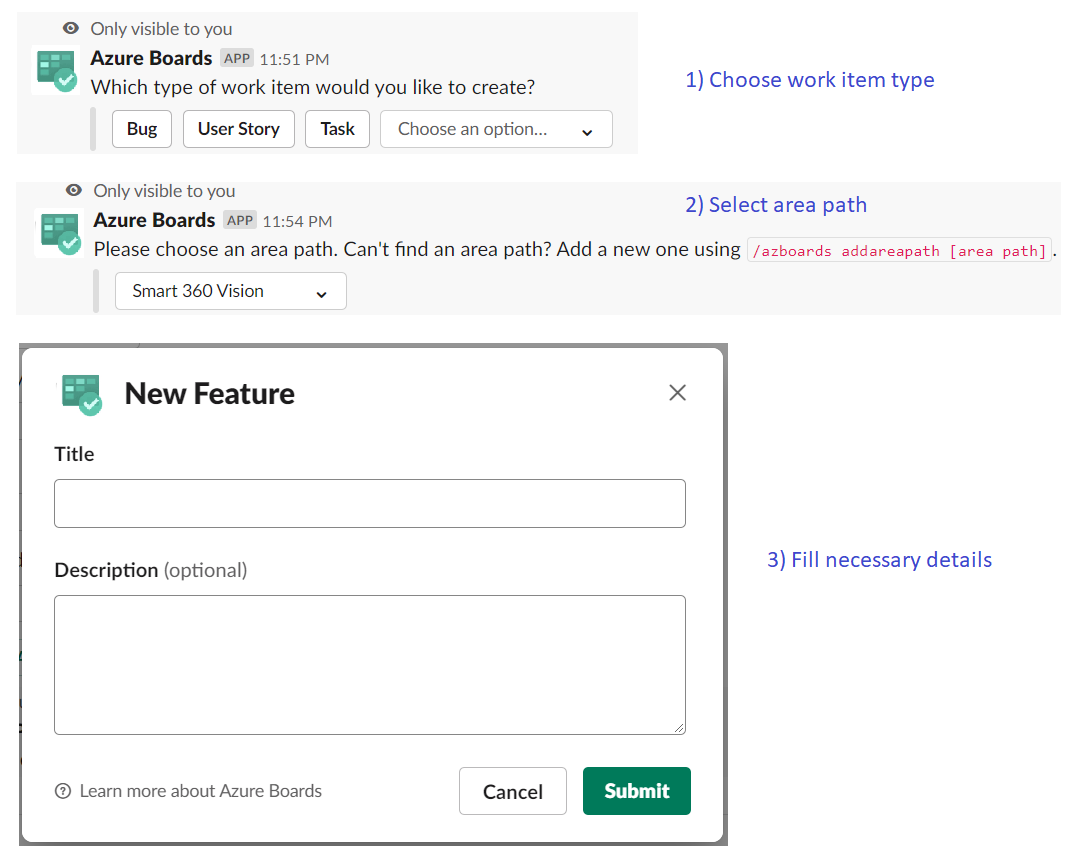
You can create work items directly from a command by passing work item type and title as parameters. Work items get created only if they don't have any fields to be mandatorily filled.
/azboards create [work item type] [work item title]For example:
/azboards create 'user story' Push cloud monitoring alerts to mobile devices
Create a work item from message actions
Often, discussions in a channel call for creation of work items. You can use message actions to create a work item. The selected message is prefilled in the description section of the work item. A link back to the conversation in the channel is stored in the Discussion section of the newly created work item, giving users access to the discussion that led to the creation of the work item.
To create work items using message actions
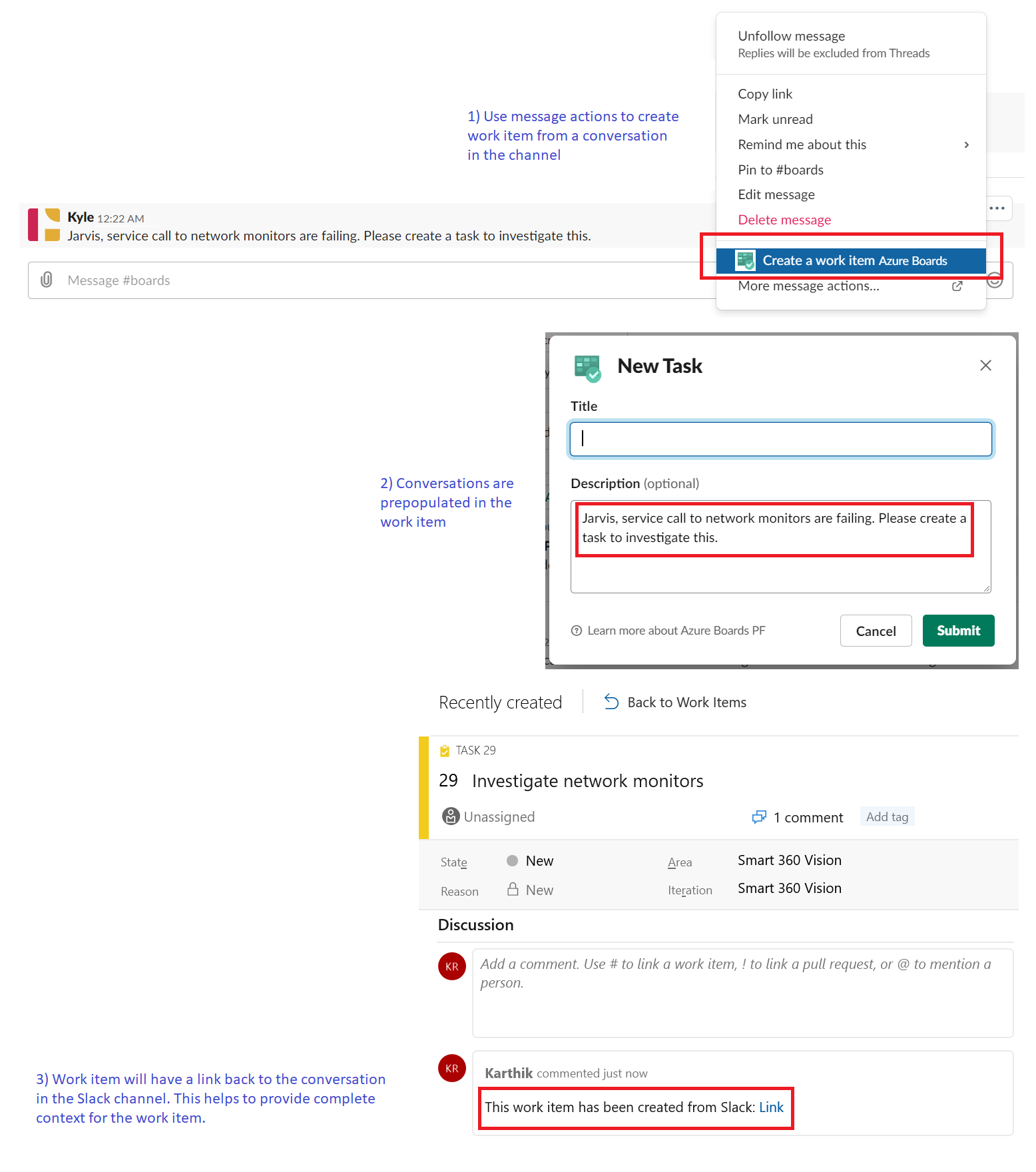
Manage Azure Boards subscriptions
To view, add and remove subscriptions for a channel, use the
/azboards subscriptionscommand:/azboards subscriptionsThis command lists all the current subscriptions for the channel and allows you to add new subscriptions and remove existing ones. As part of adding subscriptions, you can also customize what you get notified on by using various filters.
Note
Team administrators can't remove or modify subscriptions created by Project administrators.
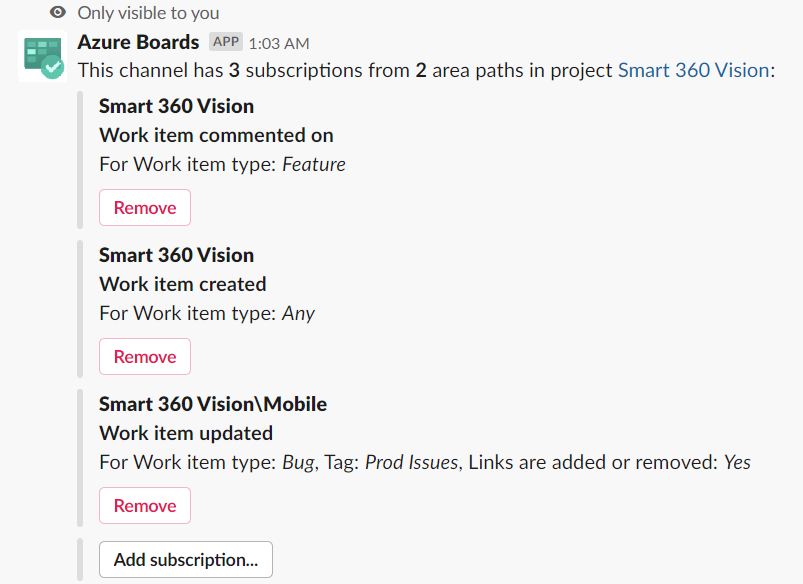
Previews of work item URLs
To support collaboration around work items discussed within a channel, a preview of work items referenced in the channel is displayed. When a user pastes the work item URL, a preview is shown similar to the following image. This preview helps to keep work-item-related conversations relevant and correct.
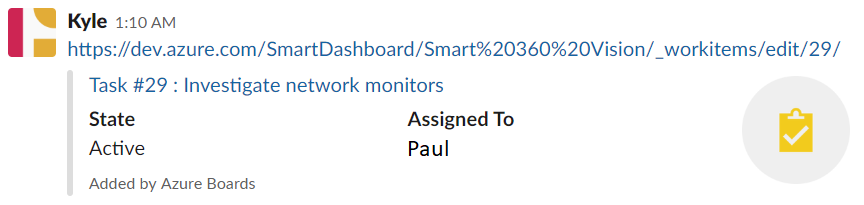
For this feature to work, users have to be signed-in. Once they're signed in, this feature works for all channels in a workspace.
Unlink a project from a channel
A Slack channel can only link to one Azure Boards project at a time. To link to a different project, you must first unlink the current project using /azboards unlink command.
Unlinking a project deletes all the subscriptions along with added area paths from the channel. If the channel has no subscriptions, any user can unlink a project. However if a channel has subscriptions, only project admins can unlink a project from a channel.
Command reference
The following table lists all the /azboards commands you can use in your Slack channel.
| Slash command | Functionality |
|---|---|
| /azboards link [project url] | Link a project to this channel to create work items and receive notifications |
| /azboards subscriptions | Add or remove subscriptions for this channel |
| /azboards create or /azboards create [work item type] [title] | Create a work item |
| /azboards addAreapath [area path] | Add an area path from your project to this channel |
| /azboards signin | Sign in to your Azure Boards organization |
| /azboards signout | Sign out from your Azure Boards organization |
| /azboards unlink | Unlink a project from this channel |
| /azboards feedback | Report a problem or suggest a feature |
Manage work in private channels
The Azure Boards app for Slack can help you create work items and monitor the work item activity in your private channels as well. To invite the bot to your private channel, enter
/invite @azboards. After you post that, you can create work items and manage your notifications in the same way as you would for a public channel.
Troubleshoot errors
If you're experiencing the following errors when using the Azure Boards App for Slack, follow the procedures in this section.
- Sorry, something went wrong. Please try again.
- Configuration failed. Please make sure that the organization '{organization name}' exists and that you have sufficient permissions.
Sorry, something went wrong. Please try again.
The Azure Boards app uses the OAuth authentication protocol, and requires Third-party application access via OAuth for the organization to be enabled. To enable this setting, go to Organization settings > Security > Policies, and set the Third-party application access via OAuth for the organization setting to On.
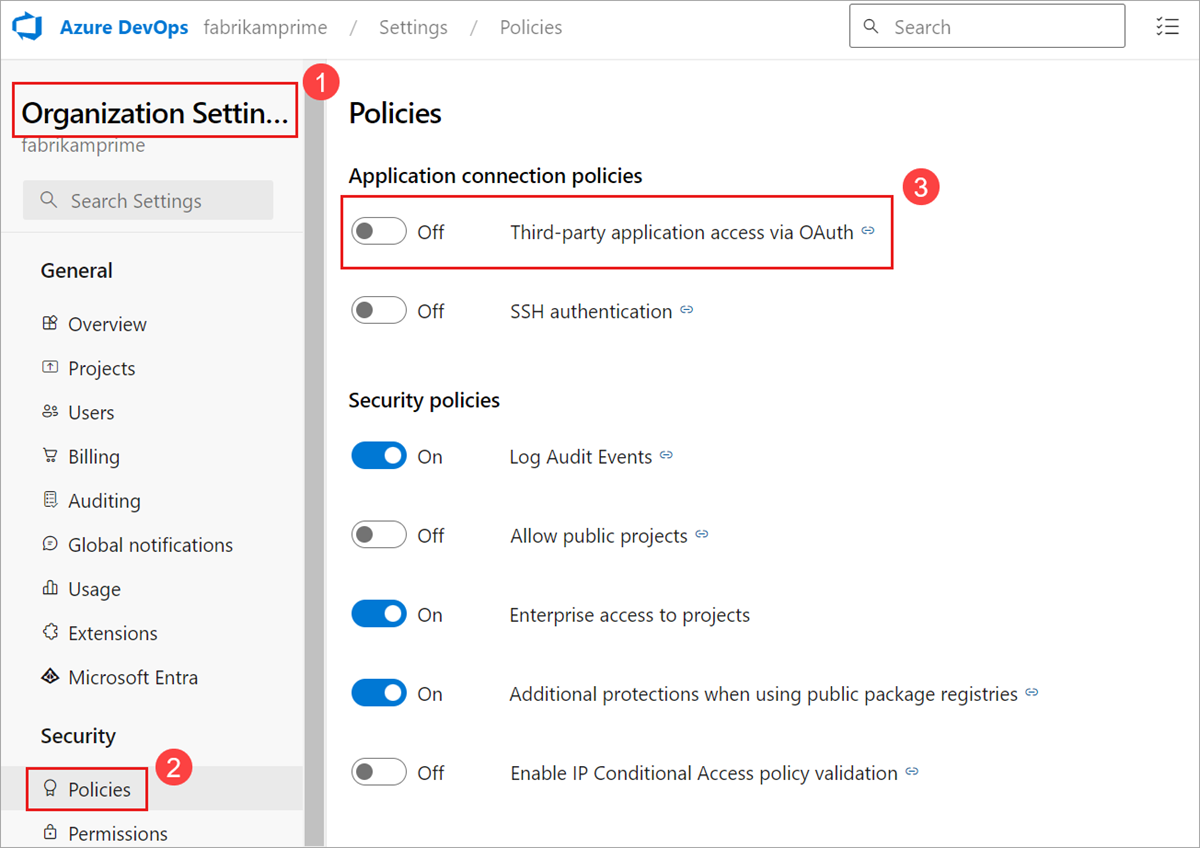
Configuration failed. Please make sure that the organization '{organization name}' exists and that you have sufficient permissions.
Sign out of Azure DevOps by going to https://aka.ms/VsSignout using your browser.
Open an In private or incognito browser window and go to https://aex.dev.azure.com/me and sign in. In the dropdown under the profile
icon to the left, select the directory that contains the organization containing the project that you want to link.
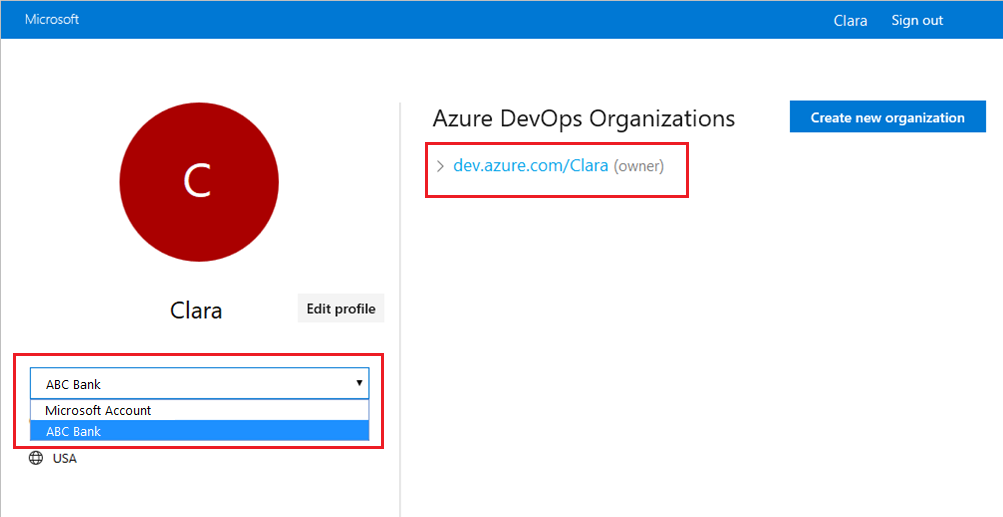
In the same browser, start a new tab, go to https://slack.com, and sign in to your work space (use web client). Run the /azboards signout command followed by the /azboards signin command.
Select the Sign in button and you get redirected to a consent page like the one in the following example. Ensure that the directory shown beside the email is same as what was chosen in the previous step. Accept and complete the sign-in process.
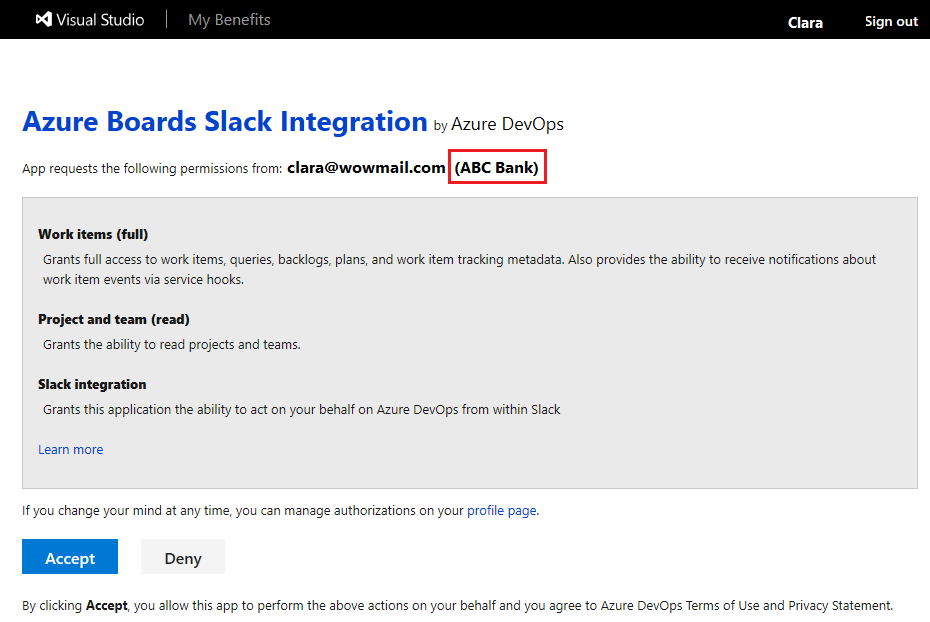
If these steps don't resolve your authentication issue, reach out to us at Developer Community.