Plan and track SAFe® programs and portfolios in Azure Boards
Azure DevOps Services | Azure DevOps Server 2022 - Azure DevOps Server 2019
Once you configure your Agile tools to support SAFe®, you can establish trace relationships from Stories all the way up to Epics, ensuring comprehensive visibility and alignment across your initiatives. Additionally, you can monitor progress at the portfolio, program, and feature team levels, enabling more informed decision-making and strategic planning.
This article guides you through the essential tools and techniques for planning and tracking your SAFe® programs and portfolios, helping you effectively manage and scale your Agile practices.
Note
This article is one of a set of Scaled Agile Framework® tutorials that applies to Azure Boards and Azure DevOps Services. Most of the guidance is valid for both the cloud and on-premises versions. However, some of the features and procedures are specific to the cloud or the latest version of Azure DevOps Server.
Prerequisites
| Category | Requirements |
|---|---|
| Project access | Project member. |
| Permissions | Member of the Project Administrators security group. |
Define portfolios and epics
To get started, each team needs to add work items for each deliverable that supports the product vision. Each team can do that by working from their backlog and then mapping their work to create a hierarchy of work.
Or, they can develop a list of work items and import them using Excel. By specifying each team's area path for each work item, they create the mapped hierarchy.
The following sections indicate how to work from Excel or through the web portal.
Import a top-down plan by using Excel
You can import work items using Excel. As shown in the following image, Epics, Features, and User Stories are defined in a tree-list with their Value Area, Area Path, and a few tags defined. The State value is New.

Once you publish the list, work item IDs are assigned. Each team can then start working with their work items, adding details, and assigning work to team members and to sprints.
For more information about bulk update, see the Bulk add or update work items section provided later in this article.
Document Portfolio Vision and Strategic Themes
We recommend you use the project wiki to capture and share the Portfolio Vision, Strategic Themes, and other information relevant to your programs. Consider defining and sharing the following information:
- How to use tags or custom fields to specify value streams
- Taxonomy terms as described in Scale Agile to Large Teams
- How release trains and sprints are used
- Key milestones and events
- Customer-centric programs
Information can be easily shared and updated by any member of the team. For more information about using the project wiki, see About Wikis, READMEs, and Markdown
Define and prioritize the Epics portfolio backlog
Open the Fabrikam team's Epics portfolio backlog and choose New Work Item. Enter the title of the Epic and choose Add at selection.

Continue adding epics as needed by continuing to type in their titles. You can add details later.
When finished, you should have a list of epics as shown:

As needed, you can drag and drop epics within the list to reflect their priority.
Define details. Choose each work item title to open the form. Add information to the Description, assign to an owner, add tags, and choose the Value Area.
Here we assign the first epic to Jamal, add a Description, and specify Business for the Value Area.
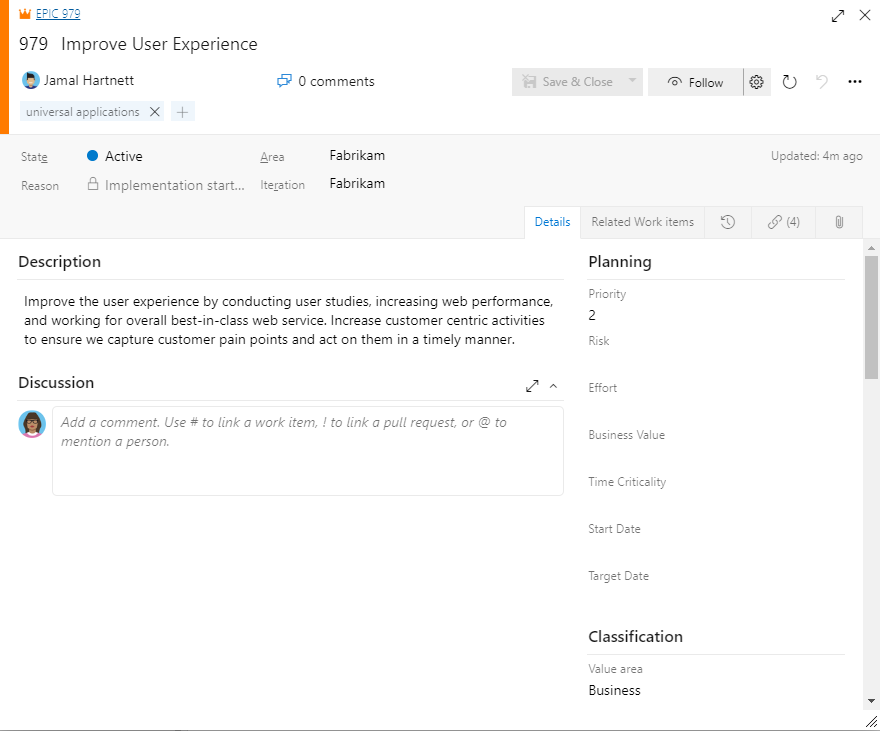
To update several work items in bulk, see Bulk add or update work items section provided later in this article.
Note
Since an important aspect of SAFe® is to map work to business or architecture goals, you'll want to make sure to set the Value Area=Architectural for any Feature mapped to an architecture epic. Because the default choice is Business, you don't have to change the field for any item that supports a business epic. You can also add tags to track the investment.
The same principles apply to Stories in progress. You can map them to Features, change the Value Area to Architecture for work that you do to support architectural epics, and add tags for tracking themes.
Define programs and features
In a similar fashion to portfolio teams, program teams work from their Features backlog and define the features that support the Epics they're tasked with delivering.
Each program manager defines and prioritizes their features. Here, we show the Fiber Suite team add Features.
Define the Features backlog
Open the Fiber Suite team's Features backlog and choose New Work Item.
Enter the title of the Feature and choose Add at selection.

Continue adding Features as needed by continuing to type in their titles. You can add details later.
When finished, you should have a list of Features as shown. The Node Name indicates the last node in the area path specified for the work item. By adding Features from the team's Feature Backlog, the Area Path is automatically assigned the team's Default Area Path. For the Fiber Suite, that is Fabrikam\Fiber Suite.

As needed, you can drag and drop Features within the list to reflect their priority.
Define feature details. Choose each work item title to open the form. Add information to the Description, assign to an owner, add tags, and choose the Value Area.
Map Features to Epics
In this next step, you'll map each Feature to its parent Epic. The Mapping tool quickly creates parent-child links between Epics and Features.
From the Features backlog, choose the
 view options icon and select Mapping.
view options icon and select Mapping.
Choose the Fabrikam Team's backlog of Epics.

One by one, drag each Feature onto its parent Epic.

When finished, choose the
 view options icon and enable Parents and turn Mapping off.
view options icon and enable Parents and turn Mapping off.Your list should look something like that shown in the following image. The
 info icon appears next to each Epic, indicating that the work item is owned by another team than the one currently selected.
info icon appears next to each Epic, indicating that the work item is owned by another team than the one currently selected.
Define Agile feature team deliverables
In a similar manner to portfolio and program teams, each Agile feature team add Stories to their backlog to support the Features assigned to them.
Define the Stories backlog
Open the App team's Stories backlog and choose New Work Item.
Enter the title of the User Story and choose Add at selection.

Continue adding User Stories as needed by continuing to type in their titles. You can add details later.
When finished, you should have a list of Stories as shown:

As needed, you can drag and drop User Stories within the list to reflect their priority.
Define story details. Choose each work item title to open the form. Add information to the Description and Acceptance Criteria, assign to an owner, add tags, specify the Story Points, and choose the Value area.

To update several work items in bulk, see Bulk add or update work items section provided later in this article.
Map Stories to Features
Just as you earlier mapped each Feature to its parent Epic, now you'll map each User Story to its parent Feature. The Mapping tool quickly creates parent-child links between Features and User Stories.
From the Stories backlog, choose the
 view options icon and select Mapping.
view options icon and select Mapping.
Choose the Fiber Suite's backlog of Features.

One by one, drag each User Story onto its parent Feature.

When finished, choose the
 view options icon and enable Parents and turn Mapping off.
view options icon and enable Parents and turn Mapping off.Your list should look something like that shown in the following image. The
 info icon appears next to each Epic and Feature, indicating that the work item is owned by another team than the one currently selected.
info icon appears next to each Epic and Feature, indicating that the work item is owned by another team than the one currently selected.
View boards and update status
Each team's board provides a visual interactive space for the team to plan and update status. With it, your team can track the critical information they need by seeing which work items are in progress, where the bottlenecks are, who work is assigned to, and more.
For an overview of board tools and usage, see About Boards and Kanban. Each team can customize the boards columns, card fields, card styles, and more. For more information, see Customize your boards.
Open a board
You open the board from any backlog by choosing the View as Board link.

Each board supports the following tasks:
- Add work items and child work items
- Update status through drag-and-drop
- Add and specify the labels of each column
- Configure the display of cards, add tags, fields, and apply rules
- Configure swimlanes and set WIP limits
- Assign values or update fields displayed on cards
- Filter based on keywords and key fields
Portfolio board
Child items of Epics are listed within each card. You can expand and collapse the list of child items.

Program team board

Agile team board

Plan a sprint
Each Agile release team can plan their sprints using the sprint planning tools. Starting with sprint planning, each team can move their backlog items to a sprint using the Planning tool.
As shown in the following image, the App team plans their sprints.

For more information about planning and conducting sprints, see the tutorials for Plan and work a sprint.
Plan a release train
In a similar manner to Agile release teams sprint planning, each program team can plan a release train.
Here we show the Fiber Suite program team plan the releases for their features.

Tips for working with work items
When creating and updating work items, understand what you can and can't do.
- You can only assign a work item to one team member; if you need to assign similar work to more than one user, copy the work item and make the assignment
- Can only assign a work item to a single Area Path and Iteration Path
- The quickest way to add backlog work items is from the backlog or board
- You can use work item templates to quickly fill in work item fields
Bulk add or update work items
Common fields you may want to bulk update include:
- Area Path
- Assigned to
- Iteration Path
- Tags (Add or Remove)
- Value Area
You can bulk update and change the work item type from the web portal. Or, if needed, you can remove of delete work items. See the following articles:
Also, you can bulk add or update work items with the following tools: