1. Assign backlog items to a sprint in Azure Boards
Azure DevOps Services | Azure DevOps Server 2022 - Azure DevOps Server 2019
The first step in planning your sprint is to assign work from your backlog to a sprint. Your team builds the sprint backlog during the sprint planning meeting, typically held on the first day of the sprint. Each sprint corresponds to a time-boxed interval that supports your team's ability to work using Agile processes and tools. During the planning meeting, your product owner works with your team to identify those stories or backlog items to complete in the sprint.
Note
Your project comes with several predefined sprints. You can quickly add more sprints from your backlog as needed. Or, change the dates of the predefined sprints. To learn more about sprints, also referred to as iterations, see About areas and iterations.
Here's an example of a sprint plan that consists of backlog items and the tasks required to complete each item. By setting team capacity and estimating tasks, the team can see when the team or a team member is at, under, or over capacity.

In this article you'll learn how to:
- Open your product backlog
- Assign backlog items to a sprint
- Use multi-select to bulk update work items
Planning meetings typically consist of two parts. In the first part, the team and product owner identify the backlog items that the team feels it can commit to completing in the sprint, based on experience with previous sprints. These items get added to the sprint backlog. In the second part, your team determines how it develops and tests each item. They then define and estimate the tasks required to complete each item. Finally, your team commits to implementing some or all of the items based on these estimates.
Note
Sprint planning doesn't need to be challenging. It can be fun and a time for the entire Scrum team to build camaraderie by working together to answer the question of "What can we commit to?" For examples and strategies to keep your sprint planning focused and effective, check out the What is Scrum?.
When you've completed your sprint plan, your sprint backlog should contain all the information your team needs to successfully complete work within the time allotted without having to rush at the end.
Prerequisites
| Category | Requirements |
|---|---|
| Project access | Project member. |
| Permissions | - Member of the Contributors or Project Administrators security group. - To view or modify work items: View work items in this node and Edit work items in this node permissions set to Allow. By default, the Contributors group has this permission set to Allow. For more information, see Set work tracking permissions. |
| Access levels | To add or modify work items: At least Basic access. Users with Stakeholder access for public projects have full access to backlog and board features, like users with Basic access. For more information, see Stakeholder access quick reference. |
| Defined iterations | To use the Planning pane: Ensure your team administrator defined iteration (sprint) paths and configure team iterations. |
| Category | Requirements |
|---|---|
| Project access | Project member. |
| Permissions | - Member of the Contributors or Project Administrators security group. - To view or modify work items: View work items in this node and Edit work items in this node permissions set to Allow. By default, the Contributors group has this permission set to Allow. For more information, see Set work tracking permissions. |
| Access levels | To add or modify work items: At least Basic access. |
| Defined iterations | To use the Planning pane: Ensure your team administrator defined iteration (sprint) paths and configure team iterations. |
Open your team's product backlog
Note
Your sprint backlogs are one of three classes of backlogs available to you. For an overview of the features supported on each backlog and the two types of boards, see Backlogs, boards, and plans.
For a beginner's guide to planning and tracking work, see Get started with Agile tools.
From your web browser, open your product backlog.
(1) Check that you've selected the right project, (2) choose Boards>Backlogs, and then (3) select the correct team from the team selector menu.

To select another backlog, open the selector and then choose a different team or select the View Backlog directory option. Or, enter a keyword in the search box to filter the list of team backlogs for the project.
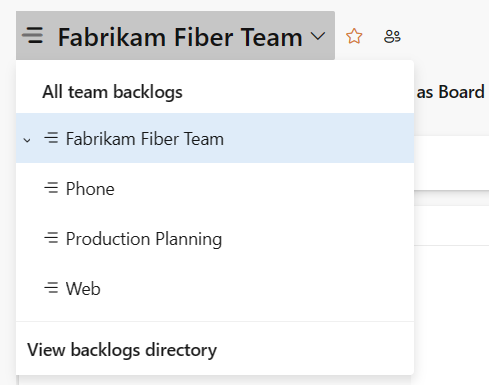
Tip
Choose the
 star icon to favorite a team backlog. Favorited artifacts (
star icon to favorite a team backlog. Favorited artifacts ( favorited icon) appear at the top of the team selector list.
favorited icon) appear at the top of the team selector list.Check that you have selected Stories (for Agile), Issues (for Basic), Backlog items (for Scrum), or Requirements (for CMMI) as the backlog level.

(Optional) To choose which columns should display and in what order, choose the
 actions icon and select Column options. For more information, see Change column options.
actions icon and select Column options. For more information, see Change column options.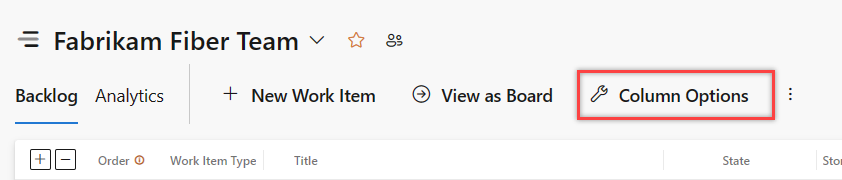
From your web browser, open your product backlog. (1) Check that you've selected the right project, (2) choose Boards>Backlogs, and then (3) select the correct team from the team selector menu.
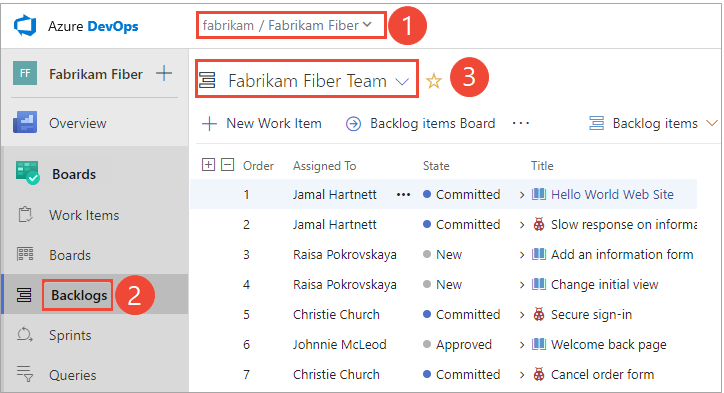
To choose another team, open the selector and select a different team or choose the
 Browse all team backlogs option. Or, you can enter a keyword in the search box to filter the list of team backlogs for the project.
Browse all team backlogs option. Or, you can enter a keyword in the search box to filter the list of team backlogs for the project.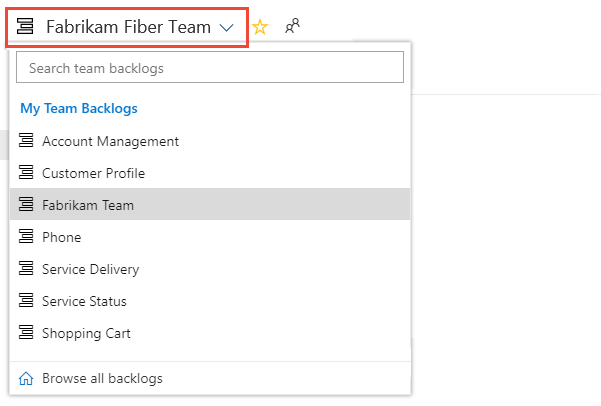
Tip
Choose the
 star icon to favorite a team backlog. Favorited artifacts (
star icon to favorite a team backlog. Favorited artifacts ( favorited icon) appear at the top of the team selector list.
favorited icon) appear at the top of the team selector list.Check that you have selected Backlog items (for Scrum), Stories (for Agile), or Requirements (for CMMI) as the backlog level.

(Optional) To choose which columns should display and in what order, choose the
 actions icon and select Column options. You may want to add the Iteration Path to the set of columns that appear on your backlog. For more information, see Change column options.
actions icon and select Column options. You may want to add the Iteration Path to the set of columns that appear on your backlog. For more information, see Change column options.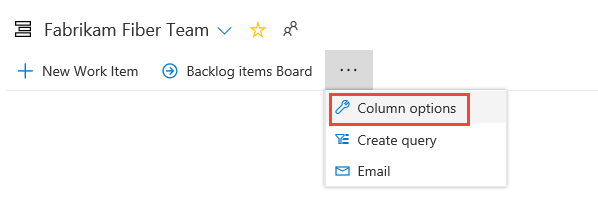
Assign work from your backlog to a sprint
Before you start planning your sprint, you'll want to have created, organized, and estimated your backlog.
Also, you'll want to have set the start and end dates for your sprint.
You can quickly assign work items to a sprint through drag-and-drop from the product backlog to the sprint.
The next step is to open the Planning pane. Choose the
 view options icon and select Planning. While you're at it, make sure Parents and Forecasting are Off. You can choose to set In Progress items to On or Off.
view options icon and select Planning. While you're at it, make sure Parents and Forecasting are Off. You can choose to set In Progress items to On or Off.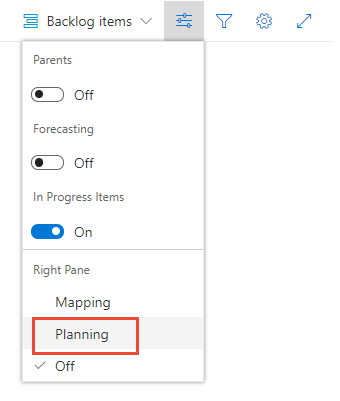
The set of sprints selected for your team appears. If you don't see any sprints listed, you can add sprints or select existing sprints for your team's use. To learn how, see Define sprints.
You can drag and drop items from the Backlog onto a sprint.
Note
The Planning pane only shows the current sprint and the next 10 future sprints in the list, even if more have been selected for the team. Only a team administrator or member of the Project Administrators group can select iterations for a team.
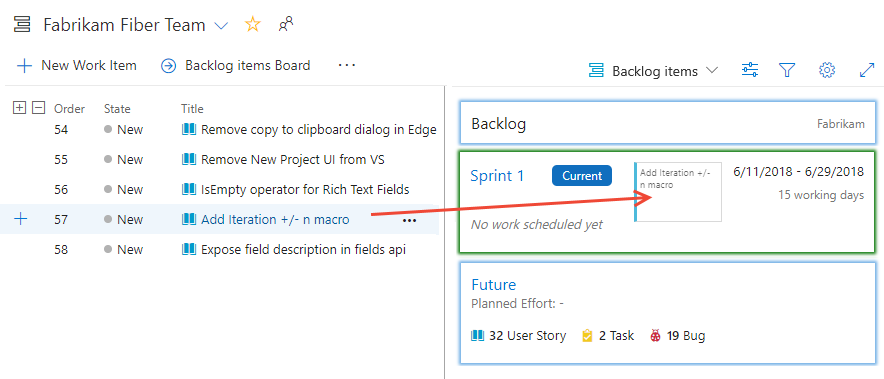
Select one or more items from the backlog and drag them to the sprint you're planning. This action updates the Iteration Path of the backlog items and any of its child tasks to the sprint you selected.
Check the level of effort displayed in the sprint window. As you assign backlog items to a sprint, the sprint window updates with a running tally of the number of backlog items and tasks and the Planned Effort.
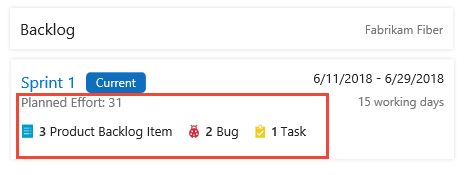
Planned Effort provides a sum of all Story Points or Effort defined for backlog items assigned to the sprint. This sum represents your initial guess at the amount of work your team completes in the sprint. Next, you'll define tasks, estimate that work, and use your team's capacity to make sure it fits in the sprint.
Use the multi-select feature to modify items in bulk
Multi-select of work items on the product and sprint backlogs works in the same way as multi-select works within query results.
With multi-select, you can complete several actions on several work items at once, such as:
- Move to a sprint
- Change the backlog priority
- Assign to a team member
- Change one or more field values
- Add links
- Map items or change the parent an item is linked to
To select several items in a sequence, hold down the shift key. To select several non-sequential items, use the Ctrl key. Then, you can either drag the selected items to a new position within the backlog, to a different sprint, or select an option from the context (![]() ) or action (
) or action ( ![]() ) menu of one of the items.
) menu of one of the items.
For more information, see Bulk modify work items.
Next step
Now that you've defined your sprint plan, your team's ready to begin work on the sprint tasks.
Related articles
To add or rename the sprints your team uses, see Define iteration (sprint) paths and configure team iterations.
If your backlog doesn't show the work items you expect, see Setup your Backlogs & Boards.