Tutorial: Create a DevTest Labs lab and VM and add a user in the Azure portal
In this Azure DevTest Labs tutorial, you learn how to:
- Create a lab in DevTest Labs.
- Add an Azure virtual machine (VM) to the lab.
- Add a user in the DevTest Labs User role.
- Delete the lab when no longer needed.
In the next tutorial, lab users, such as developers, testers, and trainees, learn how to connect to the lab VM and claim and unclaim lab VMs.
Prerequisite
To create a lab, you need at least Contributor role in an Azure subscription. If you don't have an Azure subscription, create a free account.
To add users to a lab, you must have User Access Administrator or Owner role in the subscription the lab is in.
Create a lab
To create a lab in Azure DevTest Labs, follow these steps.
In the Azure portal, search for and select DevTest Labs.

On the DevTest Labs page, select Create.
On the Create Devtest Lab page, on the Basic Settings tab, provide the following information:
Setting Value Subscription Change the subscription if you want to use a different subscription for the lab. Resource group Select an existing resource group from the dropdown list, or select Create new to create a new resource group so it's easy to delete later. Lab name Enter a name for the lab. Location If you're creating a new resource group, select an Azure region for the resource group and lab. Public environments Leave On for access to the DevTest Labs public environment repository. Set to Off to disable access. For more information, see Enable public environments when you create a lab. 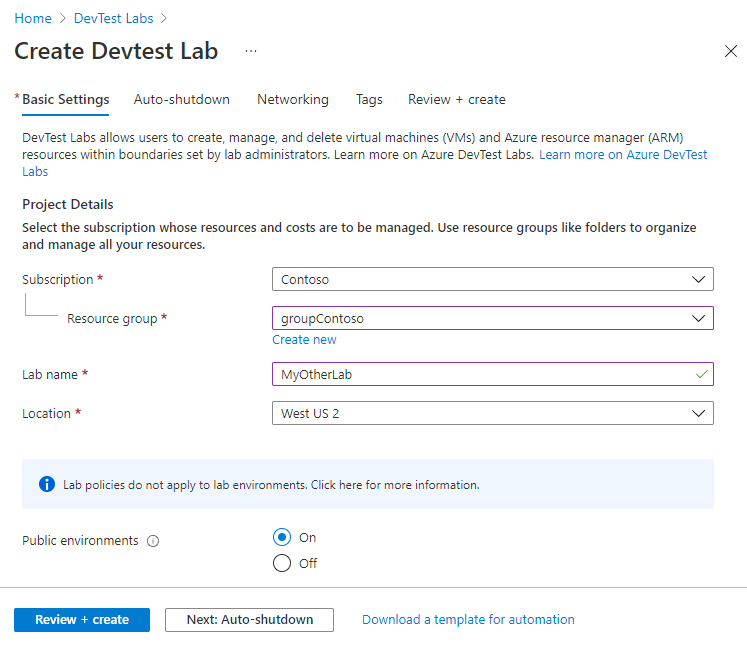
Optionally, select the Auto-shutdown, Networking, or Tags tabs at the top of the page, and customize those settings. You can also apply or change most of these settings after lab creation.
After you complete all settings, select Review + create at the bottom of the page.
If the settings are valid, Succeeded appears at the top of the Review + create page. Review the settings, and then select Create.
Tip
Select Download a template for automation at the bottom of the page to view and download the lab configuration as an Azure Resource Manager (ARM) template. You can use the ARM template to create more labs.
After the creation process finishes, from the deployment notification, select Go to resource.

Add a VM to the lab
To add a VM to the lab, follow these steps. For more information, see Create lab virtual machines in Azure DevTest Labs.
On the new lab's Overview page, select Add on the toolbar.

On the Choose a base page, select Windows Server 2019 Datacenter as a Marketplace image for the VM. Some of the following options might be different if you use a different image.
On the Basic Settings tab of the Create lab resource screen, provide the following information:
Setting Value Virtual machine name Keep the autogenerated name, or enter another unique VM name. User name Keep the autogenerated user name, or enter another user name to grant administrator privileges on the VM. Use a saved secret You can select this checkbox to use a secret from Azure Key Vault instead of a password to access the VM. For more information, see Store secrets in a key vault. For this tutorial, don't select the checkbox. Password If you don't use a secret, enter a VM password between 8 and 123 characters long. Save as default password Select this checkbox to save the password in the Key Vault associated with the lab. Virtual machine size Keep the default value for the base, or select Change Size to select a different size. OS disk type Keep the default value for the base, or select a different option from the dropdown list. Artifacts Optionally, select Add or Remove Artifacts to select and configure artifacts to add to the VM. 
Select the Advanced Settings tab on the Create lab resource screen, and change any of the following values:
Setting Value Virtual network Keep the default, or select a network from the dropdown list. For more information, see Add a virtual network. Subnet If necessary, select a different subnet from the dropdown list. IP address Leave at Shared, or select Public or Private. For more information, see Understand shared IP addresses. Expiration date Leave at Will not expire, or set an expiration date and time for the VM. Make this machine claimable The default is No, to keep the VM creator as the owner of the VM. For this tutorial, select Yes, so that another lab user can claim the VM after creation. For more information, see Create and manage claimable VMs. Number of instances To create more than one VM with this configuration, enter the number of VMs to create. View ARM template Select to view and save the VM configuration as an Azure Resource Manager (ARM) template. You can use the ARM template to deploy new VMs with Azure PowerShell. 
After you configure all settings, on the Basic Settings tab of the Create lab resource screen, select Create.
During VM deployment, you can select the Notifications icon at the top of the screen to see progress. Creating a VM takes a while.
From the lab Overview page, you can select Claimable virtual machines in the left navigation to see the VM listed on the Claimable virtual machines page. Select Refresh if the VM doesn't appear. To take ownership of a VM in the claimable list, see Use a claimable VM.

Add a user to the DevTest Labs User role
To add users to a lab, you must be a User Access Administrator or Owner of the subscription the lab is in. For more information, see Add lab owners, contributors, and users in Azure DevTest Labs.
On the lab's Overview page, under Settings, select Configuration and policies.
On the Configuration and policies page, select Access control (IAM) from the left navigation.
Select Add, and then select Add role assignment.

On the Role tab, select the DevTest Labs User role.

On the Members tab, select the user to assign the role to.
On the Review + assign tab, select Review + assign to assign the role.
Share a link to the lab
- In the Azure portal, go to the lab.
- Copy the lab URL from your browser, and then share it with your lab users.
Note
If a lab user is an external user who has a Microsoft account, but who is not a member of your organization's Active Directory instance, the user might see an error message when they try to access the shared link. If an external user sees an error message, ask the user to first select their name in the upper-right corner of the Azure portal. Then, in the Directory section of the menu, the user can select the directory where the lab exists.
Clean up resources
Use this lab for the next tutorial, Access a lab in Azure DevTest Labs. When you're done using the lab, delete it and its resources to avoid further charges.
On the lab Overview page, select Delete from the top menu.

On the Are you sure you want to delete it page, enter the lab name, and then select Delete.
During the deletion process, you can select Notifications at the top of your screen to view progress. Deleting a lab can take a while.
If you created the lab in an existing resource group, deleting the lab removes all of the lab resources.
If you created a resource group for the lab, you can now delete that resource group. You can't delete a resource group that has a lab in it. Deleting the resource group that contained the lab deletes all resources in the resource group. To delete the resource group:
- Select the resource group that contained the lab from your subscription's Resource groups list.
- At the top of the page, select Delete resource group.
- On the Are you sure you want to delete "<resource group name>" page, enter the resource group name, and then select Delete.
Next steps
To learn how to access the lab and VMs as a lab user, go on to the next tutorial: