View resource changes in the Azure portal (preview)
Important
The Change Analysis experience in the Azure portal is in preview and migrating from Azure Monitor to Azure Resource Graph. Previews are partially covered by customer support on a best-effort basis. As such, these features aren't meant for production use.
Change Analysis provides data for various management and troubleshooting scenarios, helping you understand which changes to your application caused which breaking issues. In addition to querying Resource Graph for resource changes, you can also view all changes to your applications via the Azure portal.
In this guide, you learn where to find Change Analysis in the portal and how to view, filter, and query changes.
Access Change Analysis screens
Change Analysis automatically collects snapshots of change data for all Azure resources, without needing to limit to a specific subscription or service. To view change data, navigate to All Resources from the main menu on the portal dashboard.

Select Changed resources. In this example, all Azure resources are returned with no specific subscription selected.

Review the results in Changed resources.

Filter and sort Change Analysis results
Realistically, you only want to see the change history results for the resources you work with. You can use the filters and sorting categories in the Azure portal to weed out results unnecessary to your project.
Filter
Use any of the filters available at the top of Change Analysis to narrow down the change history results to your specific needs.

You might need to reset filters set on All resources in order to use the resource changes filters.

| Filter | Description |
|---|---|
| Subscription | This filter is in-sync with the Azure portal subscription selector. It supports multiple-subscription selection. |
| Resource group | Select the resource group to scope to all resources within that group. By default, all resource groups are selected. |
| Time span | Limit results to resources changed within a certain time range. |
| Change types | Types of changes made to resources. |
| Resource types | Select Add filter to add this filter. Search for resources by their resource type, like virtual machine. |
| Resources | Select Add filter to add this filter. Filter results based on their resource name. |
| Correlation IDs | Select Add filter to add this filter. Filter resource results by the operation's unique identifier. |
| Changed by types | Select Add filter to add a tag filter. Filter resource changes based on the descriptor of who made the change. |
| Client types | Select Add filter to add this filter. Filter results based on how the change is initiated and performed. |
| Operations | Select Add filter to add this filter. Filter resources based on their resource provider operations. |
| Changed by | Select Add filter to add a tag filter. Filter the resource changes by who made the change. |
Sort
In Change Analysis, you can organize the results into groups using the Group by... drop-down menu.

| Group by... | Description |
|---|---|
| None | Set to this grouping by default and applies no group settings. |
| Subscription | Sorts the resources into their respective subscriptions. |
| Resource Group | Groups resources based on their resource group. |
| Type | Groups resources based on their Azure service type. |
| Resource | Sorts resources per their resource name. |
| Change Type | Organizes resources based on the collected change type. Values include Create, Update, and Delete. |
| Client Type | Sorts by how the change is initiated and performed. Values include CLI and ARM template. |
| Changed By | Groups resource changes by who made the change. Values include user email ID or subscription ID. |
| Changed By Type | Groups resource changes based on the descriptor of who made the change. Values include User, Application. |
| Operation | Groups resources based on their resource provider operations. |
| Correlation ID | Organizes the resource changes by the operation's unique identifier. |
Edit columns
You can add and remove columns, or change the column order in the Change Analysis results. In Change Analysis select Manage view > Edit columns.

In the Edit columns pane, make your changes and then select Save to apply.

Add a column
Select + Add column.

Select a column property from the dropdown in the new column field.

Delete a column
To delete a column, select the trash can icon.
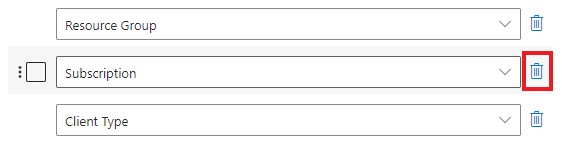
Reorder columns
Change the column order by either dragging and dropping a field, or selecting a column and clicking Move up and Move down.

Reset to default
Select Reset to defaults to revert your changes.

Next steps
Learn more about Azure Resource Graph