Configure pre-deployment
This article describes the prerequisites that must be completed in your Azure subscription or Microsoft Entra ID before you create your first Dynatrace resource in Azure.
Access control
To set up Dynatrace for Azure, you must have Owner or Contributor access on the Azure subscription. First, confirm that you have the appropriate access before starting the setup.
Add enterprise application
To use the Security Assertion Markup Language (SAML) based single sign-on (SSO) feature within the Dynatrace resource, you must set up an enterprise application. To add an enterprise application, you need one of these roles: Cloud Application Administrator, or Application Administrator.
Go to Azure portal. Select Microsoft Entra ID, then Enterprise App and then New Application.
Under Add from the gallery, type in
Dynatrace. Select the search result then select Create.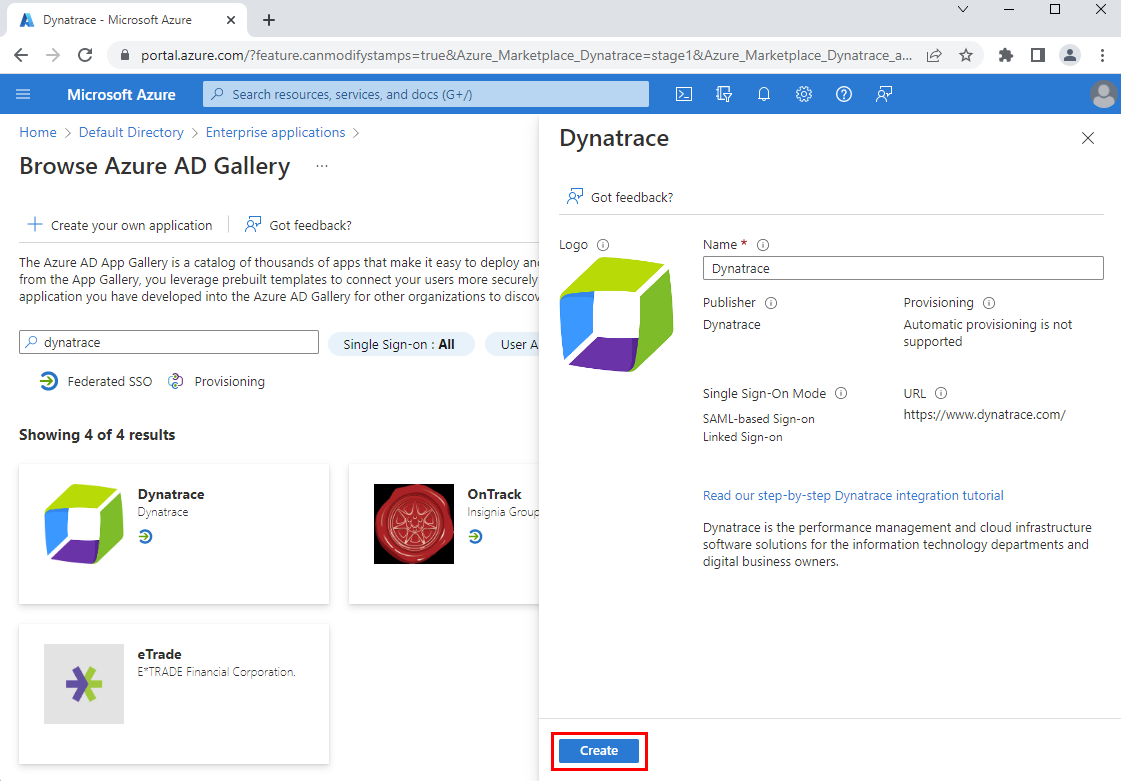
Once the app is created, go to properties from the side panel, and set the User assignment required? to No, then select Save.

Go to Single sign-on from the side panel. Then select SAML.

Select Yes when prompted to Save single sign-on settings.

Next steps
Get started with Azure Native Dynatrace Service on