Manage the Azure Native Dynatrace Service
This article describes how to manage the settings for Dynatrace for Azure.
Resource overview
To see the details of your Dynatrace resource, select Overview in the left pane.

The details include:
- Resource group name
- Region
- Subscription
- Tags
- Single sign-on link to Dynatrace environment
- Dynatrace billing plan
- Billing term
At the bottom, you see two tabs:
- Get started tab also provides links to Dynatrace dashboards, logs, and Smartscape Topology.
- Monitoring tab provides a summary of the resources sending logs to Dynatrace.
If you select the Monitoring pane, you see a table with information about the Azure resources sending logs to Dynatrace.

The columns in the table denote important information for your resource:
- Resource type - Azure resource type.
- Total resources - Count of all resources for the resource type.
- Logs to Dynatrace - Count of resources sending logs to Dynatrace through the integration.
Reconfigure rules for metrics and logs
To change the configuration rules for logs, select Metrics and logs in the Resource menu on the left.

For more information, see Configure metrics and logs.
View monitored resources
To see the list of resources emitting logs to Dynatrace, select Monitored Resources in the left pane.

You can filter the list of resources by resource type, resource group name, region and whether the resource is sending logs.
The column Logs to Dynatrace indicates whether the resource is sending logs to Dynatrace. If the resource isn't sending logs, this field indicates why logs aren't being sent. The reasons could be:
- Resource doesn't support sending logs - Only resource types with monitoring log categories can be configured to send logs. See supported categories.
- Limit of five diagnostic settings reached - Each Azure resource can have a maximum of five diagnostic settings. For more information, see diagnostic settings.
- Error - The resource is configured to send logs to Dynatrace, but is blocked due to an error.
- Logs not configured - Only Azure resources that have the appropriate resource tags are configured to send logs to Dynatrace.
- Agent not configured - Virtual machines without the Dynatrace OneAgent installed don't emit logs to Dynatrace.
Monitor virtual machines using Dynatrace OneAgent
You can install Dynatrace OneAgent on virtual machines as an extension. Select Virtual Machines under Dynatrace environment config in the Resource menu. In the working pane, you see a list of all virtual machines in the subscription.
For each virtual machine, the following info is displayed:
| Column | Description |
|---|---|
| Name | The name of the virtual machine. |
| Status | Indicates whether the virtual machine is stopped or running. Dynatrace OneAgent can only be installed on virtual machines that are running. If the virtual machine is stopped, installing the Dynatrace OneAgent is disabled. |
| OneAgent status | Whether the Dynatrace OneAgent is running on the virtual machine. |
| OneAgent version | The Dynatrace OneAgent version number. |
| Auto-update | Whether autoupdate is enabled for the OneAgent. |
| Log monitoring | Whether log monitoring option was selected when OneAgent was installed. |
| Monitoring mode | Whether the Dynatrace OneAgent is monitoring hosts in full-stack monitoring mode or infrastructure monitoring mode. |
Note
If a virtual machine shows that a OneAgent is installed, but the option Uninstall extension is disabled, then the agent was configured through a different Dynatrace resource in the same Azure subscription. To make any changes, please go to the other Dynatrace resource in the Azure subscription.
Monitor App Services using Dynatrace OneAgent
You can install Dynatrace OneAgent on an App Service as an extension. Select an App Service in the Resource menu. In the working pane, you see a list of any App Service in the subscription.
For each App Service, the following information is displayed:
| Column | Description |
|---|---|
| Name | App Service name. |
| Status | Indicates whether the App Service is running or stopped. Dynatrace OneAgent can only be installed on an App Service that is running. |
| App Service plan | The plan configured for the App Service. |
| OneAgent version | The Dynatrace OneAgent version. |
| OneAgent status | status of the agent. |
To install the Dynatrace OneAgent, select the App Service and select Install Extension. The application settings for the selected App Service are updated and the App Service is restarted to complete the configuration of the Dynatrace OneAgent.
Note
App Service extensions are currently supported only for App Services that are running on Windows OS. App Services using the Linux OS are not shown in the list.
Note
This screen currently only shows App Services of type Web App. Managing agents for Function apps is not supported at this time.
Monitor Arc enabled servers using Dynatrace OneAgent
Azure Arc delivers a consistent multicloud and on-premises management platform, allowing users to manage applications and services extending across data centers, multiple clouds and edge.
You can install Dynatrace OneAgent to monitor Azure Arc-enabled servers as an extension. Select ARC Machine Extension under Dynatrace environment config in the Resource menu. In the working pane, you see a list of all Arc-enabled servers in the subscription. Filters include Resource Group, Subscription, Resource Status and Agent Status.
For each Arc-enabled server, the following information is displayed:
| Column | Description |
|---|---|
| Resource Name | Name of the Azure Arc-enabled server. |
| Resource Group | Name of the resource group containing the Arc-enabled server. |
| Susbscription | Name of the subscription containing the Arc-enabled server. |
| Resource Status | Indicates whether the Arc-enabled server is stopped or running. |
| Auto-update | Whether autoupdate is enabled for the OneAgent. |
| Agent Status | Indicates whether Dynatrace OneAgent is running on the Arc-enabled server. |
| Agent Version | Version of Dynatrace OneAgent. |
To install OneAgent, choose the Arc-enabled servers you would like to monitor and click on Install Extension. Select OK to begin the installation process for Dynatrace OneAgent. After the agent is installed, the agent status changes to Installed. You can uninstall Dynatrace OneAgent on an Arc server by selecting the resource and clicking on Uninstall Extension.
Reconfigure single sign-on
If you would like to reconfigure single sign-on, select Single sign-on in the left pane.
If single sign-on was already configured, you can disable it.
To establish single sign-on or change the application, select Enable single sign-on through Microsoft Entra ID. The portal retrieves Dynatrace application from Microsoft Entra ID. The app comes from the enterprise app name selected during the preconfiguration steps.
Delete Dynatrace resource
Select Overview in Resource menu. Then, select Delete. Confirm that you want to delete the Dynatrace resource. Select Delete.
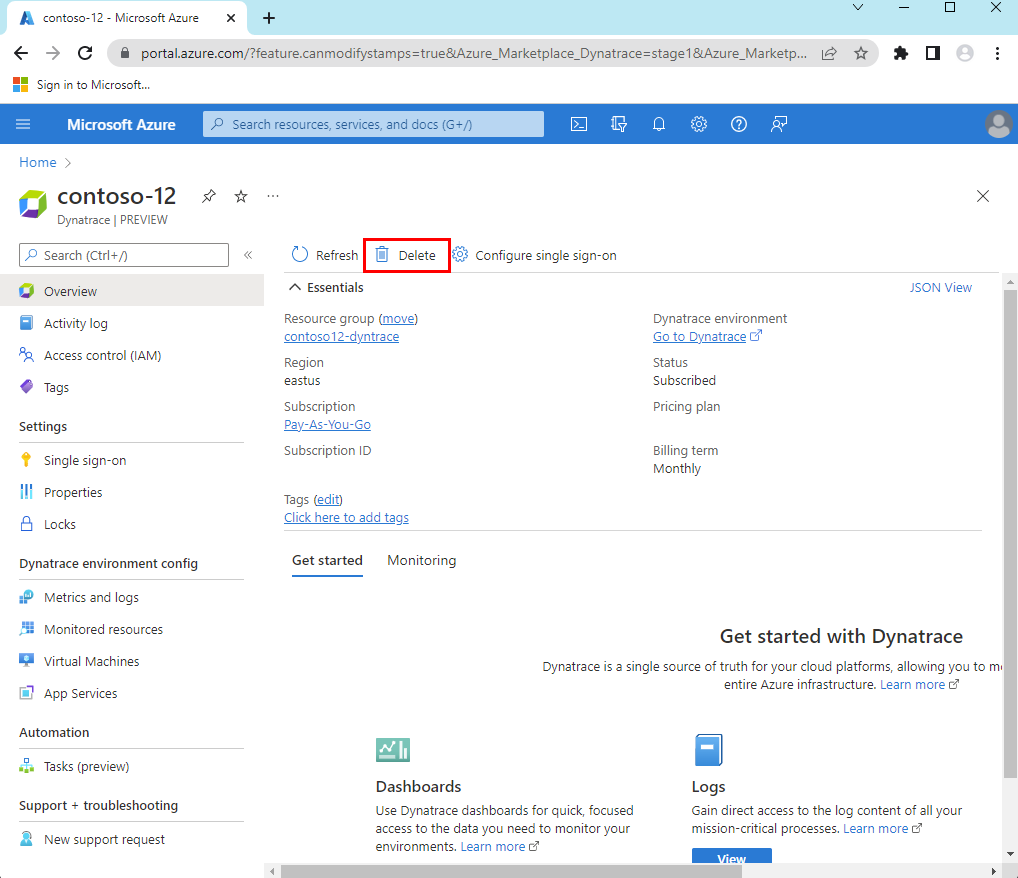
If only one Dynatrace resource is mapped to a Dynatrace environment, logs are no longer sent to Dynatrace. All billing through Azure Marketplace stops for Dynatrace.
If more than one Dynatrace resource is mapped to the Dynatrace environment using the link Azure subscription option, deleting the Dynatrace resource only stops sending logs for Azure resources associated to that Dynatrace resource. However, since this one Dynatrace environment might still be linked to other Dynatrace resources, billing continues through the Azure Marketplace.
Next steps
For help with troubleshooting, see Troubleshooting Dynatrace integration with Azure.
Get started with Azure Native Dynatrace Service on