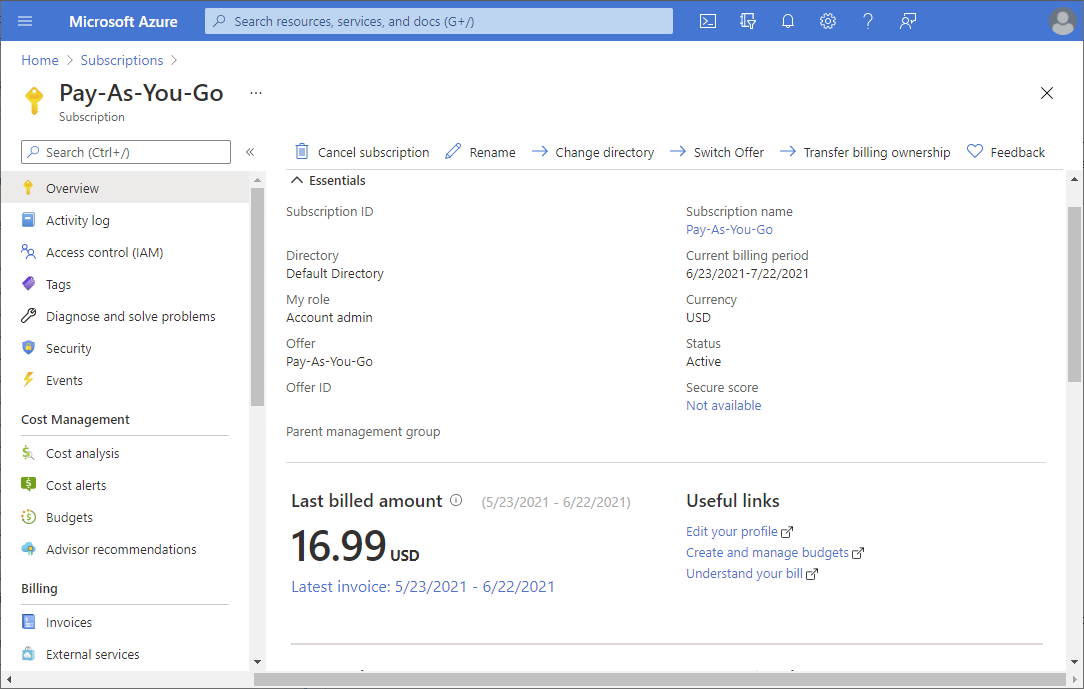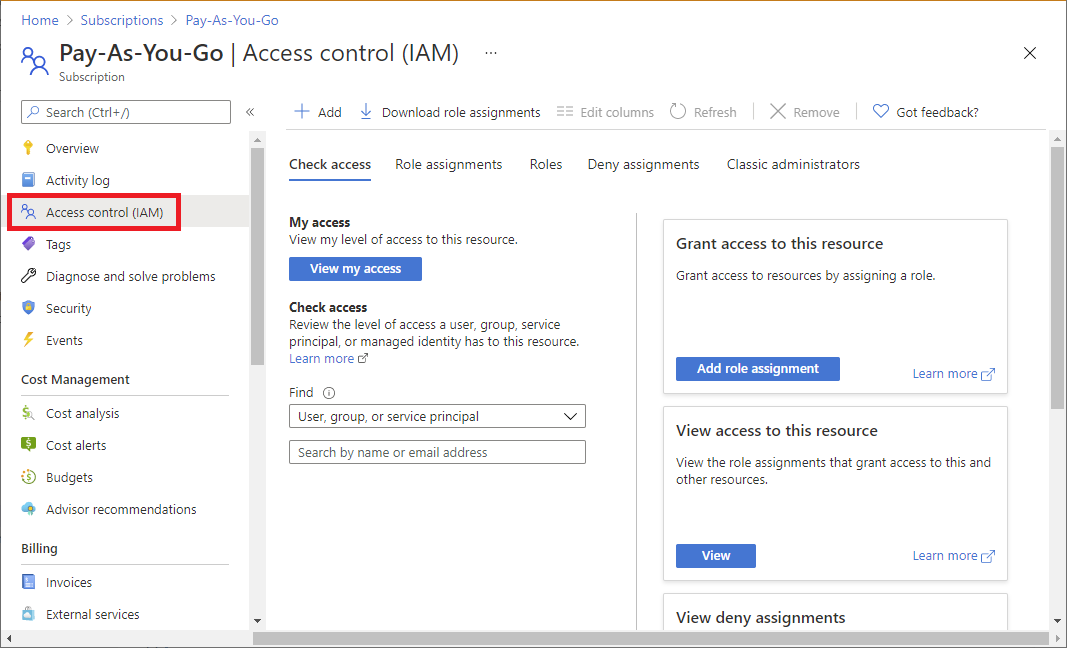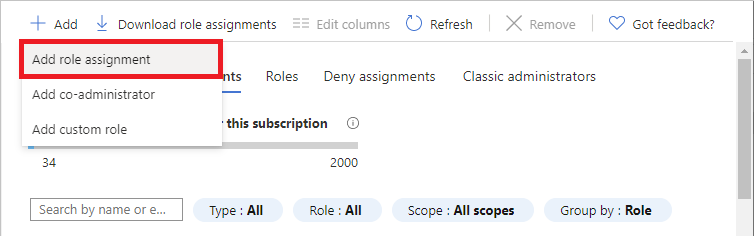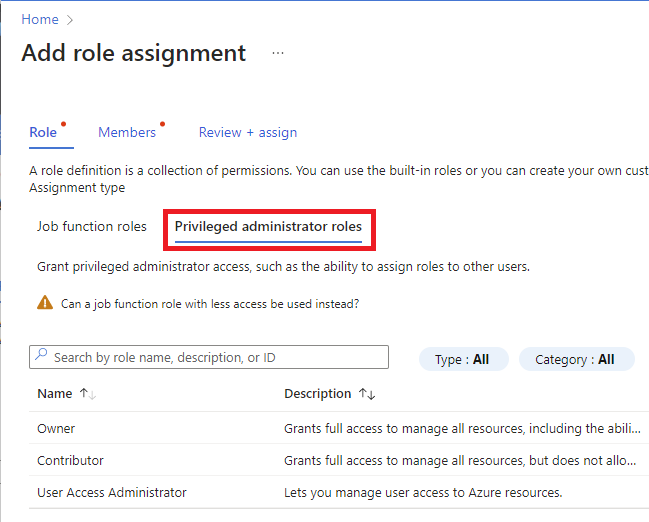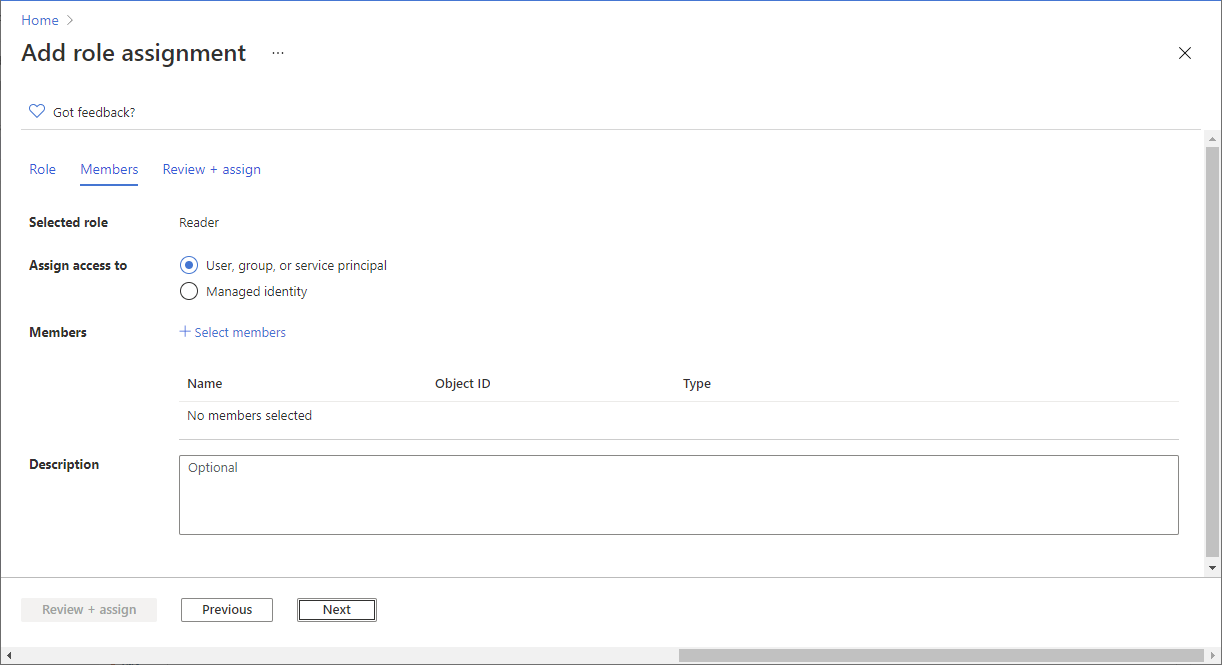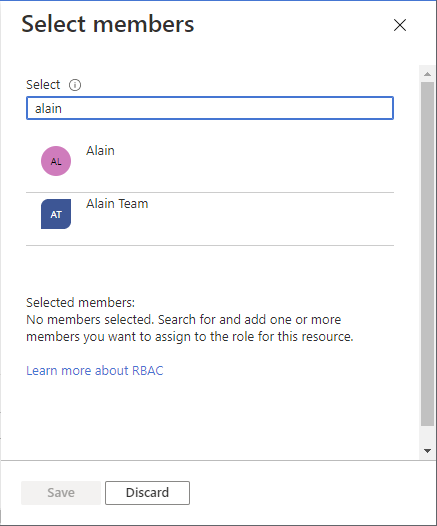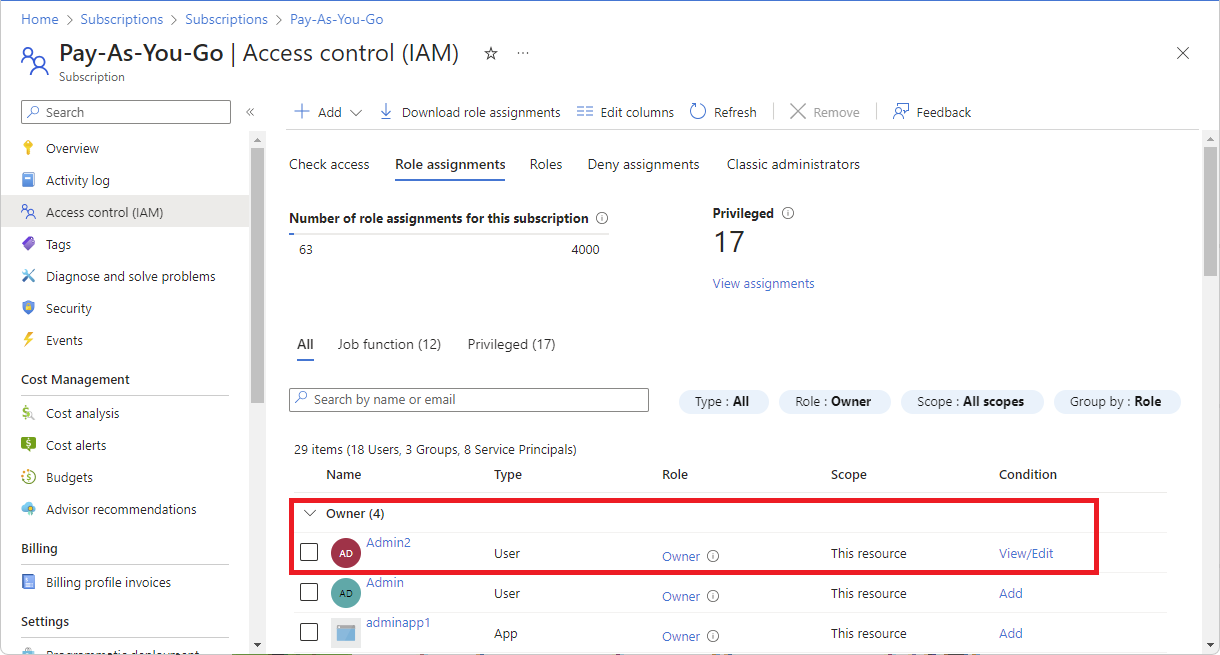To make a user an administrator of an Azure subscription, you assign them the Owner role at the subscription scope. The Owner role gives the user full access to all resources in the subscription, including the permission to grant access to others. Since the Owner role is a highly privileged role, Microsoft recommends you add a condition to constrain the role assignment. For example, you can allow a user to only assign the Virtual Machine Contributor role to service principals.
This article describes how to assign a user as an administrator of an Azure subscription with conditions. These steps are the same as any other role assignment.