Manage process servers
This article describes common tasks for managing the Site Recovery process server.
The process server is used to receive, optimize, and send replication data to Azure. It also performs a push installation of the Mobility service on VMware VMs and physical servers you want to replicate, and performs automatic discovery of on-premises machines. For replicating on-premises VMware VMs or physical servers to Azure, the process server is installed by default on the configuration server machine.
- For large deployments, you might need additional on-premises process servers to scale capacity.
- For failback from Azure to on-premises, you must set up a temporary process server in Azure. You can delete this VM when failback is done.
Learn more about the process server.
Upgrade a process server
When you deploy a process server on-premises, or as an Azure VM for failback, the latest version of the process server is installed. The Site Recovery teams release fixes and enhancements on a regular basis, and we recommend you keep process servers up-to-date. You can upgrade a process server as follows:
- Sign in to the process server as an administrator.
- Download the latest version of the Unified Setup Installer.
- Double-click the installer to launch the update process.
- The installer detects the Site Recovery components that are installed, and upgrades them to the latest version.
Move VMs to balance the process server load
Balance the load by moving VMs between two process servers, as follows:
In the vault, under Manage click Site Recovery Infrastructure. Under For VMware & Physical machines, click Configuration Servers.
Click on the configuration server with which the process servers are registered.
Click on the process server for which you want to load balance traffic.

Click Load balance, select the target process server to which you want to move machines. Then click OK
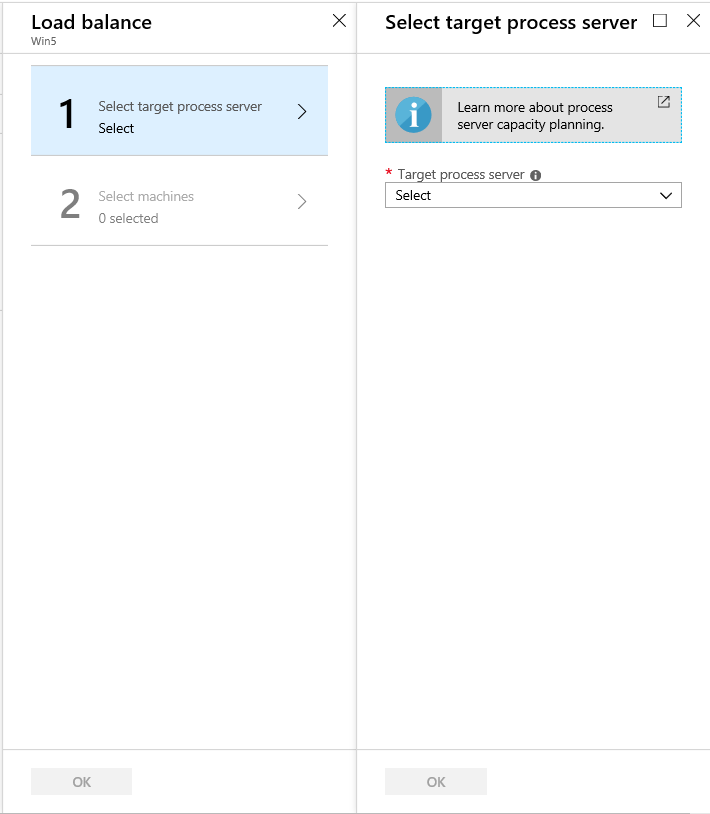
Click Select machines, and choose the machines you want to move from the current to the target process server. Details of average data change are displayed against each virtual machine. Then click OK.
In the vault, monitor the progress of the job under Monitoring > Site Recovery jobs.
It will take around 15 minutes for changes to be reflected in the portal. For a quicker effect, refresh the configuration server.
Switch an entire workload to another process server
Move the entire workload handled by a process server to a different process server, as follows:
In the vault, under Manage click Site Recovery Infrastructure. Under For VMware & Physical machines, click Configuration Servers.
Click on the configuration server with which the process servers are registered.
Click on the process server from which you want to switch the workload.
Click on Switch, select the target process server to which you want to move the workload. Then click OK

In the vault, monitor the progress of the job under Monitoring > Site Recovery jobs.
It will take around 15 minutes for changes to be reflected in the portal. For a quicker effect, refresh the configuration server.
Register a master target server
Master target server resides on configuration server and scale-out process servers. It must be registered with configuration server. In case there is a failure in this registration, it can impact the health of protected items. To register master target server with configuration server, login to the specific configuration server/scale-out process server on which the registration is required. Navigate to folder %PROGRAMDATA%\ASR\Agent, and run the following on administrator command prompt.
cmd
cdpcli.exe --registermt
net stop obengine
net start obengine
exit
Reregister a process server
Reregister a process server running on-premises or on an Azure VM with the configuration server as follows:
Establish a Remote Desktop Connection to the machine running the process server.
Run cspsconfigtool.exe to start the Azure Site Recovery Process Server configuration tool.
- The tool is launched automatically the first time you sign into the process server.
- If it doesn't open automatically, click its shortcut on the desktop.
In Configuration server FQDN or IP, specify the name or IP address of the configuration server with which to register the process server.
In Configuration Server Port, ensure that 443 is specified. This is the port on which the configuration server listens for requests.
In Connection Passphrase, specify the passphrase that you specified when you set up the configuration server. To find the passphrase:
- On the configuration server, navigate to the Site Recovery installation folder **\home\svssystems\bin**:
cd %ProgramData%\ASR\home\svsystems\bin- Run the below command to print out the current passphrase:
genpassphrase.exe -nIn Data Transfer Port, leave the default value unless you've specified a custom port.
Click Save save the settings, and register the process server.

After you've saved the settings, do the following:
On the process server, open an administrator command prompt.
Browse to folder %PROGRAMDATA%\ASR\Agent, and run the command:
cdpcli.exe --registermt net stop obengine net start obengine
Modify proxy settings for an on-premises process server
If an on-premises process server uses a proxy to connect to Azure, you can modify the proxy settings as follows:
- Sign into the process server machine.
- Open an Admin PowerShell command window, and run the following command:
$pwd = ConvertTo-SecureString -String MyProxyUserPassword Set-OBMachineSetting -ProxyServer http://myproxyserver.domain.com -ProxyPort PortNumber –ProxyUserName domain\username -ProxyPassword $pwd net stop obengine net start obengine - Browse to folder %PROGRAMDATA%\ASR\Agent, and run this command:
cmd cdpcli.exe --registermt net stop obengine net start obengine exit
Remove a process server
Follow the steps for your specific circumstances.
Unregister a connected process server
- Establish a remote connection to the process server as an Administrator.
- In the Control Panel, open Programs > Uninstall a program.
- Uninstall the program Microsoft Azure Site Recovery Mobility Service/Master Target Server.
- Uninstall the program Microsoft Azure Site Recovery Configuration/Process Server.
- After the programs in steps 3 and 4 are uninstalled, uninstall Microsoft Azure Site Recovery Configuration/Process Server Dependencies.
Unregister a disconnected process server
Only use these steps if there's no way to revive the machine on which the process server is installed.
Sign in the configuration server as an Administrator.
Open an Administrative command prompt, and browse to
%ProgramData%\ASR\home\svsystems\bin.Run this command to get a list of one or more process servers.
perl Unregister-ASRComponent.pl -IPAddress <IP_of_Process_Server> -Component PS- IP/Name: The IP address and name of the machine running the process server.

Specify the serial number of the process server you want to unregister.
Unregistering a process server removes all of its details from the system, and displays the message: Successfully unregistered server-name> (server-IP-address)
Exclude folders from anti-virus software
If anti-virus software is running on a scale-out process server (or master target server), exclude the following folders from anti-virus operations:
- C:\Program Files\Microsoft Azure Recovery Services Agent
- C:\ProgramData\ASR
- C:\ProgramData\ASRLogs
- C:\ProgramData\ASRSetupLogs
- C:\ProgramData\LogUploadServiceLogs
- C:\ProgramData\Microsoft Azure Site Recovery
- Process server installation directory. For example: C:\Program Files (x86)\Microsoft Azure Site Recovery