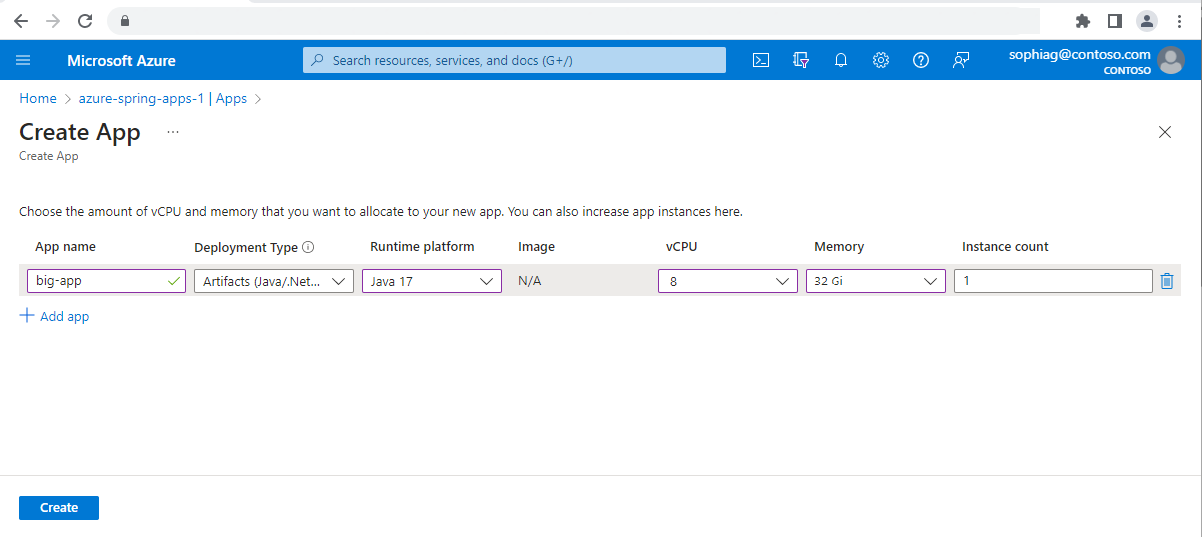Deploy large CPU and memory applications in Azure Spring Apps in the Enterprise plan
Note
The Basic, Standard, and Enterprise plans will be deprecated starting from mid-March, 2025, with a 3 year retirement period. We recommend transitioning to Azure Container Apps. For more information, see the Azure Spring Apps retirement announcement.
The Standard consumption and dedicated plan will be deprecated starting September 30, 2024, with a complete shutdown after six months. We recommend transitioning to Azure Container Apps. For more information, see Migrate Azure Spring Apps Standard consumption and dedicated plan to Azure Container Apps.
This article applies to: ❌ Basic/Standard ✔️ Enterprise
This article shows how to deploy large CPU and memory applications in Azure Spring Apps to support CPU intensive or memory intensive workloads. Support for large applications is currently available only in the Enterprise plan, which supports the CPU and memory combinations as shown in the following table.
| CPU (cores) | Memory (GB) |
|---|---|
| 4 | 16 |
| 6 | 24 |
| 8 | 32 |
Prerequisites
- An Azure subscription. If you don't have a subscription, create a free account before you begin.
- An Azure Spring Apps service instance.
- The Azure CLI. Install the Azure Spring Apps extension with the following command:
az extension add --name spring.
Create a large CPU and memory application
You can use the Azure portal or the Azure CLI to create applications.
Use the following steps to create a large CPU and memory application using the Azure portal.
Scale up and down for large CPU and memory applications
To adjust your application's CPU and memory settings, you can use the Azure portal or Azure CLI commands.
Use the following steps to scale up or down a large CPU and memory application.