Deploy a Hugo site to Azure Static Web Apps
This article demonstrates how to create and deploy a Hugo web application to Azure Static Web Apps. The final result is a new Azure Static Web App with associated GitHub Actions that give you control over how the app is built and published.
In this tutorial, you learn how to:
- Create a Hugo app
- Setup an Azure Static Web Apps
- Deploy the Hugo app to Azure
If you don't have an Azure subscription, create an Azure free account before you begin.
Prerequisites
- An Azure account with an active subscription. If you don't have one, you can create an account for free.
- A GitHub account. If you don't have one, you can create an account for free.
- A Git setup installed. If you don't have one, you can install Git.
Create a Hugo App
Create a Hugo app using the Hugo Command Line Interface (CLI):
Follow the installation guide for Hugo on your OS.
Open a terminal
Run the Hugo CLI to create a new app.
hugo new site static-appGo to the newly created app.
cd static-appInitialize a Git repo.
git initEnsure that your branch is named
main.git branch -M mainNext, add a theme to the site by installing a theme as a git submodule and then specifying it in the Hugo config file.
git submodule add https://github.com/budparr/gohugo-theme-ananke.git themes/ananke echo 'theme = "ananke"' >> config.tomlCommit the changes.
git add -A git commit -m "initial commit"
Push your application to GitHub
You need a repository on GitHub to connect to Azure Static Web Apps. The following steps show you how to create a repository for your site.
Create a blank GitHub repo (don't create a README) from https://github.com/new named hugo-static-app.
Add the GitHub repository as a remote to your local repo. Make sure to add your GitHub username in place of the
<YOUR_USER_NAME>placeholder in the following command.git remote add origin https://github.com/<YOUR_USER_NAME>/hugo-static-appPush your local repo up to GitHub.
git push --set-upstream origin main
Deploy your web app
The following steps show you how to create a new static site app and deploy it to a production environment.
Create the application
Go to the Azure portal
Select Create a Resource
Search for Static Web Apps
Select Static Web Apps
Select Create
On the Basics tab, enter the following values.
Property Value Subscription Your Azure subscription name. Resource group my-hugo-group Name hugo-static-app Plan type Free Region for Azure Functions API and staging environments Select a region closest to you. Source GitHub Select Sign in with GitHub and authenticate with GitHub.
Enter the following GitHub values.
Property Value Organization Select your desired GitHub organization. Repository Select hugo-static-app. Branch Select main. Note
If you don't see any repositories, you may need to authorize Azure Static Web Apps on GitHub. Browse to your GitHub repository and go to Settings > Applications > Authorized OAuth Apps, select Azure Static Web Apps, and then select Grant. For organization repositories, you must be an owner of the organization to grant the permissions.
In the Build Details section, select Hugo from the Build Presets drop-down and keep the default values.
Review and create
Select Review + Create to verify the details are all correct.
Select Create to start the creation of the App Service Static Web App and provision a GitHub Actions for deployment.
Once the deployment completes, select Go to resource.
On the resource screen, select the URL link to open your deployed application. You may need to wait a minute or two for the GitHub Actions to complete.
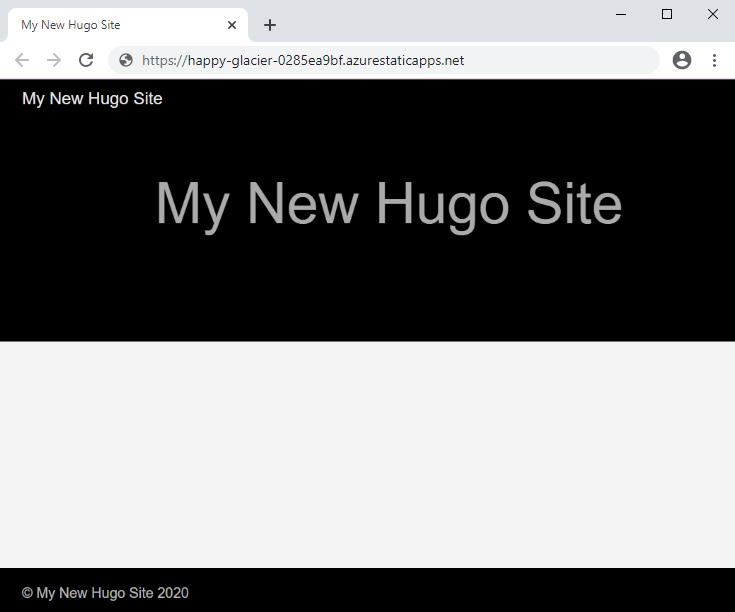
Custom Hugo version
When you generate a Static Web App, a workflow file is generated which contains the publishing configuration settings for the application. You can designate a specific Hugo version in the workflow file by providing a value for HUGO_VERSION in the env section. The following example configuration demonstrates how to set Hugo to a specific version.
jobs:
build_and_deploy_job:
if: github.event_name == 'push' || (github.event_name == 'pull_request' && github.event.action != 'closed')
runs-on: ubuntu-latest
name: Build and Deploy Job
steps:
- uses: actions/checkout@v3
with:
submodules: true
- name: Build And Deploy
id: builddeploy
uses: Azure/static-web-apps-deploy@v1
with:
azure_static_web_apps_api_token: ${{ secrets.AZURE_STATIC_WEB_APPS_API_TOKEN }}
repo_token: ${{ secrets.GITHUB_TOKEN }} # Used for GitHub integrations (i.e. PR comments)
action: "upload"
###### Repository/Build Configurations - These values can be configured to match you app requirements. ######
# For more information regarding Static Web App workflow configurations, please visit: https://aka.ms/swaworkflowconfig
app_location: "/" # App source code path
api_location: "api" # Api source code path - optional
output_location: "public" # Built app content directory - optional
###### End of Repository/Build Configurations ######
env:
HUGO_VERSION: 0.58.0
Use the Git Info feature in your Hugo application
If your Hugo application uses the Git Info feature, the default workflow file created for the Static Web App uses the checkout GitHub Action to fetch a shallow version of your Git repository, with a default depth of 1. In this scenario, Hugo sees all your content files as coming from a single commit, so they have the same author, last modification timestamp, and other .GitInfo variables.
Update your workflow file to fetch your full Git history by adding a new parameter under the actions/checkout step to set the fetch-depth to 0 (no limit):
- uses: actions/checkout@v3
with:
submodules: true
fetch-depth: 0
Fetching the full history increases the build time of your GitHub Actions workflow, but your .Lastmod and .GitInfo variables are accurate and available for each of your content files.
Clean up resources
If you're not going to continue to use this application, you can delete the Azure Static Web App resource through the following steps:
- Open the Azure portal
- In the top search bar, search for your application by the name you provided earlier
- Click on the app
- Click on the Delete button
- Click Yes to confirm the delete action