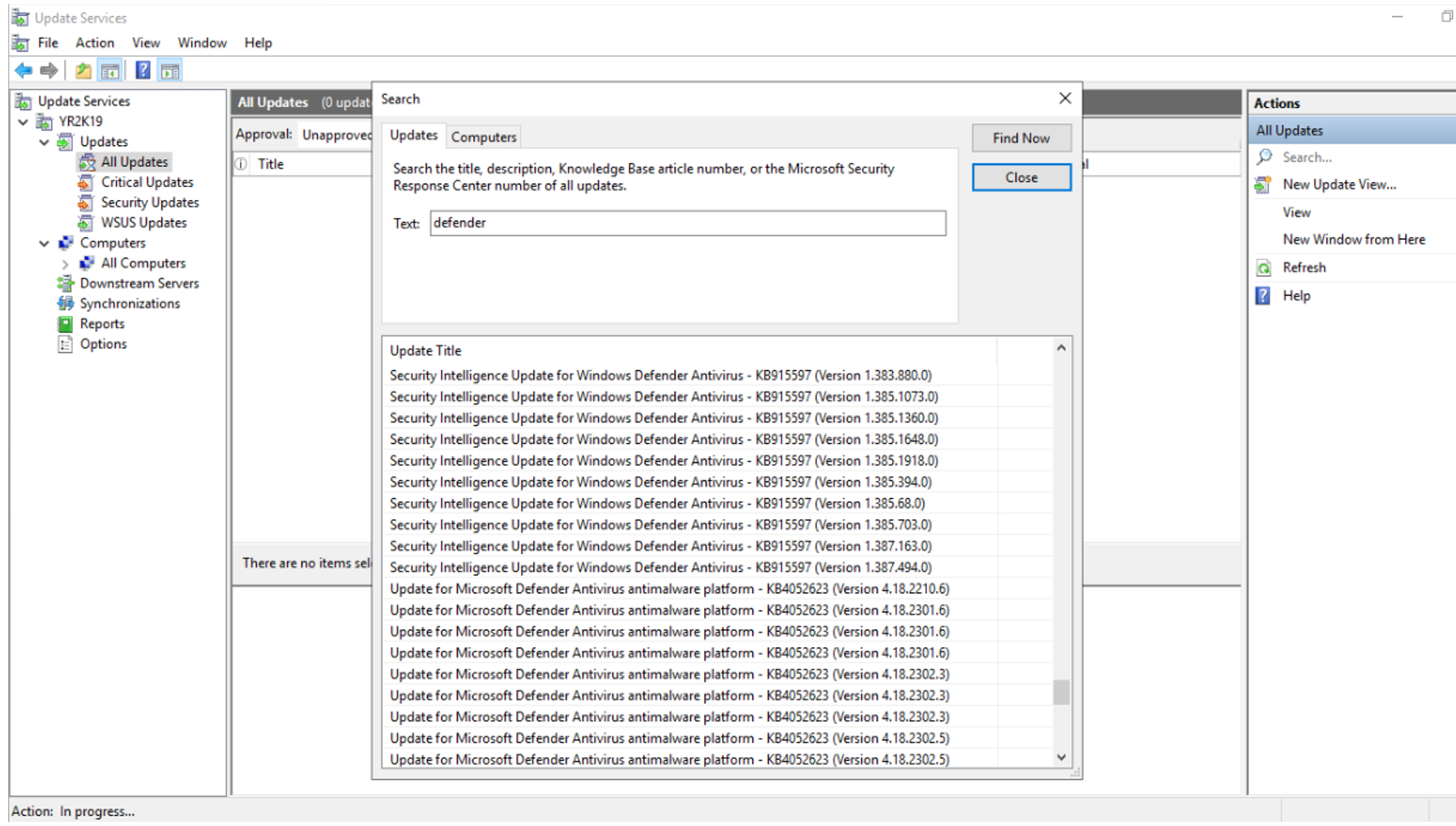Microsoft Defender virustentorjuntaohjelman pilottiringin käyttöönotto ryhmäkäytäntö ja Windows Server Update Services avulla
Koskee seuraavia:
- Microsoft Defender for Endpoint Plan 2
- Microsoft Defender XDR
- Microsoft Defenderin virustentorjunta
Käyttöympäristöt
- Windows
- Windows Server
Haluatko kokea Microsoft Defender for Endpointin? Rekisteröidy maksuttomaan kokeiluversioon.
Microsoft Defender for Endpoint on yrityksen päätepisteen suojausympäristö, joka on suunniteltu auttamaan yritysverkkoja ehkäisemään, havaitsemaan, tutkimaan ja vastaamaan kehittyneisiin uhkiin.
Vihje
Microsoft Defender for Endpoint on saatavilla kahdessa palvelupaketissa, Defender for Endpoint -palvelupaketissa 1 ja palvelupaketissa 2. Uusi Microsoft Defenderin haavoittuvuuksien hallinta laajennus on nyt saatavilla palvelupakettiin 2.
Resurssit
Seuraavat resurssit antavat tietoja Windows Server Update Services (WSUS) käytöstä ja hallinnasta.
- Windows Defender määrityspäivitysten käyttöönotto WSUS:n avulla – Configuration Manager
- Windows Server Update Services ohje
Pilottiympäristön määrittäminen
Tässä osiossa on tietoja pilottiympäristön (UAT/Test/QA) määrittämisestä ryhmäkäytäntö ja Windows Server Update Services (WSUS) avulla.
Huomautus
Suojaustietojen päivitys (SIU) vastaa allekirjoituspäivityksiä, mikä on sama kuin määritelmäpäivitykset.
Noin 10–500* Windows- ja/tai Windows Server -järjestelmissä riippuen siitä, kuinka monta järjestelmää sinulla on yhteensä.
Huomautus
Jos käytössäsi on Citrix-ympäristö, ota mukaan vähintään yksi Citrix VM (ei-pysyvä) ja/tai (pysyvä)
Käynnistä ohjattu Windows Server Update Services määritystoiminto.
Tarkista Ennen aloittamista -sivulla alustavat tiedot ja osallistu määritys- tai tunnistetietoihin, ja valitse sitten Seuraava.
Jos haluat osallistua ohjelmaan Microsoft Update Improvement Program - sivulla, valitse Kyllä, haluan liittyä Microsoft Update Improvement Program -ohjelmaan. Valitse Seuraava.
Valitse Valitse ylätason palvelin -sivulla Synkronoi Microsoft Updatesta ja valitse sitten Seuraava.
Valitse Määritä välityspalvelin -sivulla Seuraava.
Valitse Valitse kielet -sivulla Lataa päivitykset vain näillä kielillä. Valitse ladattavat päivityskielet ja valitse sitten Seuraava
Vieritä Valitse tuotteet -sivulla forefront-kohtaan, valitse Forefront Client Security ja System Center Endpoint Protection Tämä näkyy seuraavassa kuvassa.
Vieritä edelleen Valitse tuotteet -sivulla kohtaan Windows ja valitse Microsoft Defender virustentorjunta.
Valitse Seuraava. Valitse Valitse luokitus -sivulla kriittiset Päivitykset, Määritelmä Päivitykset ja Suojaus-Päivitykset ja valitse sitten Seuraava.
Tee seuraavat toimet Synkronointiaikataulun määrittäminen -sivulla:
Kohteessa: Muuttaa: Synkronoi automaattisesti valitse (ota käyttöön) Ensimmäinen synkronointi Aseta aika 5:00:00 AM Synkronointeja päivässä Asetus: 1 Valitse Seuraava. Valitse Valmis-sivullaSeuraava.
Valitse Seuraavaksi-sivullaValmis.
Ohjattu Windows Server Update Services määritystoiminto on valmis.
Avaa Update Services -laajennuskonsoli ja siirry kohtaan YR2K19. Konsoli näkyy seuraavassa kuvassa.
Kun synkronointi on valmis, näet, kuinka monta tuotetta ja luokitusta on lisätty viimeisten 30 päivän aikana. Tarkista, että Viimeisimmän synkronoinnin tuloksen tila ilmaisee onnistui. Saatat saada varoituksen, joka ilmaisee , että "WSUS-palvelimesi näyttää tällä hetkellä, että tietokoneita ei ole rekisteröity päivitysten vastaanottamiseksi". Tämä varoitus on normaali käyttöönoton määritysprosessin tässä vaiheessa.
Näytä päivityksen tiedot
Siirry Päivityspalvelut-konsolin siirtymispuun kohtaan >Päivitä palvelut>YR2K19>Päivitykset>Kaikki Päivitykset.
Valitse Toiminnot-sarakkeestaHaku. Haku avautuu. Kirjoita Teksti-kohtaandefender ja paina ENTER-näppäintä. Päivitä otsikko -kohdan tuloskentässä on luettelo päivityksistä, joiden otsikossa on sana Defender. Voit esimerkiksi Windows Defender ja Microsoft Defender virustentorjuntapäivityksiäympäristölle, moduulille ja älykkyyksille. Seuraavassa kuvassa näytetään esimerkkitulokset.
Kaksoisnapsauta Haku-valintaikkunanPäivitä otsikko -kohdassa jotakin luettelossa olevista KB-kohteista. Tapahtuu toinen kahdesta asiasta:
Jos asennettuna ei ole Microsoft Report Viewer 2012 Redistributable, näyttöön tulee seuraava virhesanoma:
Asenna Microsoft Report Viewer 2012 Redistributable ennen tämän toimintosarjan seuraavaan numeroituun vaiheeseen siirtymisen linkkiä virhesanomassa olevan linkin avulla.
Jos Microsoft Report Viewer 2012 Redistributable asennettuna, YR2k19:n päivitysraportti avautuu ja siinä esitetään aiemmin valitsemaasi KB:hen liittyvät tiedot. Seuraavassa kuvassa näytetään esimerkkiraportti.
Lisätietoja eri Microsoft Defender virustentorjunnan päivityskanavista on artikkelissa Microsoft Defender päivitysten vaiheittaisten käyttöönottoprosessien hallinta
Voit selvittää, mikä käyttöympäristön päivitysversio on nykyinen kanava (broad)
Siirry Microsoft Update -luetteloon. (Tämä linkki lataa automaattisesti KB4052623 suodatetun haun)
Haku KB:lle nimen mukaan. Kirjoita esimerkiksi hakuruutuun KB4052623 ja valitse sitten Haku.
Esimerkiksi 11.4.2023 uusin tuotantoversio on 4.18.2302.7, jossa 23 == 2023, 02 == helmikuu ja .7 on vähäinen muutos.
Päivitysten synkronoinnin selvittäminen
Siirry Update Services -konsolissa >päivityspalveluiden>YR2K19>Päivitykset>Kaikki Päivitykset.
Valitse HyväksynnässäMikä tahansa paitsi Hylätty ja valitse Päivitä.
Kaikki Päivitykset -näkymässä luetellaan "Platform Päivitykset" ja "Security Intelligence Päivitykset" (tunnetaan myös nimillä allekirjoitukset/määritelmät). Voit esimerkiksi KB4052623 käyttöympäristöpäivityksiä. KB4052623 käyttöympäristön päivitys näkyy seuraavassa kuvassa:
Valitse KB4052623 versio 4.18.2302.7 nähdäksesi synkronoinnin tilan.
Huomautus
Lisätietoja tietoturvatietojen Päivitykset on lisäyksessä A. Katso "Moduulin Päivitykset" liitteestä B. Katso "Laiturin Päivitykset" liitteestä C.
Hyväksy päivitykset ja ota ne käyttöön WSUS:ssä
Siirry Päivityspalvelut-konsolissapäivityspalveluiden>>YR2K19-tietokoneiden>>asetuksiin. Asetukset-ikkuna avautuu
Valitse Automaattiset hyväksynnät , jos haluat käynnistää ohjatun automaattisen hyväksynnän määritystoiminnon.
Valitse Automaattiset hyväksynnät -sivun Päivitä säännöt -välilehdessä OK.
Valitse Lisää sääntö -sivulla Vaihe 1, valitse Kun päivitys on tietyssä luokituksessa ja Kun päivitys on tietyssä tuotteessa.
Vieritä kohdassa Choose Productskohtaan Forefront ja valitse sitten Forefront Client Security. Vieritä kohtaan Windows, valitse Microsoft Defender virustentorjunta ja valitse sitten OK. Työnkulku palauttaa sinut Lisää sääntö -sivulle.
Varmista, että seuraavat ovat valittuina Lisää sääntö -sivun vaiheessa 1: Valitse ominaisuudet:
- Kun päivitys on tietyssä luokituksessa
- Kun päivitykset ovat tietyssä tuotteessa
- Aseta hyväksynnän määräaika
Vaihe 2: Muokkaa ominaisuuksia:
- Varmista Kun päivitys on olemassa -kohdassa, että Forefront Client Security, System Center Endpoint Protection, Microsoft Defender Antivirus on luettelossa.
- Valitse Aseta tavoiteaika-kohdassa Sama päivä kuin hyväksyntä klo 5.00.
Kirjoita vaiheeseen 3: Määritä nimi säännöllesi. Kirjoita esimerkiksi Microsoft Defender virustentorjuntapäivitykset. Nämä asetukset näkyvät seuraavassa kuvassa:
Valitse OK. Työnkulku palaa Päivityssäännöt-sivulle . Valitse uusi sääntösi, esimerkiksi Microsoft Defender virustentorjuntapäivitykset.
Tarkista Säännön ominaisuudet -kohdassa, että tiedot ovat oikein, ja valitse sitten OK.
Suojaustietojen päivitysten lataamisen lähteiden järjestyksen määrittäminen
Avaa ryhmäkäytäntö hallintatietokoneessa ryhmäkäytäntö hallintakonsoli, napsauta hiiren kakkospainikkeella ryhmäkäytäntö Objekti, jonka haluat määrittää, ja valitse Muokkaa.
Valitse ryhmäkäytäntö-KirjoitusavustajaTietokoneasetukset, valitse Käytännöt ja valitse sitten Hallintamallit.
Laajenna puu Windows-osiin>Windows Defender>Kirjauspäivitykset.
Kaksoisnapsauta Määritä lähteiden järjestys suojaustietojen päivitysten lataamista varten -asetusta ja määritä asetukseksi Käytössä.
Kirjoita Asetukset-kohdassaInternalDefinitionUpdateServer, ja valitse sitten OK. Määritetty Määritä lähteiden järjestys suojaustietojen päivitysten lataamista varten -sivu näkyy seuraavassa kuvassa.
Lisätietoja on artikkelissa Microsoft Defender virustentorjuntaohjelman päivitysten hallinta.
Tutustu myös seuraaviin ohjeartikkeleihin:
Palaute
Tulossa pian: Vuoden 2024 aikana poistamme asteittain GitHub Issuesin käytöstä sisällön palautemekanismina ja korvaamme sen uudella palautejärjestelmällä. Lisätietoja on täällä: https://aka.ms/ContentUserFeedback.
Lähetä ja näytä palaute kohteelle