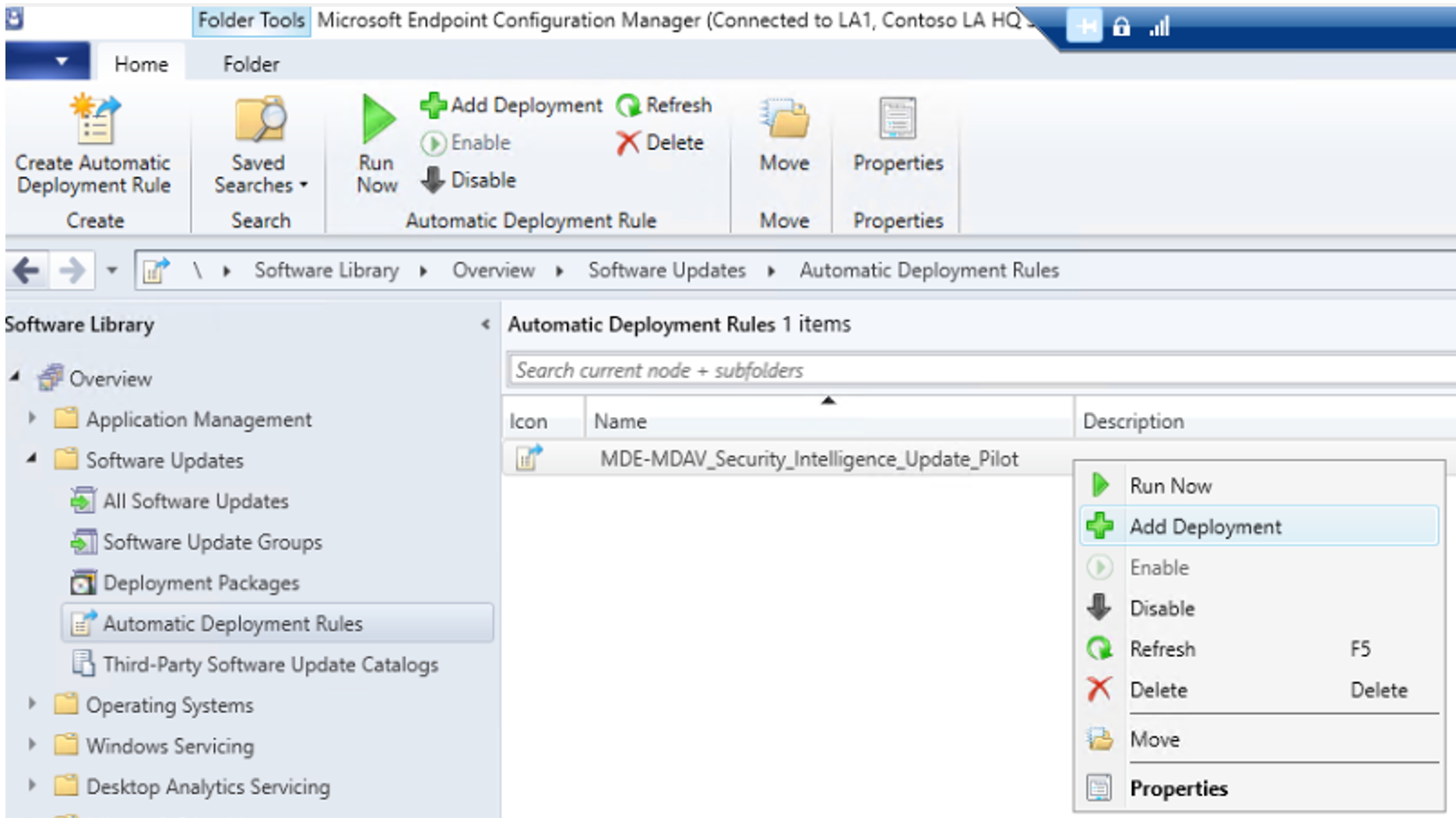Microsoft Defender virustentorjuntaringin käyttöönotto System Center Configuration Manager:n ja Windows Server Update Services avulla
Koskee seuraavia:
- Microsoft Defender for Endpoint Plan 2
- Microsoft Defender XDR
- Microsoft Defenderin virustentorjunta
Käyttöympäristöt
- Windows
- Windows Server
Haluatko kokea Microsoft Defender for Endpointin? Rekisteröidy maksuttomaan kokeiluversioon.
Microsoft Defender for Endpoint on yrityksen päätepisteen suojausympäristö, joka on suunniteltu auttamaan yritysverkkoja ehkäisemään, havaitsemaan, tutkimaan ja vastaamaan kehittyneisiin uhkiin.
Vihje
Microsoft Defender for Endpoint on saatavilla kahdessa palvelupaketissa, Defender for Endpoint -palvelupaketissa 1 ja palvelupaketissa 2. Uusi Microsoft Defenderin haavoittuvuuksien hallinta laajennus on nyt saatavilla palvelupakettiin 2.
Pilottiympäristön määrittäminen
Tässä osiossa kuvataan UAT-pilottikokeilun/ testi-/QA-ympäristön määritysprosessi.
Huomautus
Suojaustietojen päivitys (SIU) vastaa allekirjoituspäivityksiä, mikä on sama kuin määritelmäpäivitykset.
Noin 10–500 Windows- ja/tai Windows Server -järjestelmässä riippuen siitä, kuinka monta järjestelmää sinulla on yhteensä.
Huomautus
Jos käytössäsi on Citrix-ympäristö, ota mukaan vähintään 1 Citrix VM (ei-pysyvä) ja/ tai (pysyvä)
Määritä Seuraavat asetukset System Center Configuration Manager>Create:n ohjatun automaattisen käyttöönottosäännön yleissivun>kohdassa Määritä tämän automaattisen käyttöönottosäännön asetus:
Kohteessa: Muuttaa: Name (Nimi) Kirjoita käyttöönottosäännön nimi. Kirjoita esimerkiksi MDE-MDAV_Security_Intelligence_Update_Pilot Kuvaus Kirjoita pilottikokeilun lyhyt kuvaus Malli Valitse SCEP ja Windows Defender virustentorjunta Päivitykset Collection Kirjoita Windows_Security_Intelligence_Pilot Aina, kun sääntö suoritetaan ja uusia päivityksiä löytään. Valitse Create uusi ohjelmistopäivitysryhmä Aina, kun sääntö suoritetaan ja uusia päivityksiä löytään Valitse Ota käyttöönotto käyttöön, kun tämä sääntö on suoritettu Valitse Seuraava. Tee seuraavat toimet Käyttöönottoasetukset-sivunMääritä tämän automaattisen käyttöönottosäännön asetukset -kohdassa:
Kohteessa: Muuttaa: Käyttöönoton tyyppi Valitse Pakollinen Tietotaso Valitse vain virhesanomat Jotkin ohjelmistopäivitykset sisältävät käyttöoikeussopimuksen Valitse Ota käyttöön kaikki tämän säännön löytämät ohjelmistopäivitykset automaattisesti ja hyväksy käyttöoikeussopimukset. Valitse Seuraava. Tee Seuraavat asetukset Software Päivitykset -sivun Kohdassa Valitse ominaisuuden suodattimet ja hakuehdot:
Kohteessa: Muuttaa: Ominaisuussuodattimet Valitse Artikkelin tunnus ja Julkaisu- tai Muokattu päivämäärä Haku ehdot Kirjoita seuraava
Artikkelin tunnus = 2267602
Julkaisu- tai muokattu = päivämääräEdellinen 1 kuukausi
Tuotteen = Windows Defender
Korvattu = Ei
Päivitä luokitus = "Kriittinen Päivitykset" TAI "Määritelmän Päivitykset"Nämä asetukset näkyvät seuraavassa kuvassa:
Vihje
Valitse Esikatselu - varmistaaksesi, että luettelossa on "Windows Defender virustentorjuntaohjelman suojaustietojen päivitys". Sinun pitäisi nähdä KB2267602.
Huomautus
Julkaisupäivämäärä tai muokattu: Viimeinen 1 kuukausi – Jos WSUS/SUP on ollut kunnossa, voit halutessasi määrittää tämän arvoksi "Viimeinen 1 viikko".
Tuote: "Windows Defender" – Poistetaan "System Center Endpoint Protection", koska haluamme kohdistaa tämän vain käyttöjärjestelmiin, joissa on Microsoft Defender virustentorjunta.
Päivityksen luokitus: Kriittiset Päivitykset ja määritelmän Päivitykset
Valitse Seuraava. Valitse Arviointiaikataulu-sivunMääritä tämän säännön toistuva aikataulu -kohdassa Suorita sääntö aikataulun mukaisesti ja valitse sitten Mukauta.
Tee seuraavat toimet Käyttöönoton aikataulu -sivun määritä käyttöönoton aikataulutiedot -kohdassa:
Kohteessa: Muuttaa: Ajoita arviointi>Aika perustuu Valitse UTC Ohjelmiston käytettävissä oleva aika Valitse mahdollisimman pian Asennuksen määräaika Valitse mahdollisimman pian Valitse Seuraava. Varmista käyttökokemussivunMääritä käyttökokemus tälle käyttöönotolle -kohdassa, että seuraavat ovat valittuina:
Kohteessa: Muuttaa: Käyttäjän visuaalinen käyttökokemus>Käyttäjän ilmoitukset Valitse Piilota ohjelmistokeskuksessa ja kaikki ilmoitukset Tavoiteajan toiminta Valitse Ohjelmistopäivityksen asennus Laitteen uudelleenkäynnistystoiminta Valitse palvelimet Windows Embedded -laitteiden suodattimen käsittelyn kirjoittaminen Valitse Vahvista muutokset määräaikaan mennessä tai ylläpitoikkunoiden aikana (edellyttää uudelleenkäynnistystä) Valitse Seuraava. Valitse Ilmoitukset-sivunMääritä ohjelmistopäivitysten ilmoitusasetukset tälle käyttöönotolle -kohdassa Luo ilmoitus, kun tämä sääntö epäonnistuu, ja valitse sitten Seuraava.
Valitse ylimmän tason käyttöönottopaketti -sivun Valitse käyttöönottopaketti tälle automaattiselle käyttöönottosäännölle-kohdasta Create uusi käyttöönottopaketti ja toimi sitten seuraavasti:
Kohteessa: Muuttaa: Name (Nimi) Kirjoita uuden käyttöönottopaketin nimi. Kirjoita esimerkiksi MDE-MDAV-suojaustietojen päivitys. Kuvaus Kirjoita uuden käyttöönottopaketin lyhyt kuvaus Paketin lähde (esimerkki): \server_name_folder path_ Kirjoita pakettilähteen polku. Kirjoita esimerkiksi \sccm\deployment\MDE-MDAV_Security_Intelligence_Updates_Pilot
tai valitse Selaa , jos haluat siirtyä paketin lähteeseen ja valita sen.Lähetetään prioriteetti: Valitse Suuri ja valitse Ota binaarieron replikointi käyttöön Valitse Seuraava. Valitse Jakelupiste-sivunKohdassa Määritä sisällön isäntäpisteet tai jakelupisteryhmätLisää ja määritä sitten jakelupiste- tai jakelupisteryhmät.
Valitse Seuraava. Valitse Jakelun sijainti -sivun Määritä tämän automaattisen käyttöönottosäännön lataussijainti -kohdassa Lataa ohjelmistopäivitykset Internetistä ja valitse sitten Seuraava.
Valitse Jakelun sijainti -sivun Määritä tuotteen päivityskielet -kohdassa tuotteen kohdassa Windows Update.
Valitse Seuraava. Valitse Latausasetukset-sivunMääritä ohjelmistopäivitysten lataustoiminta asiakkaille sivuston hitailla rajoilla -kohdassa seuraavat vaihtoehdot:
Kohteessa: Muuttaa: Name (Nimi) Valitse käyttöönottoasetuksissaLataa ohjelmistopäivitykset jakelupisteestä ja asenna Käyttöönottoasetukset Valitse Lataa ja asenna ohjelmistopäivitykset sivuston oletusrajaryhmän jakelupisteistä Käyttöönottoasetukset Valitse Käytä mieluummin pilvipohjaisia lähteitä kuin paikallisia lähteitä -asetus on määritetty rajaryhmän asetuksissa. Microsoft Update on ensisijainen lähde. Valitse Seuraava. Tarkista asetukset Yhteenveto-sivunVahvista asetukset -kohdasta. Esimerkkiasetukset näkyvät seuraavassa kuvassa.
Valitse Seuraava. Odota, kunnes prosessi on valmis ja valmistumissivu avautuu. Viimeistele prosessi valitsemalla Sulje . Automaattisen käyttöönoton säännöt tallennetaan, ja niitä voidaan hallita seuraavassa kuvassa näkyvästä sijainnista:
Tuotantoympäristön määrittäminen
Valitse System Center Configuration Manager >Create Ohjattu automaattinen käyttöönottosäännön luominen>Yleiset -sivun Määritä tämän automaattisen käyttöönottosäännön asetus -kohdassa seuraavat asetukset:
Kohteessa: Muuttaa: Name (Nimi) Kirjoita käyttöönottosäännön nimi. Kirjoita esimerkiksi MDE-MDAV_Security_Intelligence_Update_Production Kuvaus Kirjoita pilottikokeilun lyhyt kuvaus Malli Valitse SCEP ja Windows Defender virustentorjunta Päivitykset Collection Kirjoita Windows_Security_Intelligence_Production Aina, kun sääntö suoritetaan ja uusia päivityksiä löytään. Valitse Lisää aiemmin luotuun ohjelmistopäivitysryhmään Aina, kun sääntö suoritetaan ja uusia päivityksiä löytään Valitse Ota käyttöönotto käyttöön, kun tämä sääntö on suoritettu Valitse Seuraava. Tee seuraavat toimet Käyttöönottoasetukset-sivunMääritä tämän automaattisen käyttöönottosäännön asetukset -kohdassa:
Kohteessa: Muuttaa: Käyttöönoton tyyppi Valitse Pakollinen Tietotaso Valitse vain virhesanomat Jotkin ohjelmistopäivitykset sisältävät käyttöoikeussopimuksen Valitse Ota käyttöön kaikki tämän säännön löytämät ohjelmistopäivitykset automaattisesti ja hyväksy käyttöoikeussopimukset. Valitse Seuraava. Anna Software Päivitykset -sivun Kohdassa Valitse ominaisuuden suodattimet ja hakuehdot seuraavat:
Kohteessa: Muuttaa: Ominaisuussuodattimet Valitse tuotteen ja päivityksen luokitus Haku ehdot Anna seuraavat tuote- ja päivitysluokitukset:
Artikkelin tunnus = 2267602
Julkaisu- tai muokattu = päivämääräEdellinen 1 kuukausi
Tuotteen = Windows Defender
Korvattu = Ei
Päivitä luokitus = Tärkeät OR Päivityksetmäärityksen PäivityksetVihje
Valitse Esikatselu - varmistaaksesi, että luettelossa on "Windows Defender virustentorjuntaohjelman suojaustietojen päivitys". Sinun pitäisi nähdä KB2267602.
Huomautus
Julkaisupäivämäärä tai muokattu: Edellinen 1 kuukausi – Jos WSUS/SUP on ollut kunnossa, voit halutessasi määrittää tämän arvoksi Viimeisen 1 viikon.
Tuote: "Windows Defender" – Poistetaan "System Center Endpoint Protection", koska haluamme kohdistaa tämän vain käyttöjärjestelmiin, joissa on Microsoft Defender virustentorjunta.
Päivityksen luokitus: Kriittiset Päivitykset ja määritelmän Päivitykset
Valitse Seuraava. Valitse Arviointiaikataulu-sivunMääritä tämän säännön toistuva aikataulu -kohdassa Suorita sääntö aikataulun mukaisesti ja valitse sitten Mukauta.
Toimi Käyttöönottoaikataulu-sivun **Määritä käyttöönoton aikataulutiedot -kohdassa seuraavasti:
Kohteessa: Muuttaa: Ajoita arviointi>Aika perustuu Valitse UTC Ohjelmiston käytettävissä oleva aika Valitse mahdollisimman pian Asennuksen määräaika Valitse mahdollisimman pian Valitse Seuraava. Varmista käyttökokemussivunMääritä käyttökokemus tälle käyttöönotolle -kohdassa, että seuraavat ovat valittuina:
Kohteessa: Muuttaa: Käyttäjän visuaalinen käyttökokemus>Käyttäjän ilmoitukset Valitse Piilota ohjelmistokeskuksessa ja kaikki ilmoitukset Tavoiteajan toiminta Valitse Ohjelmistopäivityksen asennus Laitteen uudelleenkäynnistystoiminta Valitse palvelimet Windows Embedded -laitteiden suodattimen käsittelyn kirjoittaminen Valitse Vahvista muutokset määräaikaan mennessä tai ylläpitoikkunoiden aikana (edellyttää uudelleenkäynnistystä) Valitse Seuraava. Valitse Ilmoitukset-sivunMääritä ohjelmistopäivitysten ilmoitusasetukset tälle käyttöönotolle -kohdassa Luo ilmoitus, kun tämä sääntö epäonnistuu, valitse Selaa, siirry kohtaan, valitse käyttöönottopaketti ja valitse sitten Seuraava.
Valitse ylimmän tason käyttöönottopaketti -sivun Valitse käyttöönottopaketti tälle automaattiselle käyttöönottosäännölle-kohdasta Valitse käyttöönottopaketti.
Valitse Lataussijainti-sivunMääritä tämän automaattisen käyttöönottosäännön lataussijainti -kohdassa Lataa ohjelmistopäivitykset Internetistä ja valitse sitten Seuraava.
Määritä kielenvalintasivuntuotteen päivityskielien määrittäminen-kohdan Product-kohdassa tarvittavat Tuote- ja Päivitä-kielet.
Valitse Seuraava. Valitse Latausasetukset-sivunMääritä ohjelmistopäivitysten lataustoiminta asiakkaille sivuston hitailla rajoilla -kohdassa seuraavat vaihtoehdot:
Kohteessa: Muuttaa: Käyttöönottoasetukset Valitse Lataa ja asenna ohjelmistopäivitykset jakelupisteistä ja asenna Käyttöönottoasetukset Valitse Lataa ja asenna ohjelmistopäivitykset jakelupistesivuston oletusrajaryhmästä Käyttöönottoasetukset Valitse Käytä mieluummin pilvipohjaisia lähteitä kuin paikallisia lähteitä -asetus on määritetty rajaryhmän asetuksissa. Microsoft Update on ensisijainen lähde. Valitse Seuraava. Tarkista asetukset Yhteenveto-sivunVahvista asetukset -kohdasta. Esimerkkiasetukset näkyvät seuraavassa kuvassa:
Valitse Seuraava. Odota, kunnes prosessi on valmis ja valmistumissivu avautuu. Viimeistele prosessi valitsemalla Sulje .
Jos kohtaat ongelmia
Siirry ohjelmistokirjastoon
Valitse Päivitykset kohdassa Automaattisen käyttöönoton säännöt, napsauta hiiren kakkospainikkeella MDE-MDAV_Security_Intelligence_Update_Production ja valitse sitten Poista käytöstä. Tämä asetus näkyy seuraavassa kuvassa:
Tutustu myös seuraaviin ohjeartikkeleihin:
Palaute
Tulossa pian: Vuoden 2024 aikana poistamme asteittain GitHub Issuesin käytöstä sisällön palautemekanismina ja korvaamme sen uudella palautejärjestelmällä. Lisätietoja on täällä: https://aka.ms/ContentUserFeedback.
Lähetä ja näytä palaute kohteelle