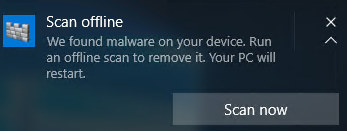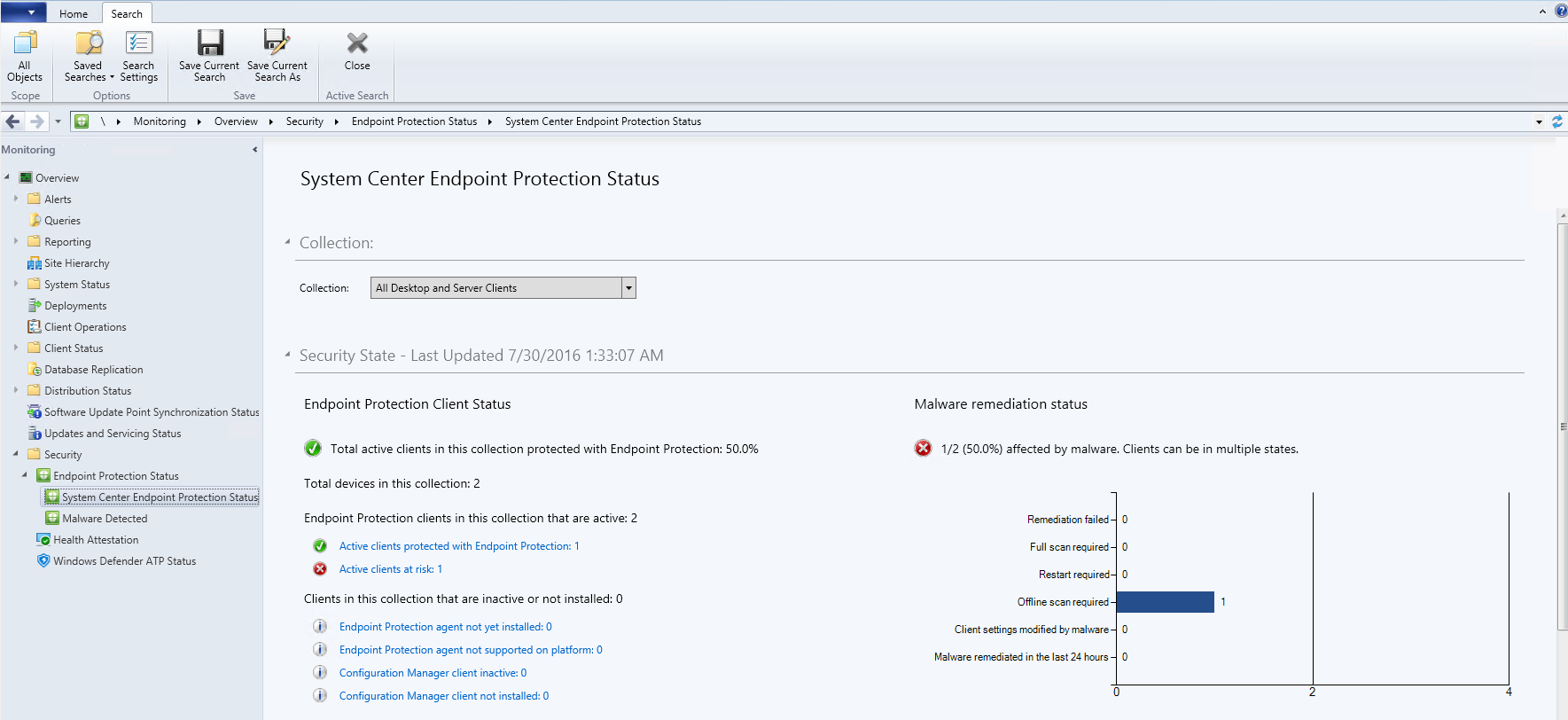Suorita ja tarkista Microsoft Defender Offline-tarkistuksen tulokset
Koskee seuraavia:
- Microsoft Defender for Endpoint Plan 1
- Microsoft Defender for Endpoint Plan 2
- Microsoft Defenderin virustentorjunta
- Microsoft Defender for Business
- Microsoft Defender yksityishenkilöille
| Koskee seuraavaa: | Kirjoita |
|---|---|
| Käyttöympäristö | Windows |
| Suojaustyyppi | Laitteisto |
| Laiteohjelmisto/ rootkit | Käyttöjärjestelmä Kuljettaja Muisti (kasa) Sovellus Käyttäjätiedot Pilvi |
Huomautus
Tämän ominaisuuden suojauksessa keskitytään Firmware/Rootkitiin.
Microsoft Defender Offline on haittaohjelmien torjuntatyökalu, jonka avulla voit käynnistää ja suorittaa tarkistuksen luotetusta ympäristöstä. Tarkistus suoritetaan tavallisen Windows-ytimen ulkopuolelta, jotta se voi kohdistaa haittaohjelmia, jotka yrittävät ohittaa Windows-liittymän, kuten virukset ja rootkitit, jotka tartuttavat tai korvaavat pääkäynnistystietueen (MBR).
Voit käyttää Microsoft Defender Offline Scan -tilassa, jos epäilet haittaohjelmatartuntaa tai haluat vahvistaa päätepisteen perusteellisen puhdistuksen haittaohjelmaepidemian jälkeen.
Edellytykset ja vaatimukset
Windowsin offline-tarkistuksen Microsoft Defender laitteistovaatimukset ovat seuraavat:
- x64 Windows 11
- x64/x86 Windows 10
- x64/x86 Windows 8.1
- x64/x86 Windows 7 Service Pack 1
Varoitus
Microsoft Defender Offline-tarkistus ei koske seuraavia:
- ARM Windows 11
- VARREN Windows 10
- Windows Serverin varastointiyksiköt (SKU)
Lisätietoja Windows 10 ja Windows 11 vaatimuksista on seuraavissa artikkeleissa:
Microsoft Defender Offline-päivitykset
Jos haluat vastaanottaa Microsoft Defender offline-tarkistuksen päivityksiä:
Microsoft Defender virustentorjuntaohjelman on oltava ensisijainen virustentorjuntaohjelmistosi (ei passiivitilassa).
Päivitä Microsoft Defender virustentorjuntaohjelma, miten tavallisesti otat päivitykset käyttöön päätepisteissä. Käytä tuettua versiota seuraavista:
Suojaustietojen Päivitykset
- Voit ladata ja asentaa uusimmat suojauspäivitykset manuaalisesti Microsoft Malware Protection Centeristä
- Lisätietoja on virustentorjuntaohjelman Microsoft Defender suojauspäivitysten hallintaa käsittelevässä artikkelissa.
Käyttäjien on oltava kirjautuneena sisään paikallisen järjestelmänvalvojan oikeuksilla.
Windowsin palautusympäristö (WinRE) on otettava käyttöön.
Huomautus
Jos WinRE on poistettu käytöstä, Windows Defenderin offline-tarkistusta ei suoriteta eikä virhesanomia näytetä. Mitään ei tapahdu, vaikka tietokone käynnistetään uudelleen manuaalisesti. Voit korjata tämän ottamalla WinRE:n käyttöön vain.
- Voit tarkistaa WinRE-tilan suorittamalla seuraavan komentorivin:
reagentc /info. - Jos tila on Ei käytössä, voit ottaa sen käyttöön suorittamalla seuraavan komentorivin:
reagentc /enable.
Käyttöskenaariot
Tarve suorittaa offline Microsoft Defender tarkistus:
Jos Microsoft Defender virustentorjuntaohjelma määrittää, että sinun on suoritettava Microsoft Defender Offline, se kehottaa käyttäjää laitteessa. Kehote voi ilmetä seuraavan kaltaisen ilmoituksen kautta:
Käyttäjälle ilmoitetaan myös virustentorjuntaohjelman Microsoft Defender. Jos käytät Intune laitteiden hallintaan, näet ilmoituksen Intune.
- Voit pakottaa manuaalisesti offline-tarkistuksen, joka on sisäinen Windows 10, versio 1607 tai uudempi, ja Windows 11. Voit myös lukea vanhemman Windows-käyttöjärjestelmän käynnistyvät mediatiedostot tässä kuvatulla tavalla.
Configuration Manager voit tunnistaa päätepisteiden tilan siirtymällä kohtaan Valvonnan > yleiskatsaus > suojauksen > päätepisteen suojauksen tila > System Center Endpoint Protection tila.
Microsoft Defender Offline-tarkistukset ilmoitetaan kohdassa Haittaohjelmakorjaustila niin, että offline-tarkistus vaaditaan.
Ilmoitusten määrittäminen
Microsoft Defender Offline-ilmoitukset määritetään samalla käytäntöasetuksella kuin muut Microsoft Defender virustentorjuntailmoitukset.
Lisätietoja Windows Defenderin ilmoituksista on kohdassa Päätepisteissä näkyvien ilmoitusten määrittäminen.
Suorita tarkistus
Tärkeää
Varmista ennen offline-tarkistuksen Microsoft Defender, että tallennat tiedostot ja sammutat käynnissä olevat ohjelmat. Microsoft Defender Offline-tarkistuksen suorittaminen kestää noin 15 minuuttia. Se käynnistää päätepisteen uudelleen, kun tarkistus on valmis. Tarkistus suoritetaan tavallisen Windows-käyttöympäristön ulkopuolella. Käyttöliittymä näyttää erilaiselta kuin Windows Defenderin suorittama normaali tarkistus. Kun tarkistus on valmis, päätepiste käynnistetään uudelleen ja Windows latautuu normaalisti.
Voit suorittaa Microsoft Defender Offline-tarkistuksen seuraavilla tavoilla:
- Windowsin suojaus-sovellus
- PowerShell
- Windows Management Instrumentation (WMI)
Suorita offline-tarkistus Windows Defender Security -sovelluksen avulla
Windows 10 versiosta 1607 tai uudempaa versiosta ja Windows 11 alkaen offline-tarkistuksen Microsoft Defender voidaan suorittaa yhdellä napsautuksella suoraan Windowsin suojaus sovelluksesta. Aiemmissa Windows-versioissa käyttäjän oli asennettava Microsoft Defender Offline-tarkistus käynnistettävään mediaan, käynnistettävä päätepiste uudelleen ja ladattava käynnistettävä mediatiedosto.
Huomautus
Windows 10 versiossa 1607 offline-tarkistus voidaan suorittaa Windowsin asetusten > päivityksestä & Windows Defenderin suojauksesta > tai Windows Defender -asiakasohjelmasta.
Avaa Windowsin suojaus-sovellus Windows-laitteessasi ja valitse sitten Skannausasetukset.
Valitse valintanappi Microsoft Defender Offline-tarkistus ja valitse Skannaa nyt.
Prosessi alkaa kohteesta
C:\ProgramData\Microsoft\Windows Defender\Offline Scanner.Näyttöön tulee kehote tallentaa työsi ennen jatkamista seuraavan kuvan mukaisesti:
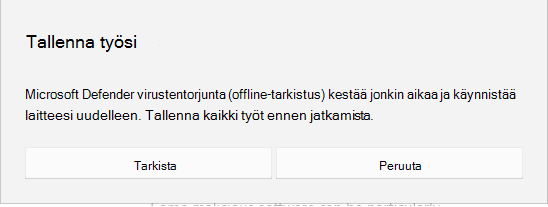
Kun olet tallentanut työsi, valitse Skannaa.
Kun olet valinnut Skannaa, näyttöön tulee toinen kehote, joka pyytää lupaa tehdä muutoksia laitteeseesi seuraavan kuvan mukaisesti:
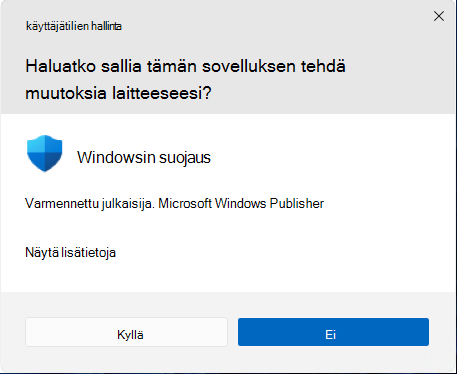
Valitse Kyllä.
Näyttöön tulee toinen kehote, jossa ilmoitetaan, että olet kirjautunut ulos ja Windows suljetaan alle minuutin kuluttua seuraavan kuvan mukaisesti:
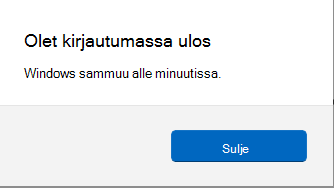
Virustentorjuntaohjelman Microsoft Defender (offline-tarkistus) on käynnissä.
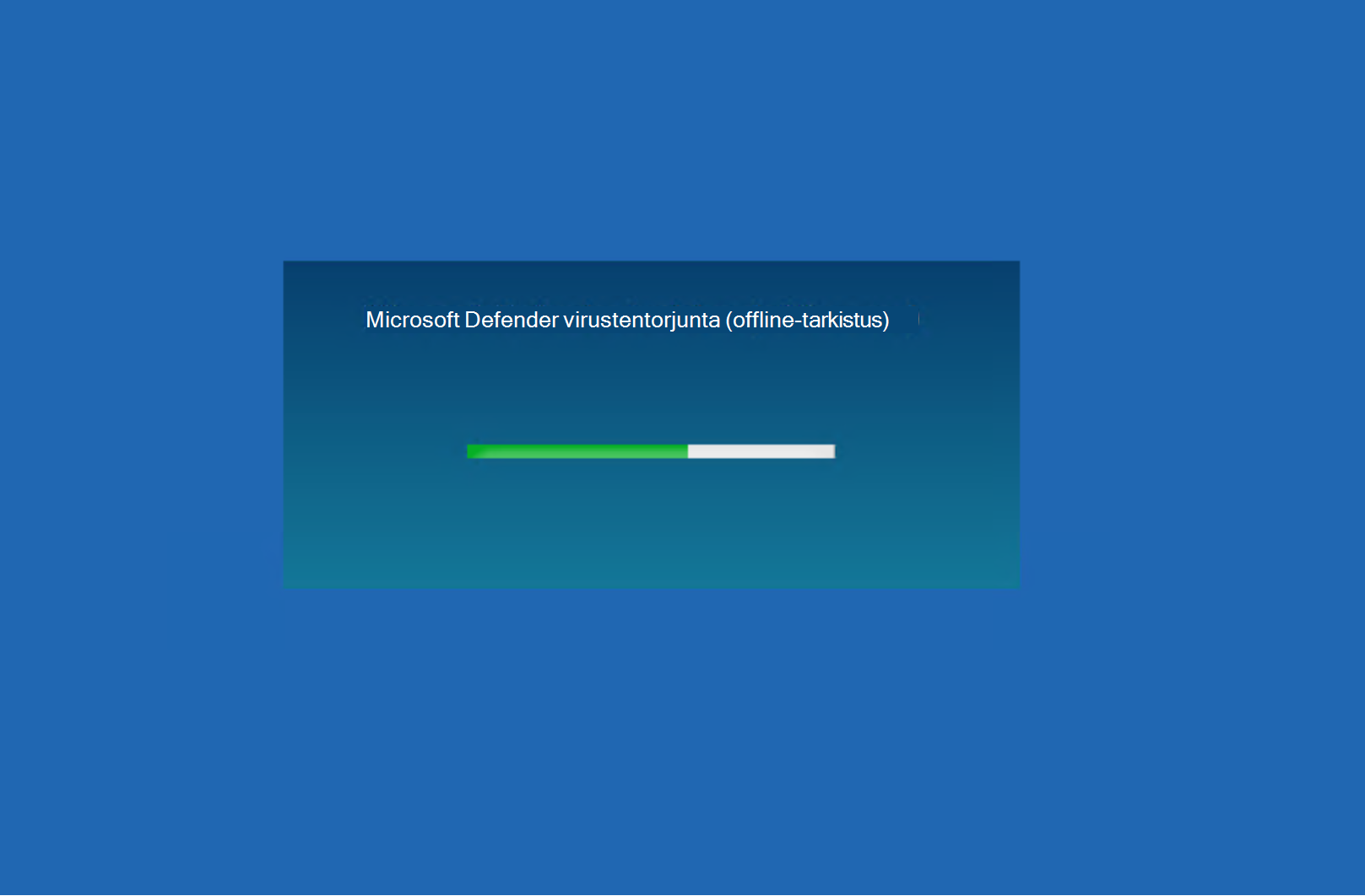
Näet seuraavan kuvan:
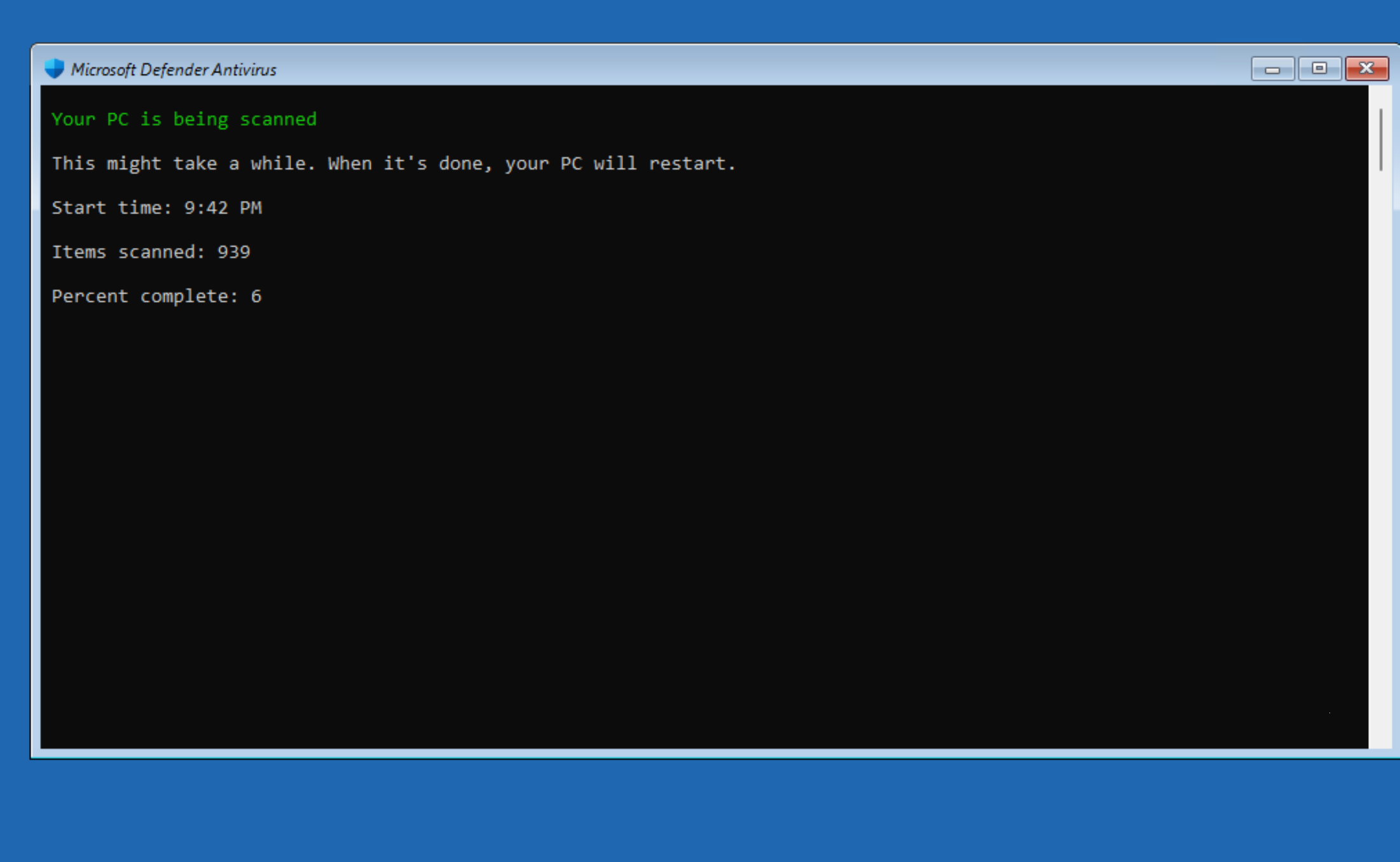
Offline-tarkistuksen suorittaminen PowerShellin cmdlet-komentojen avulla
Käytä seuraavia cmdlet-komentoja:
Start-MpWDOScan
Lisätietoja PowerShellin käyttämisestä Microsoft Defender virustentorjunnan kanssa on artikkelissa PowerShellin cmdlet-komentojen käyttäminen Microsoft Defender virustentorjunnan ja Defenderin virustentorjunta cmdlet-komentojen määrittämiseen ja suorittamiseen.
Käytä Windowsin hallintaohjetta (WMI) offline-tarkistuksen suorittamiseen
Suorita offline-tarkistus MSFT_MpWDOScan luokan avulla.
Seuraava WMI-komentosarjakatkelma suorittaa heti Microsoft Defender Offline-tarkistuksen, jolloin päätepiste käynnistyy uudelleen, suorittaa offline-tarkistuksen ja käynnistää sen sitten uudelleen ja käynnistyy Windowsiin.
wmic /namespace:\\root\Microsoft\Windows\Defender path MSFT_MpWDOScan call Start
Lisätietoja on kohdassa Windows Defender WMIv2 -ohjelmointirajapinnat.
Windows 7 Service Pack 1:ssä ja Windows 8.1:ssä:
Lataa Windows Defender Offline ja asenna se CD-, DVD- tai USB-muistitikkuun seuraavien linkkien avulla:
Jos et ole varma, mikä versio ladataan, katso Onko tietokoneessani Windowsin 32- vai 64-bittinen versio?.
Aloita etsimalla tyhjä CD-, DVD- tai USB-muistitikku, jossa on vähintään 250 Mt vapaata tilaa, ja suorita sitten työkalu. Sinua opastetaan siirrettävien tietovälineiden luomisen vaiheissa.
Vihje
Suosittelemme, että lataat Windows Defender Offlinen seuraavasti:
- Lataa Windows Defender Offline ja luo CD-, DVD- tai USB-muistitikku tietokoneeseen, jossa ei ole haittaohjelmia, koska haittaohjelma voi häiritä median luomista.
- Jos käytät USB-asemaa, asema muotoistetaan uudelleen ja kaikki sen tiedot poistetaan. Varmista, että varmuuskopioit kaikki tärkeät tiedot asemasta ensin.
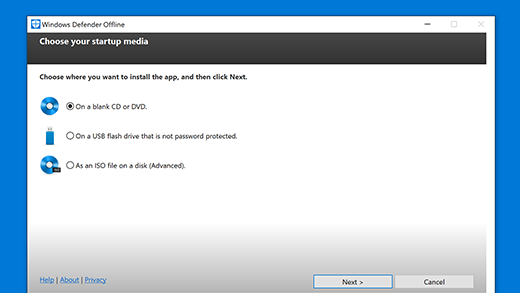
Etsi tietokoneesta viruksia ja muita haittaohjelmia.
Kun olet luonut USB-aseman, CD-levyn tai DVD:n, poista se nykyisestä tietokoneesta ja vie se tietokoneeseen, jonka haluat tarkistaa. Aseta USB-asema tai -levy toiseen tietokoneeseen ja käynnistä tietokone uudelleen.
Suorita tarkistus käynnistäen USB-asemalta, CD-levyltä tai DVD:ltä. Tietokoneen asetuksista riippuen se saattaa käynnistyä automaattisesti mediasta uudelleenkäynnistyksen jälkeen tai saatat joutua painamaan näppäintä, jos haluat kirjoittaa "käynnistyslaitteet"-valikon tai muokata käynnistysjärjestystä tietokoneen UEFI-laiteohjelmistossa tai BIOSissa.
Kun olet käynnistänut laitteen, näet Microsoft Defender-työkalun, joka skannaa tietokoneen automaattisesti ja poistaa haittaohjelmia.
Kun tarkistus on valmis ja työkalu on valmis, voit käynnistää tietokoneen uudelleen ja poistaa Microsoft Defender offline-tietovälineen käynnistyäksesi takaisin Windowsiin.
Poista tietokoneesta mahdollisesti löytyneet haittaohjelmat.
Jos kohtaat offline-tarkistuksen aikana sinisessä näytössä pysäytysvirheen, käynnistä laite uudelleen ja yritä suorittaa Microsoft Defender Offline-tarkistus uudelleen. Jos sinisen näytön virhe ilmenee uudelleen, ota yhteyttä Microsoft-tukeen.
Mistä löydän tarkistuksen tulokset?
Jos haluat nähdä, Microsoft Defender offline-tarkistuksen tulokset ovat Windows 10 ja Windows 11:
Valitse Käynnistä ja valitse sitten AsetuksetPäivitä &> Suojaus >Windowsin suojaus>Virus & uhkien suojaus.
Valitse Virus & uhkien suojaus -näytössä Kohdassa Nykyiset uhatSkannausasetukset ja valitse sitten Suojaushistoria. Lisätietoja on Windowsin suojaus sovelluksen kohdassa Uhkien havaitsemishistorian tarkasteleminen.
Miten voin selvittää, onko Microsoft Defender Offline-tarkistus käynnistynyt?
Siirry Tapahtumienvalvonta kohtaan Sovellukset ja palvelutLokit > Microsoft > Windows > Defender > Operational. Näet:
- Lokin nimi: Microsoft-Windows-Windows Defender/Operational
- Lähde: Microsoft-Windows-Windows Defender
- Tapahtuman tunnus: 2030
- Taso: Tiedot
- Kuvaus: Microsoft Defender virustentorjuntaohjelma on ladannut ja määrittänyt, Microsoft Defender virustentorjunta (offline-tarkistus) suoritettavaksi seuraavan uudelleenkäynnistyksen yhteydessä.
Vanhemmissa versioissa kuin Windows 10, 2004, näet:
Windows Defenderin virustentorjunta ladannut ja määrittänyt Windows Defender Offlinen suoritettavaksi seuraavan uudelleenkäynnistyksen yhteydessä.
- Lokin nimi:
Microsoft-Windows-Windows Defender/Operational - Lähde:
Microsoft-Windows-Windows Defender - Tapahtuman tunnus:
5007 - Taso:
Information - Kuvaus:
Microsoft Defender Antivirus Configuration has changed. If this is an unexpected event, you should review the settings as this may be the result of malware. - Vanha arvo:
N/A\Scan\OfflineScanRun = - Uusi arvo:
HKLM\SOFTWARE\Microsoft\Windows Defender\Scan\OfflineScanRun = 0x0
Aiheeseen liittyviä artikkeleita
- Tarkistusten ja korjausten tulosten mukauttaminen, käynnistäminen ja tarkistaminen
- Microsoft Defender virustentorjuntaohjelma Windows 10
Vihje
Jos etsit virustentorjuntaan liittyviä tietoja muista ympäristöistä, katso:
- Asetusten määrittäminen Microsoft Defender for Endpoint Macissa
- Microsoft Defender for Endpoint Macissa
- macOS:n virustentorjuntakäytännön asetukset Microsoft Defenderin virustentorjunta Intunessa
- Asetusten määrittäminen Microsoft Defender for Endpoint Linuxissa
- Microsoft Defender for Endpoint Linuxissa
- Defender for Endpointin ominaisuuksien määrittäminen Androidissa
- Microsoft Defender for Endpointin ominaisuuksien määrittäminen iOS:ssä
Vihje
Haluatko tietää lisää? Engage Microsoft security -yhteisön kanssa teknologiayhteisössämme: Microsoft Defender for Endpoint Tech Community.