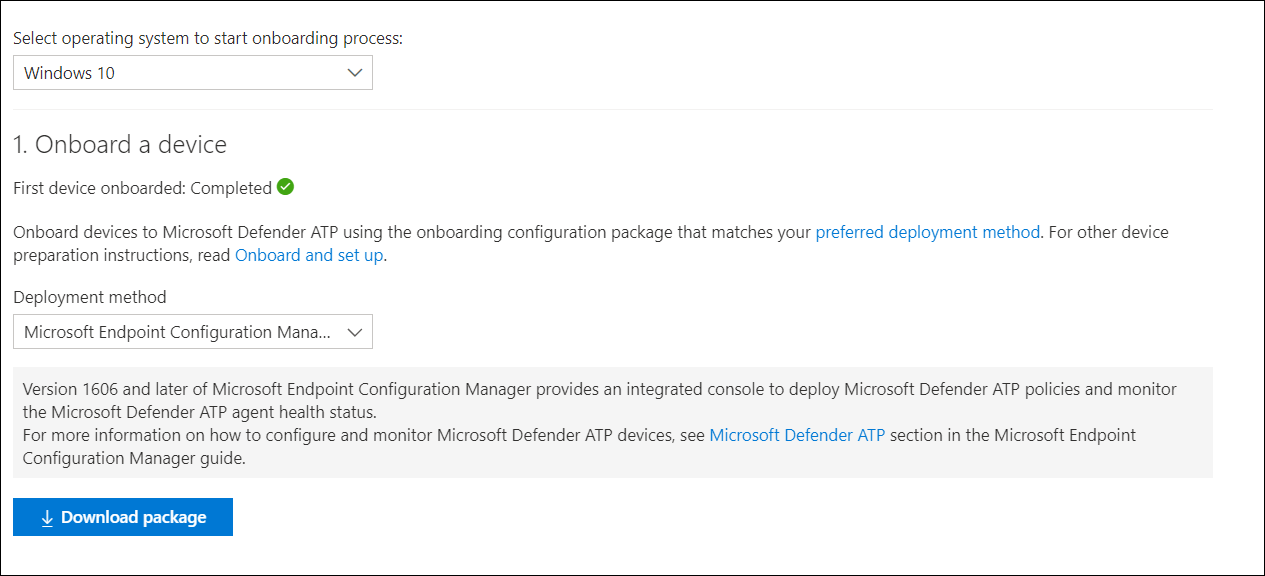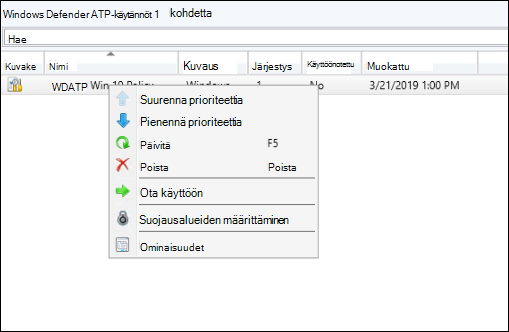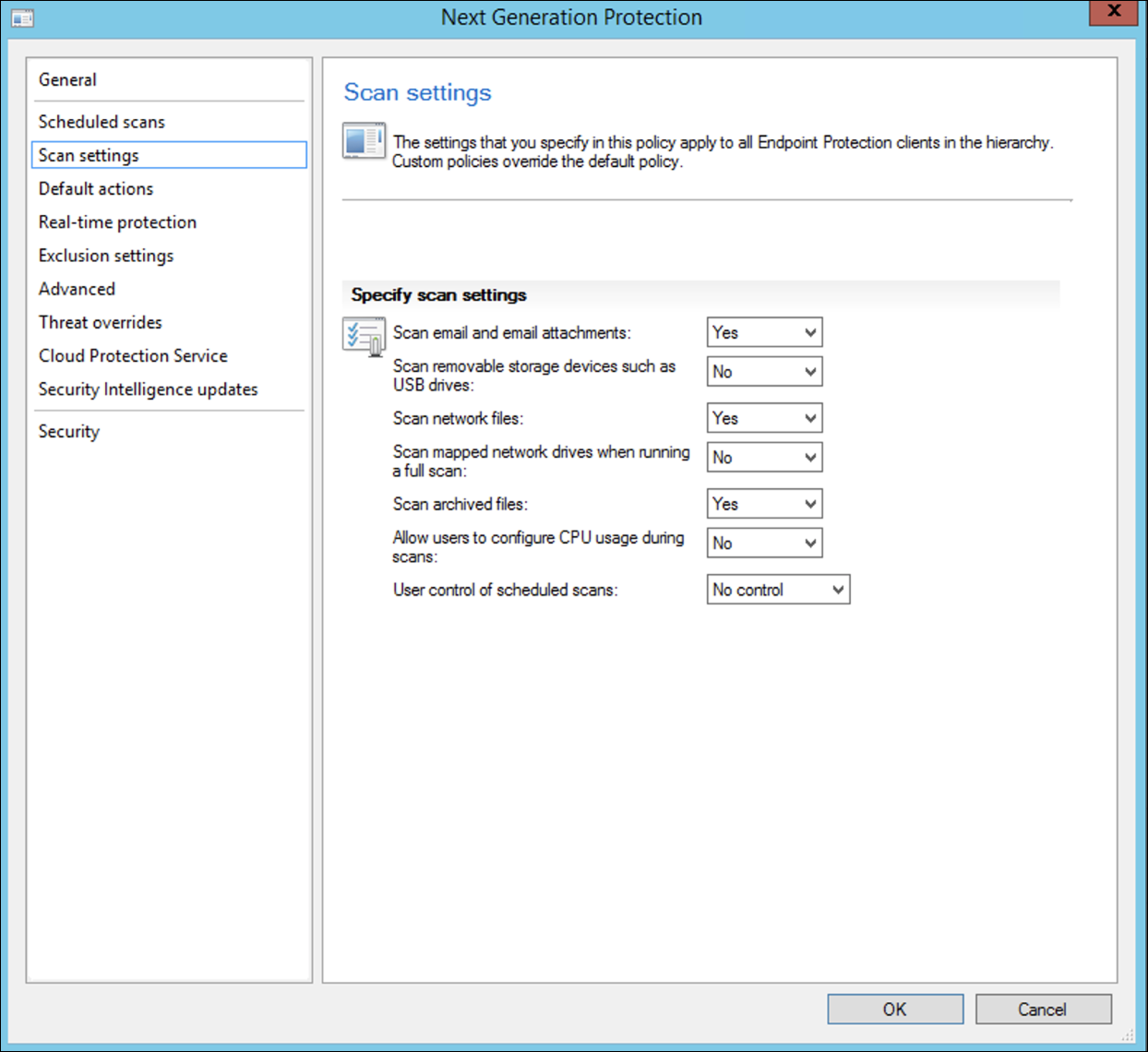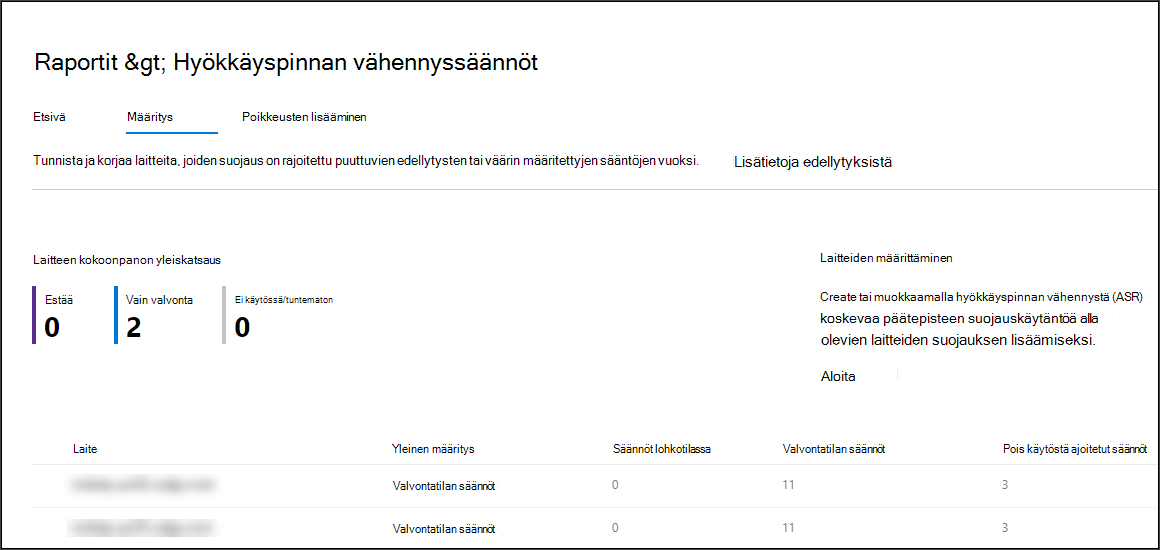Perehdytys Microsoft Configuration Managerin avulla
Koskee seuraavia:
- Microsoft Defender for Endpoint Plan 1
- Microsoft Defender for Endpoint Plan 2
- Microsoft Defender XDR
Haluatko kokea Microsoft Defender for Endpointin? Rekisteröidy maksuttomaan kokeiluversioon.
Tämä artikkeli toimii esimerkkinä perehdyttämismenetelmänä.
Suunnittelu-artikkelissa annettiin useita menetelmiä laitteiden käyttöönottoon palveluun. Tässä artikkelissa käsitellään yhteishallinnan arkkitehtuuria.
 Ympäristöarkkitehtuurien kaavio
Ympäristöarkkitehtuurien kaavio
Vaikka Defender for Endpoint tukee eri päätepisteiden ja työkalujen perehdytystä, tämä artikkeli ei kata niitä. Lisätietoja käyttöönoton yleiskatsauksesta muiden tuettujen käyttöönottotyökalujen ja -menetelmien avulla on perehdyttämisen yleiskatsauksessa.
Tämä artikkeli opastaa käyttäjiä:
- Vaihe 1: Windows-laitteiden käyttöönotto palveluun
- Vaihe 2: Defenderin määrittäminen päätepisteominaisuuksille
Tässä perehdyttämisohjeessa käydään läpi seuraavat perusvaiheet, jotka sinun on suoritettava käyttäessäsi Microsoft Configuration Manageria:
- Kokoelman luominen Microsoft Configuration Managerissa
- Microsoft Defenderin määrittäminen päätepisteominaisuuksille Microsoft Configuration Managerin avulla
Huomautus
Tässä esimerkissä käyttöönotto kattaa vain Windows-laitteet.
Vaihe 1: Windows-laitteiden käyttöönotto Microsoft Configuration Managerin avulla
Kokoelman luominen
Windows-laitteisiin, joissa on Microsoft Configuration Manager, käyttöönotto voi kohdistua olemassa olevaan kokoelmaan tai uusi kokoelma voidaan luoda testausta varten.
Käyttöönotto ryhmäkäytännön tai manuaalisen menetelmän kaltaisten työkalujen avulla ei asenna yhtään agenttia järjestelmään.
Microsoft Configuration Managerin konsolissa perehdytysprosessi määritetään osana konsolin yhteensopivuusasetuksia.
Järjestelmä, joka vastaanottaa tämän vaaditun määrityksen, ylläpitää kyseistä määritystä niin kauan kuin Configuration Manager -asiakas saa tämän käytännön hallintapisteestä.
Seuraamalla alla olevia ohjeita voit lisätä päätepisteet Microsoft Configuration Manageriin.
Siirry Microsoft Configuration Manager -konsolissa kohtaan Assets and Compliance > Overview > Device Collections.
Valitse laitekokoelma hiiren kakkospainikkeella ja valitse Luo laitekokoelma.
Anna Nimi ja Rajoita kokoelmaa ja valitse sitten Seuraava.
Valitse Lisää sääntö ja valitse Kyselysääntö.
Valitse seuraavaohjatusta suorasta jäsenyyden luomistoiminnosta ja valitse Muokkaa kyselylauseketta.
Valitse Ehdot ja valitse sitten tähtikuvake.
Säilytä ehtotyyppi yksinkertaisena arvona, valitse käyttöjärjestelmä - koontiversion numero, operaattori sellaisena kuin on suurempi tai yhtä suuri kuin ja arvo 14393 ja valitse OK.
Valitse Seuraava ja Sulje.
Valitse Seuraava.
Kun tämä tehtävä on suoritettu, sinulla on nyt laitekokoelma, joka sisältää kaikki ympäristön Windows-päätepisteet.
Vaihe 2: Microsoft Defenderin määrittäminen päätepisteominaisuuksille
Tämä osio opastaa seuraavien ominaisuuksien määrittämisessä Microsoft Configuration Managerin avulla Windows-laitteissa:
Päätepisteiden tunnistus ja käsittely
Windows 10 ja Windows 11
Microsoft Defender -portaalista on mahdollista ladata .onboarding käytäntö, jonka avulla käytäntö voidaan luoda System Center Configuration Managerissa, ja ottaa kyseinen käytäntö käyttöön Windows 10- ja Windows 11 -laitteissa.
Valitse Microsoft Defender -portaalissaAsetukset ja sitten Perehdytys.
Valitse Käyttöönottomenetelmä-kohdasta Microsoft Configuration Managerin tuettu versio.
Valitse Lataa paketti.
Tallenna paketti käytettävissä olevaan sijaintiin.
Siirry Microsoft Configuration Managerissa kohtaan Assets and Compliance > Overview > Endpoint Protection > Microsoft Defender ATP Policies.
Napsauta hiiren kakkospainikkeella Microsoft DefenderIN ATP-käytännöt ja valitse Luo Microsoft Defender ATP -käytäntö.
Anna nimi ja kuvaus, varmista, että Perehdytys on valittuna, ja valitse sitten Seuraava.
Valitse Selaa.
Siirry ladatun tiedoston sijaintiin yllä olevasta vaiheesta 4 alkaen.
Valitse Seuraava.
Määritä agentille asianmukaiset mallit (Ei mitään tai Kaikki tiedostotyypit).
Valitse haluamasi telemetriatiedot (Normaali tai Nopeutettu) ja valitse sitten Seuraava.
Tarkista määritykset ja valitse sitten Seuraava.
Valitse Sulje , kun ohjattu toiminto on valmis.
Napsauta Microsoft Configuration Manager -konsolissa luomaasi Defender for Endpoint -käytäntöä hiiren kakkospainikkeella ja valitse Ota käyttöön.
Valitse oikeanpuoleiseen paneeliin aiemmin luotu kokoelma ja valitse OK.
Windows-asiakasohjelman aiemmat versiot (Windows 7 ja Windows 8.1)
Alla olevien ohjeiden avulla voit tunnistaa Defender for Endpoint Workspace ID:n ja Työtilan avaimen, joita tarvitaan Windowsin aiempien versioiden käyttöönotossa.
Valitse Microsoft Defender -portaalissaAsetukset>Päätepisteiden>käyttöönotto ( kohdassa Laitteiden hallinta).
Valitse käyttöjärjestelmässä Windows 7 SP1 ja 8.1.
Kopioi työtilan tunnus ja työtilan avain ja tallenna ne. Niitä käytetään myöhemmin prosessissa.
Asenna Microsoftin valvonta-agentti (MMA).
MMA:ta tuetaan tällä hetkellä (tammikuusta 2019 alkaen) seuraavissa Windows-käyttöjärjestelmissä:
- Palvelimen varastointiyksiköt: Windows Server 2008 SP1 tai uudempi
- Asiakas sKU:t: Windows 7 SP1 ja uudemmat
MMA-agentti on asennettava Windows-laitteisiin. Jos haluat asentaa agentin, joidenkin järjestelmien on ladattava päivitys asiakaskokemukselle ja diagnostiikkatelemetrialle , jotta ne voivat kerätä tietoja MMA:n kanssa. Näitä järjestelmäversioita ovat muun muassa seuraavat:
- Windows 8.1
- Windows 7
- Windows Server 2016
- Windows Server 2012 R2
- Windows Server 2008 R2
Erityisesti Windows 7 SP1:ssä on asennettava seuraavat korjaustiedostot:
- Asenna KB4074598
- Asenna joko .NET Framework 4.5 (tai uudempi) taiKB3154518. Älä asenna molempia samaan järjestelmään.
Jos käytät välityspalvelinta Internet-yhteyden muodostamiseen, katso Välityspalvelimen asetusten määrittäminen -osio.
Kun olet valmis, sinun pitäisi nähdä perehdytyt päätepisteet portaalissa tunnin kuluessa.
Seuraavan sukupolven suojaus
Microsoft Defenderin virustentorjunta on sisäinen haittaohjelmien torjuntaratkaisu, joka tarjoaa seuraavan sukupolven suojauksen pöytäkoneille, kannettaville tietokoneille ja palvelimille.
Siirry Microsoft Configuration Manager -konsolissa kohtaan Assets and Compliance > Overview > Endpoint Protection > Antimalware Polices ja valitse Luo haittaohjelmien torjuntakäytäntö.
Valitse Ajoitetut tarkistukset, Skannausasetukset, Oletustoiminnot, Reaaliaikainen suojaus, Poissulkemisasetukset, Lisäasetukset, Uhka-ohitukset, Pilvisuojauspalvelun ja tietoturvatietojen päivitykset ja valitse OK.
Tietyillä aloilla tai joillakin tietyillä yritysasiakkailla voi olla erityisiä tarpeita virustentorjuntaohjelman määrittämisestä.
Pikatarkistus verrattuna täyteen tarkistukseen ja mukautettuun tarkistukseen
Lisätietoja on kohdassa Windowsin suojauksen määrityskehys.
Napsauta hiiren kakkospainikkeella juuri luotua haittaohjelmien torjuntakäytäntöä ja valitse Ota käyttöön.
Kohdista uusi haittaohjelmien torjuntakäytäntö Windows-kokoelmaasi ja valitse OK.
Kun olet suorittanut tämän tehtävän, olet määrittänyt Microsoft Defenderin virustentorjuntaohjelman.
Hyökkäyspinta-alan rajoittaminen
Defender for Endpointin hyökkäyspinnan vähentämispilari sisältää ominaisuusjoukon, joka on käytettävissä Exploit Guardin alla. Hyökkäysalueen pienentämissäännöt, hallittujen kansioiden käyttö, verkkosuojaus ja hyödyntämissuojaus.
Kaikki nämä ominaisuudet tarjoavat testitilan ja lohkotilan. Testitilassa käyttäjällä ei ole vaikutusta. Se kerää vain muita telemetriatietoja ja tuo ne saataville Microsoft Defender -portaaliin. Käyttöönoton tavoitteena on siirtää suojausasetukset vaihe vaiheittain lohkotilaan.
Hyökkäyspinnan pienentämissääntöjen määrittäminen testitilassa:
Siirry Microsoft Configuration Manager -konsolissa kohtaan Assets and Compliance > Overview > Endpoint Protection > Windows Defender Exploit Guard ja valitse Luo hyökkäyssuojakäytäntö.
Valitse Hyökkäyspinnan pienentäminen.
Määritä säännöt valvonta-asetukseksi ja valitse Seuraava.
Vahvista uusi Exploit Guard -käytäntö valitsemalla Seuraava.
Kun käytäntö on luotu, valitse Sulje.
Napsauta hiiren kakkospainikkeella juuri luotua käytäntöä ja valitse Ota käyttöön.
Kohdista käytäntö juuri luotuun Windows-kokoelmaan ja valitse OK.
Kun tämä tehtävä on suoritettu, olet nyt määrittänyt hyökkäyspinnan pienentämissäännöt testitilassa.
Alla on lisää vaiheita sen varmistamiseksi, sovelletaanko hyökkäysalueen vähentämissääntöjä oikein päätepisteisiin. (Tämä voi kestää muutamia minuutteja)
Siirry verkkoselaimessa kohtaan Microsoft Defender XDR.
Valitse määritysten hallinta vasemmanpuoleisessa valikossa.
Valitse Siirry hyökkäyspinnan hallintaan Hyökkäyspinnan hallinta -paneelissa.
Valitse Määritys-välilehti Hyökkäyspinnan vähentämisen sääntöjen raporteissa. Se näyttää hyökkäyspinnan pienentämissääntöjen määrityksen yleiskatsauksen ja hyökkäyspinnan pienentämissääntöjen tilan kussakin laitteessa.
Valitse kukin laite näyttää hyökkäyspinnan vähentämissääntöjen määritystiedot.
Lisätietoja on kohdassa Hyökkäyspinnan pienentämissäännön käyttöönotto ja tunnistuksia .
Verkon suojaussääntöjen määrittäminen testitilassa
Siirry Microsoft Configuration Manager -konsolissa kohtaan Assets and Compliance > Overview > Endpoint Protection > Windows Defender Exploit Guard ja valitse Luo hyökkäyssuojakäytäntö.
Valitse Verkon suojaus.
Määritä asetukseksi Valvonta ja valitse Seuraava.
Vahvista uusi hyökkäyssuojakäytäntö valitsemalla Seuraava.
Kun käytäntö on luotu, valitse Sulje.
Napsauta hiiren kakkospainikkeella juuri luotua käytäntöä ja valitse Ota käyttöön.
Valitse äskettäin luodun Windows-kokoelman käytäntö ja valitse OK.
Kun olet suorittanut tämän tehtävän, olet nyt määrittänyt verkon suojauksen testitilassa.
Hallitsemien kansioiden käyttösääntöjen määrittäminen testitilassa
Siirry Microsoft Configuration Manager -konsolissa kohtaan Assets and Compliance>Overview>Endpoint Protection>Windows Defender Exploit Guard ja valitse sitten Luo hyökkäyssuojakäytäntö.
Valitse Hallitse kansion käyttöoikeuksia.
Määritä määritykseksi Valvonta ja valitse Seuraava.
Vahvista uusi hyökkäyssuojakäytäntö valitsemalla Seuraava.
Kun käytäntö on luotu, valitse Sulje.
Napsauta hiiren kakkospainikkeella juuri luotua käytäntöä ja valitse Ota käyttöön.
Kohdista käytäntö juuri luotuun Windows-kokoelmaan ja valitse OK.
Olet nyt määrittänyt valvotun kansion käytön testitilassa.
Aiheeseen liittyvä artikkeli
Vihje
Haluatko tietää lisää? Ole yhteydessä Microsoft Security -yhteisöön teknologiayhteisössämme: Microsoft Defender for Endpoint Tech -yhteisössä.