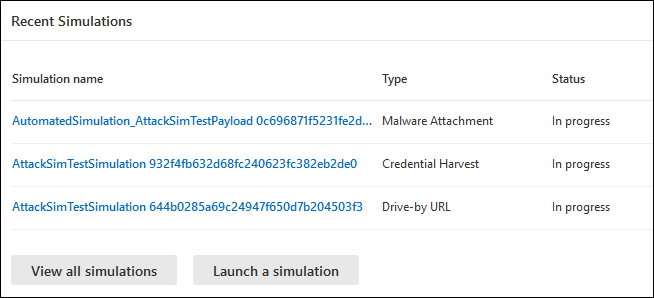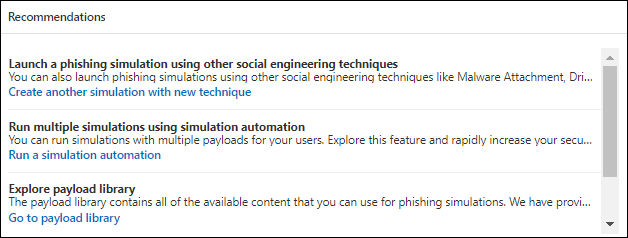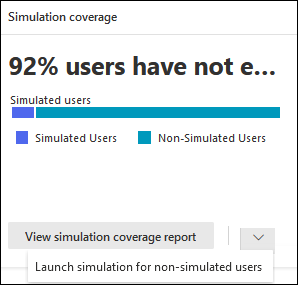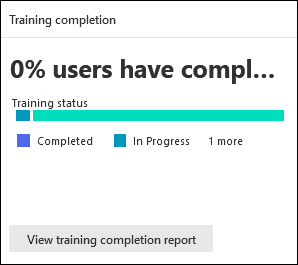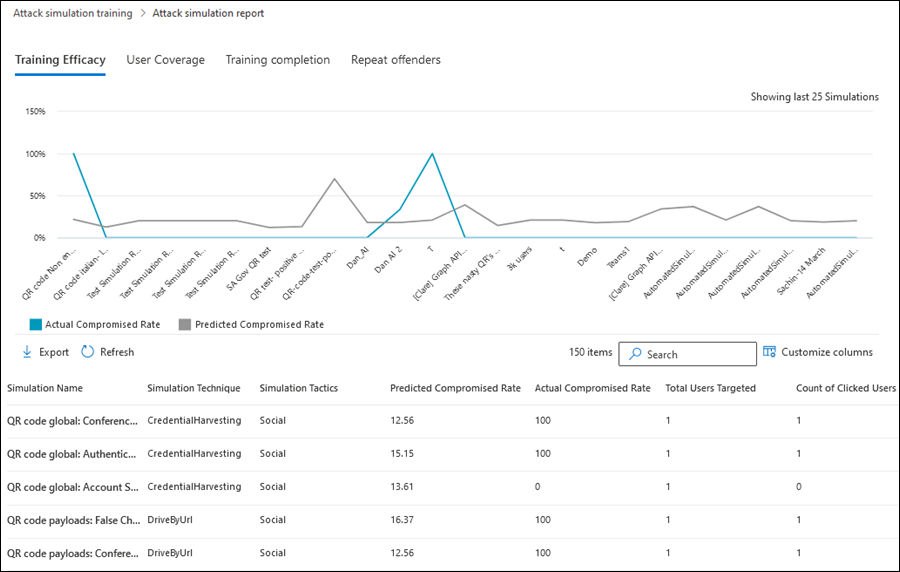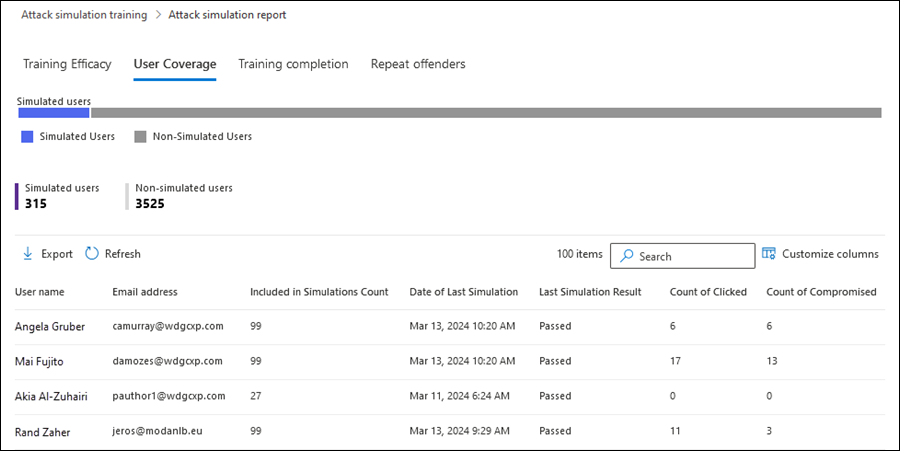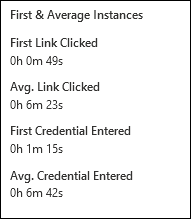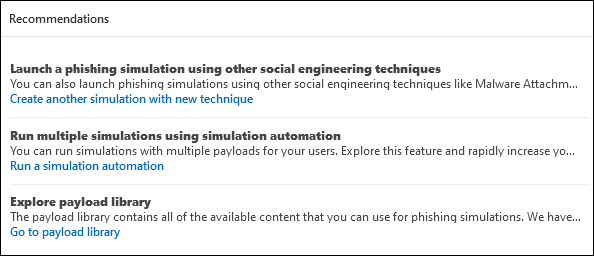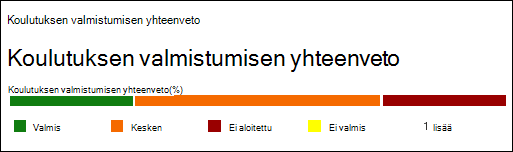Merkitykselliset tiedot ja raportit hyökkäyssimulaatioiden harjoittamista varten
Vihje
Tiesitkö, että voit kokeilla Microsoft Defender XDR for Office 365:n palvelupaketti 2:n ominaisuuksia maksutta? Käytä 90 päivän Defender for Office 365 -kokeiluversiota Microsoft Defender -portaalin kokeilukeskuksessa. Lue lisätietoja siitä, kuka voi rekisteröityä, ja kokeiluversion ehdot täältä.
Hyökkäyssimulaatiokoulutuksessa Microsoft Defender for Office 365 Plan 2:ssa tai Microsoft 365 E5:ssä Microsoft tarjoaa merkityksellisiä tietoja ja raportteja simulaatioiden tuloksista ja vastaavista kouluuksista. Nämä tiedot pitävät sinut ajan tasalla käyttäjiesi uhkavalmiuden edistymisestä ja suosittelevat seuraavia vaiheita käyttäjien valmistautumiseksi tuleviin hyökkäyksiin.
Merkitykselliset tiedot ja raportit ovat saatavilla seuraavissa sijainneissa Hyökkäyssimulaation harjoitussivulla Microsoft Defender -portaalissa:
- Oivalluksia:
- Yleiskatsaus-välilehti osoitteessa https://security.microsoft.com/attacksimulator?viewid=overview.
- Raportit-välilehti osoitteessa https://security.microsoft.com/attacksimulator?viewid=reports.
- Raportit:
- Hyökkäyssimulaatioraporttisivu:https://security.microsoft.com/attacksimulationreport
- Käynnissä olevien ja suoritettujen simulaatioiden ja koulutuskampanjoiden raportit: Lisätietoja on kohdassa Hyökkäyssimulaatioraportti.
Tämän artikkelin loppuosassa kuvataan Attack-simulointikoulutuksen raportteja ja merkityksellisiä tietoja.
Lisätietoja hyökkäyssimulaatioiden harjoittamisesta on kohdassa Hyökkäyssimulaatiokoulutuksen käytön aloittaminen.
Merkitykselliset tiedot Hyökkäyssimulaatiokoulutuksen Yleiskatsaus- ja Raportit-välilehdillä
Jos haluat siirtyä Yleiskatsaus-välilehteen , avaa Microsoft Defender -portaali osoitteessa https://security.microsoft.com, siirry kohtaan Sähköposti & yhteistyö>Hyökkäyssimulaatiokoulutus:
- Yleiskatsaus-välilehti : Varmista, että Yleiskatsaus-välilehti on valittuna (se on oletusarvo). Voit myös siirtyä suoraan Yleiskatsaus-välilehteen valitsemalla https://security.microsoft.com/attacksimulator?viewid=overview.
- Raportit-välilehti: Valitse Raportit-välilehti. Voit myös siirtyä suoraan Raportit-välilehteen valitsemalla https://security.microsoft.com/attacksimulationreport.
Välilehdissä olevien merkityksellisten tietojen jakauma on kuvattu seuraavassa taulukossa:
| Raportti | Yleiskatsaus-välilehti | Raportit-välilehti |
|---|---|---|
| Viimeisimmät simuloinnit -kortti | ✔ | |
| Recommendations-kortti | ✔ | |
| Simuloinnin kattavuuskortti | ✔ | ✔ |
| Koulutuksen täydennyskortti | ✔ | ✔ |
| Rikoksentekijöiden toistaminen -kortti | ✔ | ✔ |
| Käyttäytyminen vaikuttaa kompromissiprosenttikorttiin | ✔ | ✔ |
Tämän osion loppuosassa kuvataan tiedot, jotka ovat saatavilla Attack-simulointikoulutuksen Yleiskatsaus- ja Raportit-välilehdillä.
Viimeisimmät simuloinnit -kortti
Viimeisimmät simulaatiot -kortti Yleiskatsaus-välilehdellä näyttää kolme viimeistä simulaatiota, jotka olet luonut tai ajanut organisaatiossasi.
Voit valita simulaation tietojen tarkastelemiseksi.
Kun valitset Näytä kaikki simulaatiot , siirryt Simulaatiot-välilehteen .
Käynnistä simulaatio -vaihtoehdon valitseminen käynnistää uuden simulointitoiminnon. Lisätietoja on artikkelissa Tietojenkalasteluhyökkäyksen simulointi Defender for Office 365:ssä.
Recommendations-kortti
Yleiskatsaus-välilehden Recommendations-kortissa ehdotetaan erilaisia simulaatioita suoritettavaksi.
Käynnistä-vaihtoehdon valitseminen käynnistää nyt uuden ohjatun simulointitoiminnon, jonka määritetty simulointityyppi valitaan automaattisesti Valitse tekniikka -sivulla. Lisätietoja on artikkelissa Tietojenkalasteluhyökkäyksen simulointi Defender for Office 365:ssä.
Simuloinnin kattavuuskortti
Yleiskatsaus- ja Raportit-välilehtien Simulaatio-kattavuus-kortissa näkyy niiden käyttäjien prosenttiosuus organisaatiossasi, jotka saivat simuloinnin (simuloidut käyttäjät) verrattuna käyttäjiin, jotka eivät saaneet simulaatiota (simuloimattomat käyttäjät). Voit siirtää hiiren osoittimen kaavion osan päälle nähdäksesi kunkin luokan käyttäjien todellisen määrän.
Valitsemalla Näytä simuloinnin kattavuusraportti siirryt Hyökkäyssimulaatioraportin Käyttäjän kattavuus -välilehteen.
Käynnistä simuloimattomien käyttäjien käynnistyssimulaatio -vaihtoehdon valitseminen käynnistää uuden ohjatun simulointitoiminnon, jossa simulointia vastaanottamattomat käyttäjät valitaan automaattisesti Kohdekäyttäjä-sivulla. Lisätietoja on artikkelissa Tietojenkalasteluhyökkäyksen simulointi Defender for Office 365:ssä.
Koulutuksen täydennyskortti
Yleiskatsaus- ja Raportit-välilehtien Koulutuksen suoritus -kortti järjestää harjoittamisen saaneiden käyttäjien prosenttiosuudet simulaatioiden tulosten perusteella seuraaviin luokkiin:
- Valmis
- Liikkeellä
- Puutteellinen
Voit siirtää hiiren osoittimen kaavion osan päälle nähdäksesi kunkin luokan käyttäjien todellisen määrän.
Valitsemalla Näytä harjoittamisen valmistumisraportti pääset Hyökkäyssimulaatioraportin Harjoittaminen-valmistumisvälilehteen.
Rikoksentekijöiden toistaminen -kortti
Yleiskatsaus- ja Raportit-välilehtienToista rikoksentekijät -kortissa näytetään toistuvia rikoksentekijöitä koskevat tiedot. Toistuva rikollinen on käyttäjä, joka vaarantui peräkkäisissä simulaatioissa. Peräkkäisten simulaatioiden oletusmäärä on kaksi, mutta voit muuttaa arvoa Attack-simulointikoulutuksen Asetukset-välilehdellä osoitteessa https://security.microsoft.com/attacksimulator?viewid=setting. Lisätietoja on artikkelissa Toistuvan rikoksentekijän raja-arvon määrittäminen.
Kaavio järjestää toistuvan rikoksentekijän tiedot simulointityypin mukaan:
- Kaikki
- Haittaohjelmaliite
- Linkki haittaohjelmistoon
- Tunnistetietojen kerääminen
- Linkki liitteissä
- Url-drive-by-osoite
Kun valitset Näytä toistuvien rikoksentekijöiden raportti , siirryt Hyökkäyssimulaatioraportin Toista rikoksentekijät -välilehteen.
Käyttäytyminen vaikuttaa kompromissiprosenttikorttiin
Yleiskatsaus- ja Raportit-välilehtienToiminta-vaikutus kompromissitaajuuskorttiin näyttää, miten käyttäjät ovat reagoineet simulaatioihisi Verrattuna Microsoft 365:n historiallisiin tietoihin. Näiden merkityksellisten tietojen avulla voit seurata käyttäjien uhkavalmiutta suorittamalla useita simulaatioita samoja käyttäjäryhmiä vastaan.
Kaavion tiedot näyttävät seuraavat tiedot:
- Todellinen kompromissiprosentti: Niiden ihmisten todellinen prosenttiosuus, jotka simulointi vaaransi (todelliset käyttäjät vaarantuivat / simuloinnin saaneiden käyttäjien kokonaismäärä organisaatiossasi).
- Ennustettu kompromissiaste: Microsoft 365:n historialliset tiedot, jotka ennustavat niiden ihmisten prosenttiosuutta, jotka tämän simulaation vuoksi vaarantuvat. Lisätietoja ennustetun kompromissiprosentin (PCR) käytöstä on kohdassa Ennustettu kompromissiprosentti.
Jos viet hiiren osoittimen kaavion arvopisteen päälle, todelliset prosenttiarvot näytetään.
Jos haluat nähdä yksityiskohtaisen raportin, valitse Näytä simulaatiot ja koulutuksen tehoraportti. Tämä raportti selitetään myöhemmin tässä artikkelissa.
Hyökkäyssimulaatioraportti
Voit avata Hyökkäyssimulointi-raportinYleiskatsaus-välilehdestä valitsemalla Näytä ... raporttitoiminnot, jotka ovat käytettävissä joissakin korteissa Yleiskatsaus- ja Raportit-välilehdissä, jotka on kuvattu tässä artikkelissa. Jos haluat siirtyä suoraan Hyökkäyssimulaatio-raporttisivulle , käytä https://security.microsoft.com/attacksimulationreport
Hyökkäyssimulaatioraportin tehon harjoittamisen välilehti
Koulutuksen teho -välilehti on oletusarvoisesti valittuna Hyökkäyssimulaatio-raporttisivulla. Tämä välilehti tarjoaa samat tiedot, jotka ovat saatavilla Toimintavaikutuksen vaikutus kompromissinopeus -kortissa , sekä lisäkontekstin itse simuloinnista.
Kaavio näyttää todellisen vaarantumisprosentin ja ennustetun kompromissiprosentin. Jos pidät hiiren osoitinta kaavion osan päällä, näytetään kaavion todelliset prosenttiarvot.
Kaavion alla olevassa tietotaulukossa näkyvät seuraavat tiedot. Voit lajitella simulaatiot napsauttamalla käytettävissä olevaa sarakeotsikkoa. Valitse ![]() Mukauta sarakkeita , jos haluat muuttaa näytettyjä sarakkeita. Oletusarvoisesti kaikki käytettävissä olevat sarakkeet ovat valittuina.
Mukauta sarakkeita , jos haluat muuttaa näytettyjä sarakkeita. Oletusarvoisesti kaikki käytettävissä olevat sarakkeet ovat valittuina.
- Simuloinnin nimi
- Simulointitekniikka
- Simulaatiotaktiikat
- Ennustettu vaarantunut nopeus
- Toteutunut vaarantunut korko
- Kohteena olevien käyttäjien kokonaismäärä
- Napsautettuja käyttäjiä
![]() Suodata tulokset simulaation nimen tai simulointitekniikan mukaan hakuruudun avulla. Yleismerkkejä ei tueta.
Suodata tulokset simulaation nimen tai simulointitekniikan mukaan hakuruudun avulla. Yleismerkkejä ei tueta.
![]() Tallenna tiedot CSV-tiedostoon Vie raportti -painikkeella. Oletustiedostonimi on Attack-simulointiraportti – Microsoft Defender.csv, ja oletussijainti on paikallinen Lataukset-kansio. Jos viety raportti on jo olemassa kyseisessä sijainnissa, tiedostonimi kasvaa (esimerkiksi Hyökkäyssimulointiraportti - Microsoft Defender (1).csv).
Tallenna tiedot CSV-tiedostoon Vie raportti -painikkeella. Oletustiedostonimi on Attack-simulointiraportti – Microsoft Defender.csv, ja oletussijainti on paikallinen Lataukset-kansio. Jos viety raportti on jo olemassa kyseisessä sijainnissa, tiedostonimi kasvaa (esimerkiksi Hyökkäyssimulointiraportti - Microsoft Defender (1).csv).
Hyökkäyssimulaatioraportin käyttäjien kattavuus -välilehti
Käyttäjän kattavuus -välilehdellä kaavio näyttää simuloidut käyttäjät ja simuloimattomat käyttäjät. Jos viet hiiren osoittimen kaavion arvopisteen päälle, todelliset arvot näytetään.
Kaavion alla olevassa tietotaulukossa näkyvät seuraavat tiedot. Voit lajitella tiedot napsauttamalla käytettävissä olevaa sarakeotsikkoa. Valitse ![]() Mukauta sarakkeita , jos haluat muuttaa näytettyjä sarakkeita. Oletusarvoisesti kaikki käytettävissä olevat sarakkeet ovat valittuina.
Mukauta sarakkeita , jos haluat muuttaa näytettyjä sarakkeita. Oletusarvoisesti kaikki käytettävissä olevat sarakkeet ovat valittuina.
- Käyttäjänimi
- Sähköpostiosoite
- Sisältyy simulointiin
- Viimeisen simuloinnin päivämäärä
- Viimeisin simulointitulos
- Napsautettu määrä
- Vaarantuneiden määrä
![]() Käytä hakuruutua tulosten suodattamiseen käyttäjänimen tai sähköpostiosoitteen mukaan. Yleismerkkejä ei tueta.
Käytä hakuruutua tulosten suodattamiseen käyttäjänimen tai sähköpostiosoitteen mukaan. Yleismerkkejä ei tueta.
![]() Tallenna tiedot CSV-tiedostoon Vie raportti -painikkeella. Oletustiedostonimi on Attack-simulointiraportti – Microsoft Defender.csv, ja oletussijainti on paikallinen Lataukset-kansio. Jos viety raportti on jo olemassa kyseisessä sijainnissa, tiedostonimi kasvaa (esimerkiksi Hyökkäyssimulointiraportti - Microsoft Defender (1).csv).
Tallenna tiedot CSV-tiedostoon Vie raportti -painikkeella. Oletustiedostonimi on Attack-simulointiraportti – Microsoft Defender.csv, ja oletussijainti on paikallinen Lataukset-kansio. Jos viety raportti on jo olemassa kyseisessä sijainnissa, tiedostonimi kasvaa (esimerkiksi Hyökkäyssimulointiraportti - Microsoft Defender (1).csv).
Hyökkäyssimulaatioraportin harjoittamisen suoritusvälilehti
Koulutuksen suorittaminen -välilehdessä kaavio näyttää Suoritettujen, Keskeneräisten ja keskeneräisten simulaatioiden määrän. Jos pidät hiiren osoitinta kaavion osan päällä, todelliset arvot tulevat näkyviin.
Kaavion alla olevassa tietotaulukossa näkyvät seuraavat tiedot. Voit lajitella tiedot napsauttamalla käytettävissä olevaa sarakeotsikkoa. Valitse ![]() Mukauta sarakkeita , jos haluat muuttaa näytettyjä sarakkeita. Oletusarvoisesti kaikki käytettävissä olevat sarakkeet ovat valittuina.
Mukauta sarakkeita , jos haluat muuttaa näytettyjä sarakkeita. Oletusarvoisesti kaikki käytettävissä olevat sarakkeet ovat valittuina.
- Käyttäjänimi
- Sähköpostiosoite
- Sisältyy simulointiin
- Viimeisen simuloinnin päivämäärä
- Viimeisin simulointitulos
- Viimeisimmän suoritetun koulutuksen nimi
- Valmistumispäivä
- Kaikki harjoitukset
Valitse ![]() Suodata , jos haluat suodattaa kaavion ja tietotaulukon harjoittamisen Tila-arvojen mukaan: Valmis, Käynnissä tai Kaikki.
Suodata , jos haluat suodattaa kaavion ja tietotaulukon harjoittamisen Tila-arvojen mukaan: Valmis, Käynnissä tai Kaikki.
Kun olet määrittänut suodattimet, valitse Käytä, Peruuta tai ![]() Tyhjennä suodattimet.
Tyhjennä suodattimet.
![]() Käytä hakuruutua tulosten suodattamiseen käyttäjänimen tai sähköpostiosoitteen mukaan. Yleismerkkejä ei tueta.
Käytä hakuruutua tulosten suodattamiseen käyttäjänimen tai sähköpostiosoitteen mukaan. Yleismerkkejä ei tueta.
Jos valitset Vie raportti -painikkeen![]() , raportin luomisen edistyminen näkyy prosenttiosuutena kokonaistuloksista. Avautuvassa valintaikkunassa voit avata .csv-tiedoston, tallentaa .csv -tiedoston ja muistaa valinnan.
, raportin luomisen edistyminen näkyy prosenttiosuutena kokonaistuloksista. Avautuvassa valintaikkunassa voit avata .csv-tiedoston, tallentaa .csv -tiedoston ja muistaa valinnan.
Hyökkäyssimulaatioraportin Toistuvat rikoksentekijät -välilehti
Toistuva rikollinen on käyttäjä, joka vaarantui peräkkäisissä simulaatioissa. Peräkkäisten simulaatioiden oletusmäärä on kaksi, mutta voit muuttaa arvoa Attack-simulointikoulutuksen Asetukset-välilehdellä osoitteessa https://security.microsoft.com/attacksimulator?viewid=setting. Lisätietoja on artikkelissa Toistuvan rikoksentekijän raja-arvon määrittäminen.
Toista rikoksentekijät -välilehdellä kaavio näyttää toistuvien rikoksentekijöiden käyttäjien ja simuloitujen käyttäjien määrän.
Jos viet hiiren osoittimen kaavion arvopisteen päälle, todelliset arvot näytetään.
Kaavion alla olevassa tietotaulukossa näkyvät seuraavat tiedot. Voit lajitella tiedot napsauttamalla käytettävissä olevaa sarakeotsikkoa. Valitse ![]() Mukauta sarakkeita , jos haluat muuttaa näytettyjä sarakkeita. Oletusarvoisesti kaikki käytettävissä olevat sarakkeet ovat valittuina.
Mukauta sarakkeita , jos haluat muuttaa näytettyjä sarakkeita. Oletusarvoisesti kaikki käytettävissä olevat sarakkeet ovat valittuina.
- Käyttäjä
- Simulointityypit
- Simulaatiot
- Sähköpostiosoite
- Toistojen määrä viimeksi
- Toista rikkomukset
- Sukusimuloinnin nimi
- Viimeisin simulointitulos
- Viimeksi määritetty koulutus
- Viimeisimmän koulutuksen tila
Valitse ![]() Suodata , jos haluat suodattaa kaavion ja tietotaulukon yhden tai useamman simulointityypin arvon mukaan:
Suodata , jos haluat suodattaa kaavion ja tietotaulukon yhden tai useamman simulointityypin arvon mukaan:
- Tunnistetietojen kerääminen
- Haittaohjelmaliite
- Linkki liitetiedostossa
- Linkki haittaohjelmistoon
Kun olet määrittänut suodattimet, valitse Käytä, Peruuta tai ![]() Tyhjennä suodattimet.
Tyhjennä suodattimet.
Käytä Haku-ruutua![]() tulosten suodattamiseen jonkin sarakearvon mukaan. Yleismerkkejä ei tueta.
tulosten suodattamiseen jonkin sarakearvon mukaan. Yleismerkkejä ei tueta.
![]() Tallenna tiedot CSV-tiedostoon Vie raportti -painikkeella. Oletustiedostonimi on Attack-simulointiraportti – Microsoft Defender.csv, ja oletussijainti on paikallinen Lataukset-kansio. Jos viety raportti on jo olemassa kyseisessä sijainnissa, tiedostonimi kasvaa (esimerkiksi Hyökkäyssimulointiraportti - Microsoft Defender (1).csv).
Tallenna tiedot CSV-tiedostoon Vie raportti -painikkeella. Oletustiedostonimi on Attack-simulointiraportti – Microsoft Defender.csv, ja oletussijainti on paikallinen Lataukset-kansio. Jos viety raportti on jo olemassa kyseisessä sijainnissa, tiedostonimi kasvaa (esimerkiksi Hyökkäyssimulointiraportti - Microsoft Defender (1).csv).
Simulointiraportti hyökkäyssimulaatiokoulutuksessa
Simulointiraportti näyttää keskeneräisten tai suoritettujen simulaatioiden tiedot ( Tila-arvo on käynnissä tai Valmis). Jos haluat tarkastella simulointiraporttia, käytä mitä tahansa seuraavista menetelmistä:
Valitse Hyökkäyssimulaatiokoulutus-sivunhttps://security.microsoft.com/attacksimulator?viewid=overviewYleiskatsaus-välilehdeltä simulaatio Viimeisimmät simulaatiot -kortista.
Valitse Simulaatiot-välilehdenHyökkäyssimulaatiokoulutus-sivullahttps://security.microsoft.com/attacksimulator?viewid=simulationssimulaatio napsauttamalla mitä tahansa muuta rivin kohtaa kuin nimen vieressä olevaa valintaruutua. Lisätietoja on kohdassa Simulointiraporttien tarkasteleminen.
- Valitse hyökkäyssimulaatiokoulutussivunhttps://security.microsoft.com/attacksimulator?viewid=trainingcampaignKoulutus-välilehdeltä koulutuskampanja jommallakummalla seuraavista menetelmistä:
- Napsauta mitä tahansa muuta riviä kuin nimen vieressä olevaa valintaruutua.
- Valitse nimen vieressä oleva valintaruutu ja valitse
 sitten Näytä raportti.
sitten Näytä raportti.
Lisätietoja on kohdassa Näytä harjoittamisen kampanjaraportit.
Näyttöön avautuva raporttisivu sisältää Raportti-, **Käyttäjät- ja Tiedot-välilehdet , jotka sisältävät tietoja simuloinnista. Tämän osion loppuosassa kuvataan merkitykselliset tiedot ja raportit, jotka ovat käytettävissä Raportti-välilehdellä.
Simuloinnin Raportti-välilehden osiot on kuvattu seuraavissa alakohdissa.
Lisätietoja Käyttäjät- ja Tiedot-välilehdistä on seuraavissa linkeissä.
- Simulaatiot:
- Koulutuskampanjat:
Simulointiraportti simulaatioille
Tässä osiossa kuvataan säännöllisten simulaatioiden (ei koulutuskampanjoiden) simulointiraportin tiedot.
Simuloinnin vaikutusosio raportissa simulaatioita varten
Simuloinnin vaikutus -osiossa Raportti-välilehdessä** näytetään viestistä ilmoittaneiden vaarantuneiden käyttäjien ja käyttäjien määrä ja prosenttiosuus.
Jos pidät hiiren osoitinta kaavion osan päällä, näet kunkin luokan todelliset luvut.
Valitse Näytä vaarantuneet käyttäjät siirtyäksesi raportin Käyttäjät-välilehteen , jossa tulokset suodatetaan vaarantuneen mukaan: Kyllä.
Valitse Näytä käyttäjät, jotka ilmoittivat siirtyvän Käyttäjät-välilehdelle raportissa, jossa tulokset suodatetaan Ilmoitetut-viestillä: Kyllä.
Raportin kaikki käyttäjien toiminta -osa simulointeja varten
Kaikki käyttäjän toiminta -osio Raportti-välilehdessä ** simulaatiolle näyttää luvut simuloinnin mahdollisista tuloksista. Tiedot vaihtelevat simulointityypin mukaan. Esimerkki:
- Napsautettu viestilinkki tai liitelinkki napsautetaan tai liite avattuna
- Annetut tunnistetiedot
- Lue viesti
- Poistettu viesti
- Vastasi viestiin
- Välitetty viesti
- Poissa
Valitse Näytä kaikki käyttäjät , jos haluat siirtyä Käyttäjät-välilehdelle raportissa, jossa tulokset ovat suodattamattomia.
Simulointeja koskeva raportin toimituksen tila -osio
Simuloinnin Toimituksentila -osiossa Raportti-välilehdessä** näytetään simulointiviestin mahdollisten toimitustilojen numerot. Esimerkki:
- Viestin vastaanotto onnistui
- Toimitettu positiivinen vahvistusviesti
- Vain simulointiviesti toimitettu
Valitse Näytä käyttäjät, joille viestin toimitus epäonnistui . Siirry raportin Käyttäjät-välilehdelle , jossa tulokset suodatetaan simulointiviestin toimituksen mukaan: Toimittaminen epäonnistui.
Valitse Näytä pois jätetyt käyttäjät tai ryhmät avataksesi pois jätetyt käyttäjät tai ryhmät -pikaikkunan, joka näyttää simuloinnin ulkopuolelle jätetyt käyttäjät tai ryhmät.
Simulaatioraportin koulutuksen täydennysosa
Simuloinnin tietosivun Koulutuksen suorittaminen -osiossa näytetään simuloinnissa tarvittavat harjoitukset ja se, kuinka moni käyttäjä on suorittanut koulutuksen.
Jos simulointiin ei sisältyneet koulutusta, ainoa arvo tässä osiossa on , että harjoitukset eivät olleet osa tätä simulointia.
Raportin ensimmäinen & keskimääräinen esiintymäosa simulointeja varten
Ensimmäinen & keskimääräinen esiintymä -osio raporttivälilehdellä** näyttää tietoja ajasta, joka kesti tiettyjen toimintojen suorittamiseen simuloinnissa. Esimerkki:
- Napsautettiin ensimmäistä linkkiä
- Keskim. linkki napsautettu
- Ensimmäinen tunnistetieto annettu
- Annettu keskimääräinen tunnistetieto
Raportin simulaatioita koskevat suositukset-osio
Simulaation Suositukset-osiossaRaportti-välilehdessä ** näytetään suosituksia hyökkäyssimulaatiokoulutuksen käyttämiseksi organisaatiosi suojaamiseksi.
Simulointiraportti koulutuskampanjoita varten
Tässä osiossa kuvataan koulutuskampanjoiden (ei simulaatioiden) simulointiraportin tiedot.
Koulutuksen suorittamisen luokitusosa koulutuskampanjoiden raportissa
Koulutuskampanjan Koulutuksen valmistumisen luokitus -osiossa Raportti-välilehdessä ** näytetään tietoja Koulutus-kampanjan suoritetuista koulutusmoduuleista.
Koulutuksen valmistumisen yhteenveto -osa koulutuskampanjoiden raportissa
Koulutuskampanjan Harjoittaminen-välilehden Koulutuksen valmistumisen yhteenveto -osiossa** käytetään palkkikaavioita, jotka osoittavat määritettyjen käyttäjien etenemisen kampanjan kaikkien koulutusmoduulien kautta (käyttäjien määrä / käyttäjien kokonaismäärä):
- Valmis
- Liikkeellä
- Ei aloitettu
- Ei valmis
- Aiemmin määritetty
Voit siirtää hiiren osoittimen kaavion osan päälle nähdäksesi kunkin luokan todellisen prosenttiosuuden.
Raportin kaikki käyttäjän toiminta -osiot koulutuskampanjoita varten
Koulutuskampanjan Kaikki käyttäjän toiminta - osiossa Raportti-välilehdessä ** näytetään palkkikaavion avulla, miten tärkeimmät henkilöt saivat koulutusilmoituksen ( käyttäjien määrä /käyttäjien kokonaismäärä).
Voit siirtää hiiren osoittimen kaavion osan päälle nähdäksesi kunkin luokan todelliset luvut.
Liite
Kun viet tietoja raporteista, CSV-tiedosto sisältää enemmän tietoja kuin mitä raportissa näytetään, vaikka kaikki sarakkeet olisivat näkyvissä. Kentät on kuvattu seuraavassa taulukossa.
Vihje
Jos haluat lisätietoja, varmista ennen viemistä, että kaikki raportin käytettävissä olevat sarakkeet ovat näkyvissä.
| Kentän nimi | Kuvaus |
|---|---|
| Käyttäjänimi | Toiminnon tehneen käyttäjän käyttäjänimi. |
| Käyttäjäsähköposti | Toiminnon tehneen käyttäjän sähköpostiosoite. |
| Vaarantunut | Ilmaisee, käytettiinkö käyttäjää vaarantunut. Arvot ovat Kyllä tai Ei. |
| AttachmentOpened_TimeStamp | Kun liite avattiin. |
| AttachmentOpened_Browser | Kun liite avattiin selaimessa. Nämä tiedot ovat peräisin UserAgentilta. |
| AttachmentOpened_IP | IP-osoite, jossa liite avattiin. Nämä tiedot ovat peräisin UserAgentilta. |
| AttachmentOpened_Device | Laite, jossa liite avattiin. Nämä tiedot ovat peräisin UserAgentilta. |
| AttachmentLinkClicked_TimeStamp | Kun liitteen linkkiä napsautettiin. |
| AttachmentLinkClicked_Browser | Verkkoselain, jota käytettiin liitteen linkin napsauttamiseen. Nämä tiedot ovat peräisin UserAgentilta. |
| AttachmentLinkClicked_IP | IP-osoite, jossa liitelinkkiä napsautettiin. Nämä tiedot ovat peräisin UserAgentilta. |
| AttachmentLinkClicked_Device | Laite, jossa liitteen linkkiä napsautettiin. Nämä tiedot ovat peräisin UserAgentilta. |
| CredSupplied_TimeStamp(vaarantunut) | Kun käyttäjä on antanut tunnistetietonsa. |
| CredSupplied_Browser | Verkkoselain, jota käytettiin, kun käyttäjä on antanut tunnistetietonsa. Nämä tiedot ovat peräisin UserAgentilta. |
| CredSupplied_IP | IP-osoite, johon käyttäjä on antanut tunnistetietonsa. Nämä tiedot ovat peräisin UserAgentilta. |
| CredSupplied_Device | Laite, johon käyttäjä on antanut tunnistetietonsa. Nämä tiedot ovat peräisin UserAgentilta. |
| SuccessfullyDeliveredEmail_TimeStamp | Kun simulaatiosähköpostiviesti toimitettiin käyttäjälle. |
| MessageRead_TimeStamp | Kun simulaatioviesti luettiin. |
| MessageDeleted_TimeStamp | Kun simulointiviesti poistettiin. |
| MessageReplied_TimeStamp | Kun käyttäjä vastasi simulointiviestiin. |
| MessageForwarded_TimeStamp | Kun käyttäjä välitti simulaatioviestin. |
| PoissaOfficeDays | Määrittää, onko käyttäjä poissa. Nämä tiedot ovat peräisin Outlookin Automaattiset vastaukset -asetuksesta. |
| PositiveReinforcementMessageDelivered_TimeStamp | Kun positiivisen vahvistusviestin toimitettiin käyttäjälle. |
| PositiveReinforcementMessageFailed_TimeStamp | Kun vahvistussanomaa ei voitu toimittaa käyttäjälle. |
| JustSimulationMessageDelivered_TimeStamp | Kun simulointiviesti toimitettiin käyttäjälle osana simulointia ilman koulutusta (Uuden simulointitoiminnon Määritä harjoitus -sivulla ei valittu mitään koulutusta). |
| JustSimulationMessageFailed_TimeStamp | Kun simulointisähköpostiviestiä ei voitu toimittaa käyttäjälle eikä simuloinnille ollut määritetty koulutusta. |
| TrainingAssignmentMessageDelivered_TimeStamp | Kun harjoitustehtävän viesti toimitettiin käyttäjälle. Tämä arvo on tyhjä, jos simuloinnissa ei ole annettu harjoituksia. |
| TrainingAssignmentMessageFailed_TimeStamp | Kun harjoitustehtävän sanomaa ei voitu toimittaa käyttäjälle. Tämä arvo on tyhjä, jos simuloinnissa ei ole annettu harjoituksia. |
| FailedToDeliverEmail_TimeStamp | Kun simulointisähköpostiviestiä ei voitu toimittaa käyttäjälle. |
| Viimeisin simulointitoiminta | Käyttäjän viimeinen simulointitoiminto (riippumatta siitä, onko käyttäjä läpäissyt vai vaarantunut). |
| Määritetyt koulutukset | Luettelo käyttäjälle simuloinnin osana määritetyistä kouluista. |
| Suoritetut harjoitukset | Luettelo käyttäjän suorittamista harjoituksista osana simulointia.. |
| Koulutuksen tila | Käyttäjän harjoittamisen nykyinen tila osana simulointia. |
| Tietojenkalastelu raportoitu | Kun käyttäjä ilmoitti simulointiviestin tietojenkalasteluksi. |
| Osasto | Käyttäjän Osasto-ominaisuuden arvo Microsoft Entra -tunnuksissa simuloinnin aikana. |
| Yritys | Käyttäjän Company-ominaisuuden arvo Microsoft Entra ID:ssä simulointihetkellä. |
| Title | Käyttäjän Title-ominaisuuden arvo Microsoft Entra -tunnuksissa simuloinnin aikana. |
| Office | Käyttäjän Office-ominaisuuden arvo Microsoft Entra ID:ssä simulointihetkellä. |
| Kaupunki | Käyttäjän City-ominaisuuden arvo Microsoft Entra -tunnuksissa simuloinnin aikana. |
| Maa | Käyttäjän Country-ominaisuuden arvo Microsoft Entra ID:ssä simulointihetkellä. |
| Manageri | Käyttäjän Manager-ominaisuuden arvo Microsoft Entra ID:ssä simulointihetkellä. |
Seuraavassa taulukossa kuvataan, miten käyttäjän toiminnan signaalit tallennetaan.
| Kenttä | Kuvaus | Laskentalogiikka |
|---|---|---|
| DownloadAttachment | Käyttäjä latasi liitteen. | Signaali on peräisin asiakkaalta (esimerkiksi Outlookista tai Wordista). |
| Avattu liite | Käyttäjä avasi liitteen. | Signaali on peräisin asiakkaalta (esimerkiksi Outlookista tai Wordista). |
| Lue viesti | Käyttäjä luki simulointiviestin. | Viestin lukusignaaleja saattaa esiintyä ongelmia seuraavissa tilanteissa:
|
| Poissa | Määrittää, onko käyttäjä poissa. | Lasketaan tällä hetkellä Outlookin Automaattiset vastaukset -asetuksella. |
| Vaarantunut käyttäjä | Ilmaisee, onko käyttäjä vaarantunut. Kompromissisignaalit voivat vaihdella hyökkäystyypin mukaan. |
|
| Napsautetun viestin linkki | Ilmaisee, napsauttiko käyttäjä viestiä. | Simuloinnin URL-osoite on yksilöllinen jokaiselle käyttäjälle, mikä sallii yksittäisten käyttäjien toiminnan seurannan. Kolmannen osapuolen suodatuspalvelut tai sähköpostin edelleenlähetys voivat johtaa vääriin positiivisiin puoliin. Lisätietoja on kohdassa Napsautukset tai kompromissitapahtumat käyttäjiltä, jotka väittävät, etteivät napsauttaneet simulaatioviestin linkkiä. |
| Välitetty viesti | Ilmaisee, välittikö käyttäjä viestin edelleen. | |
| Viestiin vastattu | Ilmaisee, onko käyttäjä vastannut viestiin. | |
| Poistettu viesti | Ilmaisee, onko käyttäjä poistanut viestin. | Signaali on peräisin käyttäjän Outlook-toiminnasta. Jos käyttäjä ilmoittaa viestin tietojenkalasteluksi, viesti voidaan siirtää Poistetut-kansioon, joka tunnistetaan poistoksi. |
| Myönnetyt käyttöoikeudet | Ilmaisee, onko käyttäjä jakanut käyttöoikeuksia Oauth-pohjaisessa hyökkäyksessä. |
Aiheeseen liittyvät linkit
Hyökkäyssimulaatiokoulutuksen käytön aloittaminen
Palaute
Tulossa pian: Vuoden 2024 aikana poistamme asteittain GitHub Issuesin käytöstä sisällön palautemekanismina ja korvaamme sen uudella palautejärjestelmällä. Lisätietoja on täällä: https://aka.ms/ContentUserFeedback.
Lähetä ja näytä palaute kohteelle