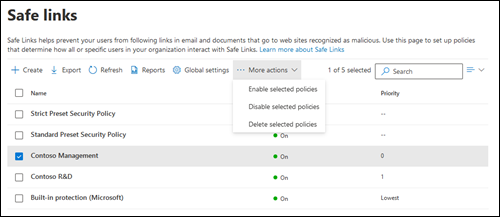Safe Links -käytäntöjen määrittäminen Microsoft Defender for Office 365
Vihje
Tiesitkö, että voit kokeilla Microsoft Defender XDR ominaisuuksia ilmaiseksi palvelupakettiin Office 365 2? Käytä 90 päivän Defender for Office 365 kokeiluversiota Microsoft Defender-portaalin kokeilukeskuksessa. Lisätietoja siitä, ketkä voivat rekisteröityä ja kokeilla käyttöehtoja, on artikkelissa Kokeile Microsoft Defender for Office 365.
Tärkeää
Tämä artikkeli on tarkoitettu yritysasiakkaille, joilla on Microsoft Defender for Office 365. Jos olet kotikäyttäjä, joka etsii tietoja Outlookin Safelink-linkeista, katso Lisäasetukset Outlook.com tietoturva.
Microsoft Defender for Office 365 sisältävissä organisaatioissa Turvalliset linkit tarjoavat URL-osoitteen tarkistuksen viesteissä, Microsoft Teamsissa ja tuetuissa Office 365 sovelluksissa. Lisätietoja on artikkelissa Microsoft Defender for Office 365 Turvalliset linkit.
Vaikka oletusarvoista Turvalliset linkit -käytäntöä ei ole, sisäinen suojauksen valmiiksi määritetty suojauskäytäntö tarjoaa turvalliset linkit -suojauksen oletusarvoisesti kaikille vastaanottajille. Tämä ei vaikuta vastaanottajiin, jotka on määritetty vakio- tai strict-suojauskäytännöissä tai mukautetuissa Turvalliset linkit -käytännöissä. Lisätietoja on artikkelissa Esiaseta suojauskäytännöt EOP:ssa ja Microsoft Defender for Office 365.
Voit myös käyttää tämän artikkelin toimintosarjoja turvallisten linkkien käytäntöjen luomiseen, jotka koskevat tiettyjä käyttäjiä, ryhmiä tai toimialueita.
Voit määrittää Turvalliset linkit -käytännöt Microsoft Defender portaalissa tai PowerShellin Exchange Online.
Mitä on hyvä tietää ennen aloittamista?
Avaat Microsoft Defender -portaalin osoitteessa https://security.microsoft.com. Jos haluat siirtyä suoraan Turvalliset linkit - sivulle, käytä kohdetta https://security.microsoft.com/safelinksv2.
Jos haluat muodostaa yhteyden Exchange Online PowerShelliin, katso kohta Yhteyden muodostaminen Exchange Online PowerShelliin.
Sinulla on oltava käyttöoikeudet, ennen kuin voit suorittaa tämän artikkelin menettelyt. Voit valita seuraavat vaihtoehdot:
Microsoft Defender XDR RBAC (Unified Role Based Access Control) (If Email & collaboration>Defender for Office 365 permissions is
 Active. Vaikuttaa vain Defender-portaaliin, ei PowerShelliin: Valtuutus ja asetukset/Suojausasetukset/Ydinsuojausasetukset (hallinta) tai Valtuutus ja asetukset/Suojausasetukset/Ydinsuojausasetukset (lue).
Active. Vaikuttaa vain Defender-portaaliin, ei PowerShelliin: Valtuutus ja asetukset/Suojausasetukset/Ydinsuojausasetukset (hallinta) tai Valtuutus ja asetukset/Suojausasetukset/Ydinsuojausasetukset (lue).Sähköpostin & yhteiskäyttöoikeudet Microsoft Defender-portaalissa ja Exchange Online käyttöoikeudet:
- Luo, muokkaa ja poista käytäntöjä: Organisaation hallinta- tai Suojauksen järjestelmänvalvoja -rooliryhmien jäsenyys kohdassa Sähköposti & yhteistyö RBAC ja jäsenyys organisaation hallinnan rooliryhmässä Exchange Online RBAC:ssä.
-
Vain luku -oikeudet käytäntöihin: Jäsenyys jossakin seuraavista rooliryhmistä:
- Yleinen lukija tai suojauksen lukija sähköpostin & yhteiskäytön RBAC:ssä.
- Vain tarkastelu -organisaation hallinta Exchange Online RBAC:ssä.
Microsoft Entra oikeudet: Yleisen järjestelmänvalvojan*, suojauksen järjestelmänvalvojan, yleisen lukijan tai suojauksen lukija -roolien jäsenyys antaa käyttäjille microsoft 365:n muiden ominaisuuksien vaaditut käyttöoikeudet.
Tärkeää
* Microsoft suosittelee, että käytät rooleja, joilla on vähiten käyttöoikeuksia. Alemman käyttöoikeuden auttaminen parantaa organisaatiosi suojausta. Yleinen järjestelmänvalvoja on hyvin etuoikeutettu rooli, joka tulisi rajata hätätilanteisiin, joissa et voi käyttää olemassa olevaa roolia.
Turvalliset linkit -käytäntöjen suositellut asetukset ovat kohdassa Turvalliset linkit -käytäntöasetukset.
Vihje
Turvalliset linkit -käytäntöjen sisäiseen suojaukseen tai mukautettujen turvallisten linkkien käytäntöjen asetuksiin liittyvät poikkeukset ohitetaan, jos vastaanottaja sisältyy myös vakio- tai strict-suojauskäytäntöihin. Lisätietoja on artikkelissa Sähköpostin suojauksen järjestys ja käsittelyjärjestys.
Salli uuden tai päivitetyn käytännön lisääminen enintään 6 tuntia.
Lisätietoja käyttöoikeusvaatimuksista on kohdassa Käyttöoikeusehdot.
Turvallisten linkkien käytännöt Microsoft Defender portaalin avulla
Siirry Microsoft Defender portaalissa osoitteessa https://security.microsoft.comkohtaan Sähköposti & yhteistyökäytännöt>& Säännöt>Uhkakäytännöt>Turvalliset linkitKäytännöt-osassa. Voit myös siirtyä suoraan Turvalliset linkit - sivulle valitsemalla https://security.microsoft.com/safelinksv2.
Valitse Turvalliset linkit -sivulla Luo aloittaaksesi
 uuden turvalliset linkit -käytännön ohjatun toiminnon.
uuden turvalliset linkit -käytännön ohjatun toiminnon.Määritä käytäntösivun Nimi-kohdassa seuraavat asetukset:
- Nimi: Anna käytännölle yksilöllinen, kuvaava nimi.
- Kuvaus: Kirjoita käytännön valinnainen kuvaus.
Kun olet valmis Nimeä käytäntö - sivulla, valitse Seuraava.
Tunnista Käyttäjät ja toimialueet -sivulla sisäiset vastaanottajat , joita käytäntö koskee (vastaanottajan ehdot):
- Käyttäjät: Määritetyt postilaatikot, sähköpostin käyttäjät tai sähköpostin yhteystiedot.
-
Ryhmät:
- Määritettyjen jakeluryhmien jäsenet (mukaan lukien jakeluryhmiin kuuluvat käyttöoikeusryhmät, jotka eivät ole sähköpostia käyttäviä) tai sähköpostia käyttävät käyttöoikeusryhmät (dynaamisia jakeluryhmiä ei tueta).
- Määritetty Microsoft 365 -ryhmät.
- Toimialueet: Kaikki organisaation vastaanottajat, joilla on ensisijainen sähköpostiosoite määritetyssä hyväksytyssä toimialueessa.
Napsauta sopivaa ruutua, ala kirjoittaa arvoa ja valitse haluamasi arvo tuloksista. Toista tämä prosessi niin monta kertaa kuin on tarpeen. Jos haluat poistaa olemassa olevan arvon, valitse
 arvon vieristä.
arvon vieristä.Käyttäjille tai ryhmille voit käyttää useimpia tunnisteita (nimi, näyttönimi, alias, sähköpostiosoite, tilin nimi jne.), mutta vastaava näyttönimi näkyy tuloksissa. Käyttäjien kohdalla voit nähdä kaikki käytettävissä olevat arvot kirjoittamalla tähden (*).
Voit käyttää ehtoa vain kerran, mutta ehto voi sisältää useita arvoja:
Useat saman ehdonarvot käyttävät OR-logiikkaa (esimerkiksi <vastaanottaja1> tai <vastaanottaja2>). Jos vastaanottaja vastaa jotakin määritetyistä arvoista, käytäntöä sovelletaan niihin.
Erityyppiset ehdot käyttävät AND-logiikkaa. Vastaanottajan on vastattava kaikkia määritettyjä ehtoja, jotta käytäntöä voidaan soveltaa niihin. Voit esimerkiksi määrittää ehdon seuraavilla arvoilla:
- Käyttäjät:
romain@contoso.com - Ryhmät: Johtajat
Käytäntöä
romain@contoso.comsovelletaan vain, jos hän on myös Johtajat-ryhmän jäsen. Muuten käytäntöä ei sovelleta häneen.- Käyttäjät:
Jätä pois nämä käyttäjät, ryhmät ja toimialueet: Jos haluat lisätä poikkeuksia sisäisille vastaanottajille, joita käytäntö koskee (vastaanottajapoikkeukset), valitse tämä vaihtoehto ja määritä poikkeukset. Asetukset ja toiminta ovat täsmälleen samankaltaisia kuin ehdot.
Voit käyttää poikkeusta vain kerran, mutta poikkeus voi sisältää useita arvoja:
- Saman poikkeuksen useat arvot käyttävät OR-logiikkaa (esimerkiksi <vastaanottaja1> tai <vastaanottaja2>). Jos vastaanottaja vastaa jotakin määritetyistä arvoista, käytäntöä ei käytetä niihin.
- ERI poikkeustyypit käyttävät OR-logiikkaa (esimerkiksi <vastaanottaja1> tai <group1>:n jäsen tai <toimialueen1> jäsen). Jos vastaanottaja vastaa jotakin määritetyistä poikkeusarvoista, käytäntöä ei sovelleta niihin.
Kun olet valmis Käyttäjät ja toimialueet -sivulla, valitse Seuraava.
Valitse URL-osoitteen & suojausasetusten sivu, määritä seuraavat asetukset:
Sähköpostiosa :
Käytössä: Turvalliset linkit tarkistavat tunnettujen haitallisten linkkien luettelon, kun käyttäjät napsauttavat linkkejä sähköpostissa. URL-osoitteet kirjoitetaan oletusarvoisesti uudelleen: Valitse tämä vaihtoehto, jos haluat ottaa käyttöön Turvallisten linkkien suojauksen sähköpostiviestien linkeille (URL-osoitteen uudelleenkirjoitus ja napsautusten suojausaika). Jos valitset tämän vaihtoehdon, käytettävissä ovat seuraavat asetukset:
- Käytä turvallisia linkkejä organisaation lähettämissä sähköpostiviesteissä: Valitse tämä vaihtoehto, jos haluat käyttää Turvalliset linkit -käytäntöä sisäisten lähettäjien ja sisäisten vastaanottajien välisiin viesteihin. Kun tämä asetus otetaan käyttöön, kaikkien organisaation sisäisten viestien linkkien rivitys on mahdollista.
-
Käytä reaaliaikaista URL-osoitetta tarkistamalla epäilyttävät linkit ja linkit, jotka viittaavat tiedostoihin: Valitse tämä vaihtoehto, jos haluat ottaa käyttöön ulkoisten lähettäjien sähköpostiviestien linkkien reaaliaikaisen tarkistuksen. Jos valitset tämän vaihtoehdon, käytettävissä on seuraava asetus:
- Odota, kunnes URL-osoitteen tarkistus on valmis, ennen kuin toimitat viestin: Valitse tämä vaihtoehto, jos haluat odottaa reaaliaikaisen URL-osoitteen tarkistuksen valmistumista ennen viestin toimittamista ulkoisilta lähettäjiltä. Suositeltu asetus on Käytössä.
- Älä kirjoita URL-osoitteita uudelleen, tarkista vain SafeLinks-ohjelmointirajapinnan kautta: Valitse tämä vaihtoehto URL-rivityksen estämiseksi, mutta jatka URL-osoitteiden tarkistamista ennen viestin toimittamista. Tuetuissa Outlookin versioissa (Windows, Mac ja Outlookin verkkoversio) Safe Links -linkkejä kutsutaan yksinomaan ohjelmointirajapintojen kautta URL-napsautuksen yhteydessä.
Älä kirjoita uudelleen seuraavia URL-osoitteita sähköpostiosassa : Valitse Hallitse (nn) URL-osoitteita -linkki, jotta voit käyttää tiettyjä URL-osoitteita, jotka turvallisten linkkien muussa tapauksessa estäisi.
Huomautus
Älä kirjoita seuraavia URL-osoitteita -luettelon merkintöjä ei lueta tai rivitetä turvallisten linkkien avulla postinkulun aikana, mutta ne saattavat silti olla estettyjä napsautushetkellä. Ilmoita URL-osoite, koska olen vahvistanut sen olevan puhdas , ja valitse sitten Alow tämä URL-osoite lisätäksesi sallitun merkinnän vuokraajan sallittujen ja estettyjen luetteloon, jotta URL-osoitetta ei skannata tai rivitetä Turvallisilla linkeillä postinkulun aikana ja napsautushetkellä. Katso ohjeet kohdasta Hyvien URL-osoitteiden raportoiminen Microsoftille.
Valitse Näyttöön avautuvasta Url-osoitteiden hallinnasta, jotta avautuvaa pikaikkunaa ei kirjoiteta uudelleen ,
 Lisää URL-osoitteet.
Lisää URL-osoitteet.Napsauta avautuvassa Lisää URL-osoitteita -pikaikkunassa URL-osoite-ruutua , kirjoita arvo ja paina ENTER-näppäintä tai valitse ruudun alla näkyvä täydellinen arvo. Toista tämä vaihe niin monta kertaa kuin on tarpeen.
Lisätietoja URL-syntaksista on kohdassa "Älä kirjoita seuraavia URL-osoitteita uudelleen" -luettelon entry-syntaksi.
Jos haluat poistaa merkinnän, valitse
 merkinnän vieristä.
merkinnän vieristä.Kun olet valmis Lisää URL-osoitteita -pikaikkunassa, valitse Tallenna.
Url-osoitteiden hallinta, jos et halua kirjoittaa pikaikkunaa uudelleen, lisäämäsi URL-merkinnät näkyvät pikaikkunassa.
Jos haluat muuttaa URL-osoitteiden luettelon normaalista tiivistettyyn välistykseen, valitse
 Muuta luettelon välistys tiivistettyyn tai normaaliin ja valitse
Muuta luettelon välistys tiivistettyyn tai normaaliin ja valitse  sitten Järjestä luettelo.
sitten Järjestä luettelo.Hakuruudun avulla voit etsiä hakuikkunan merkintöjä.

Jos haluat lisätä merkintöjä, valitse
 Lisää URL-osoitteet ja toista edellinen vaihe.
Lisää URL-osoitteet ja toista edellinen vaihe.Voit poistaa merkinnät jommallakummalla seuraavista tavoista:
- Valitse vähintään yksi merkintä valitsemalla pyöreä valintaruutu, joka näkyy URL-arvon vieressä olevalla tyhjällä alueella.
- Valitse kaikki merkinnät kerralla valitsemalla pyöreä valintaruutu, joka näkyy URL-osoitteiden sarakeotsikon vieressä olevalla tyhjällä alueella.
Kun vähintään yksi merkintä on valittuna, valitse näyttöön
 tulee Poista-toiminto.
tulee Poista-toiminto.Kun url-osoitteiden hallinta on valmis, jos et halua kirjoittaa uudelleen -pikaikkunaa, palaa URL-osoitteeseen valitsemalla Valmis & valitse Suojausasetukset-sivu.
Teams-osa :
- Käytössä: Turvalliset linkit tarkistavat tunnettujen haitallisten linkkien luettelon, kun käyttäjät napsauttavat linkkejä Microsoft Teamsissa. URL-osoitteita ei kirjoiteta uudelleen.: Valitse tämä vaihtoehto, jos haluat ottaa Käyttöön Turvalliset linkit -suojauksen Teamsin linkeille. Tämän asetuksen voimaantulo voi kestää jopa 24 tuntia. Tämä asetus vaikuttaa napsautussuojauksen aikaan.
Office 365 sovellukset -osio:
- Käytössä: Turvalliset linkit tarkistavat tunnettujen haitallisten linkkien luettelon, kun käyttäjät napsauttavat linkkejä Microsoft Office -sovelluksissa. URL-osoitteita ei kirjoiteta uudelleen.: Valitse tämä vaihtoehto, jos haluat ottaa käyttöön Turvalliset linkit -suojauksen tuettujen Office-työpöytä-, mobiili- ja verkkosovellusten tiedostojen linkeille. Tämä asetus vaikuttaa napsautussuojauksen aikaan.
Valitse Suojausasetukset-osa :
-
Seuraa käyttäjien napsautuksia: Jätä tämä vaihtoehto valituksi, jotta seurantakäyttäjä napsauttaa URL-osoitteita. Jos valitset tämän vaihtoehdon, käytettävissä ovat seuraavat vaihtoehdot:
- Salli käyttäjien napsauttaa alkuperäistä URL-osoitetta: Tyhjennä tämä vaihtoehto, jos haluat estää käyttäjiä napsauttamalla alkuperäistä URL-osoitetta varoitussivuilla.
- Näytä organisaation mukautus ilmoitus- ja varoitussivuilla: Lisätietoja mukautetusta tuotemukauttamisesta on artikkelissa Microsoft 365 -teeman mukauttaminen organisaatiossasi.
-
Seuraa käyttäjien napsautuksia: Jätä tämä vaihtoehto valituksi, jotta seurantakäyttäjä napsauttaa URL-osoitteita. Jos valitset tämän vaihtoehdon, käytettävissä ovat seuraavat vaihtoehdot:
Lisätietoja näistä asetuksista on seuraavissa tiedoissa:
- Sähköpostiviestien Turvalliset linkit -asetukset.
- Microsoft Teamsin Turvalliset linkit -asetukset.
- Office-sovellusten Turvalliset linkit -asetukset.
- Valitse Suojausasetukset Turvallisten linkkien käytännöissä
Lisätietoja vakio- ja strict-käytäntöasetusten suositelluista arvoista on ohjeaiheessa Turvalliset linkit -käytäntöasetukset.
Kun URL-osoite on valmis& valitse Suojausasetukset-sivu ja valitse Seuraava.
Valitse Ilmoitus-sivulla jokin seuraavista arvoista, miten haluat ilmoittaa käyttäjillesi?:
- Käytä oletusilmoitustekstiä
-
Käytä mukautettua ilmoitustekstiä: Jos valitset tämän arvon, näkyviin tulevat seuraavat asetukset:
- Käytä Microsoft Translatoria automaattiseen lokalisointiin
- Mukautettu ilmoitusteksti: Kirjoita mukautettu ilmoitusteksti tähän ruutuun (pituus voi olla enintään 200 merkkiä).
Kun olet valmis Ilmoitus-sivulla , valitse Seuraava.
Tarkista asetukset Tarkista-sivulla . Voit muokata -osan asetuksia valitsemalla kussakin osiossa Muokkaa . Voit myös valita Takaisin tai haluamasi sivun ohjatussa toiminnossa.
Kun olet valmis Tarkista-sivulla , valitse Lähetä.
Uusi turvalliset linkit -käytännön luomissivulla voit valita linkit, joilla voit tarkastella käytäntöä, tarkastella Turvalliset linkit -käytäntöjä ja lukea lisätietoja Turvalliset linkit -käytännöistä.
Kun olet valmis Uusi turvalliset linkit -käytännön luontisivulla , valitse Valmis.
Turvallisten linkkien sivulla näkyy uusi käytäntö.
Microsoft Defender portaalin avulla voit tarkastella Turvalliset linkit -käytännön tietoja
Siirry Microsoft Defender portaalissa osoitteessa https://security.microsoft.comkohtaan Sähköposti & yhteistyökäytännöt>& Säännöt>Uhkakäytännöt>Turvalliset linkitKäytännöt-osassa. Jos haluat siirtyä suoraan Turvalliset linkit - sivulle, käytä kohdetta https://security.microsoft.com/safelinksv2.
Turvalliset linkit -sivulla käytäntöluettelossa näkyvät seuraavat ominaisuudet:
- Name (Nimi)
- Tila: Arvot ovat Käytössä tai Ei käytössä.
- Prioriteetti: Lisätietoja on Kohdassa Turvallisten linkkien käytäntöjen prioriteetin määrittäminen .
Jos haluat muuttaa käytäntöluettelon normaalista tiivistettyyn välistykseen, valitse ![]() Muuta luettelon välistys tiivistettyyn tai normaaliin ja valitse
Muuta luettelon välistys tiivistettyyn tai normaaliin ja valitse ![]() sitten Järjestä luettelo.
sitten Järjestä luettelo.
Etsi tiettyjä Turvalliset linkit -![]() käytäntöjä hakuruudun ja sitä vastaavan arvon avulla.
käytäntöjä hakuruudun ja sitä vastaavan arvon avulla.
Vie ![]() käytäntöluettelo CSV-tiedostoon Vie-toiminnolla.
käytäntöluettelo CSV-tiedostoon Vie-toiminnolla.
Avaa Uhkasuojauksen tilaraporttiNäytä raportit -määrityksen avulla![]() .
.
Valitse käytäntö napsauttamalla mitä tahansa muuta rivin kohtaa kuin nimen vieressä olevaa valintaruutua, jolloin käytännön tiedot-pikaikkuna avautuu.
Vihje
Jos haluat lisätietoja muista Turvalliset linkit -käytännöistä poistumatta tietojen pikaikkunasta, käytä  Edellinen kohde - ja Seuraava-kohdetta pikaikkunan yläosassa.
Edellinen kohde - ja Seuraava-kohdetta pikaikkunan yläosassa.
Turvallisten linkkien käytäntöihin liittyvät toimet Microsoft Defender portaalin avulla
Siirry Microsoft Defender portaalissa osoitteessa https://security.microsoft.comkohtaan Sähköposti & yhteistyökäytännöt>& Säännöt>Uhkakäytännöt>Turvalliset linkitKäytännöt-osassa. Jos haluat siirtyä suoraan Turvalliset linkit - sivulle, käytä kohdetta https://security.microsoft.com/safealinksv2.
Valitse Turvalliset linkit - sivulla Turvalliset linkit -käytäntö jommallakummalla seuraavista tavoista:
Valitse käytäntö luettelosta valitsemalla sen nimen vieressä oleva valintaruutu. Seuraavat toiminnot ovat käytettävissä avattavassa
 Lisää toimintoja - luettelossa:
Lisää toimintoja - luettelossa:- Ota valitut käytännöt käyttöön.
- Poista valitut käytännöt käytöstä.
- Poista valitut käytännöt.
Valitse käytäntö luettelosta napsauttamalla mitä tahansa muuta riviä kuin nimen vieressä olevaa valintaruutua. Jotkin tai kaikki seuraavat toiminnot ovat käytettävissä avautuvassa tiedot-pikaikkunassa:
- Muokkaa käytäntöasetuksia valitsemalla kussakin osassa Muokkaa (mukautetut käytännöt tai oletuskäytäntö)
-
 Ota käyttöön tai
Ota käyttöön tai  poista käytöstä (vain mukautetut käytännöt)
poista käytöstä (vain mukautetut käytännöt) -
 Kasvata prioriteettia tai
Kasvata prioriteettia tai  pienennä prioriteettia (vain mukautetut käytännöt)
pienennä prioriteettia (vain mukautetut käytännöt) -
 Poista käytäntö (vain mukautetut käytännöt)
Poista käytäntö (vain mukautetut käytännöt)
Toiminnot kuvataan seuraavissa alikohdissa.
Mukautettujen turvallisten linkkien käytäntöjen muokkaaminen Microsoft Defender portaalin avulla
Kun valitset mukautetun Turvalliset linkit -käytännön napsauttamalla mitä tahansa muuta riviä kuin nimen vieressä olevaa valintaruutua, käytäntöasetukset näkyvät avautuvassa Tiedot-pikaikkunassa. Muokkaa osan asetuksia valitsemalla kussakin osiossa Muokkaa . Lisätietoja asetuksista on tämän artikkelin kohdassa Turvallisten linkkien luominen .
Et voi muokata Turvallisten linkkien käytäntöjä, joiden nimi on Vakioasetusten suojauskäytäntö, Tiukka ennalta määritetty suojauskäytäntö tai Sisäänrakennettu suojaus (Microsoft ), jotka on liitetty valmiiksi määritettyihin suojauskäytäntöihin käytäntötietojen pikaikkunassa. Sen sijaan valitset ![]() Näytä ennalta määritetyt suojauskäytännöt tiedot-pikaikkunassa siirtyäksesi Esiaseta suojauskäytännöt -sivulle osoitteessa https://security.microsoft.com/presetSecurityPolicies muokataksesi valmiiksi määritettyjä suojauskäytäntöjä.
Näytä ennalta määritetyt suojauskäytännöt tiedot-pikaikkunassa siirtyäksesi Esiaseta suojauskäytännöt -sivulle osoitteessa https://security.microsoft.com/presetSecurityPolicies muokataksesi valmiiksi määritettyjä suojauskäytäntöjä.
Microsoft Defender portaalin avulla voit ottaa käyttöön tai poistaa käytöstä mukautetut Turvalliset linkit -käytännöt
Et voi ottaa käyttöön tai poistaa käytöstä Turvallisten linkkien käytäntöjä, joiden nimi on Vakiomuotoinen ennalta määritetty suojauskäytäntö, Tiukka ennalta määritetty suojauskäytäntö tai Sisäänrakennettu suojaus (Microsoft ), jotka on liitetty valmiiksi määritettyihin suojauskäytäntöihin tässä. Voit ottaa käyttöön tai poistaa käytöstä ennalta määritetyt suojauskäytännöt Esiaseta suojauskäytännöt -sivulla osoitteessa https://security.microsoft.com/presetSecurityPolicies.
Kun olet valinnut käytössä olevan mukautetun Turvalliset linkit -käytännön ( Tila-arvo on käytössä), voit poistaa sen käytöstä jommallakummalla seuraavista tavoista:
-
Turvalliset linkit -sivulla: Valitse
 Lisää toimintoja>Poista valitut käytännöt käytöstä.
Lisää toimintoja>Poista valitut käytännöt käytöstä. -
Käytännön tiedot-pikaikkunassa: Valitse
 Poista käytöstä pikaikkunan yläosasta.
Poista käytöstä pikaikkunan yläosasta.
Kun olet valinnut käytöstä poistetun mukautetun Turvalliset linkit -käytännön ( Tila-arvo on pois käytöstä), ota se käyttöön jommallakummalla seuraavista tavoista:
-
Turvalliset linkit -sivulla: Valitse
 Lisää toimintoja>Ota valitut käytännöt käyttöön.
Lisää toimintoja>Ota valitut käytännöt käyttöön. -
Käytännön tiedot-pikaikkunassa: Valitse
 Ota käyttöön pikaikkunan yläosassa.
Ota käyttöön pikaikkunan yläosassa.
Turvalliset linkit -sivulla käytännön Tila-arvo on nyt käytössä tai poissa käytöstä.
Microsoft Defender portaalin avulla voit määrittää mukautettujen Turvalliset linkit -käytäntöjen prioriteetin
Turvalliset linkit -käytännöt käsitellään siinä järjestyksessä, jossa ne näkyvät Turvalliset linkit -sivulla:
- Safe Links -käytäntöä nimeltä Strict Preset Security Policy , joka liittyy Strict preset security policy -käytäntöön, käytetään aina ensin (jos Strict preset security policy on käytössä).
- Safe Links -käytäntöä nimeltä Vakiomuotoinen ennalta määritetty suojauskäytäntö , joka liittyy vakiomuotoisiin suojauskäytäntöihin, sovelletaan aina seuraavaksi (jos vakiomuotoinen esiasetetun suojauksen käytäntö on käytössä).
- Mukautetut Turvalliset linkit -käytäntöjä käytetään seuraavaksi prioriteettijärjestyksessä (jos ne ovat käytössä):
- Pienempi prioriteettiarvo tarkoittaa suurempaa prioriteettia (0 on suurin).
- Oletusarvoisesti luodaan uusi käytäntö, jonka prioriteetti on pienempi kuin pienin olemassa oleva mukautettu käytäntö (ensimmäinen on 0, seuraava on 1 jne.).
- Kahdella käytännöllä ei voi olla samaa prioriteettiarvoa.
- Turvalliset linkit -käytännöllä, jonka nimi on Sisäinen suojaus (Microsoft), joka liittyy sisäiseen suojaukseen, on aina prioriteettiarvo Pienin, etkä voi muuttaa sitä.
Turvalliset linkit -suojaus pysähtyy vastaanottajalle, kun ensimmäinen käytäntö on otettu käyttöön (kyseisen vastaanottajan suurin prioriteettikäytäntö). Lisätietoja on artikkelissa Sähköpostin suojauksen järjestys ja käsittelyjärjestys.
Kun valitset mukautetun Turvalliset linkit -käytännön napsauttamalla mitä tahansa muuta riviä kuin nimen vieressä olevaa valintaruutua, voit suurentaa tai pienentää käytännön prioriteettia avautuvassa Tiedot-pikaikkunassa:
-
Turvalliset linkit -sivun mukautetulla käytännöllä, jonka Prioriteetti-arvo on 0, on
 Pienennä prioriteettia -toiminto tietoikkunan yläosassa.
Pienennä prioriteettia -toiminto tietoikkunan yläosassa. - Mukautetulla käytännöllä, jolla on pienin prioriteetti (suurin prioriteettiarvo , esimerkiksi 3), on
 Lisää prioriteetti -toiminto tietoikkunan yläosassa.
Lisää prioriteetti -toiminto tietoikkunan yläosassa. - Jos sinulla on vähintään kolme käytäntöä, prioriteetin 0 ja pienimmän prioriteetin välisillä käytännöillä on sekä Suurenna prioriteettia
 - että
- että  Pienennä prioriteettia -toiminnot tietojen pikaikkunan yläosassa.
Pienennä prioriteettia -toiminnot tietojen pikaikkunan yläosassa.
Kun olet valmis käytäntötietojen pikaikkunassa, valitse Sulje.
Turvalliset linkit -sivulla luettelon käytännön järjestys vastaa päivitettyä Prioriteetti-arvoa.
Mukautettujen turvalliset linkit -käytäntöjen poistaminen Microsoft Defender portaalin avulla
Et voi poistaa turvallisten linkkien käytäntöjä, joiden nimi on vakiomuotoinen ennalta määritetty suojauskäytäntö, tiukka ennalta määritetty suojauskäytäntö tai sisäänrakennettu suojaus (Microsoft ), jotka liittyvät ennalta määritettyihin suojauskäytäntöihin.
Kun olet valinnut mukautetut turvalliset linkit -käytännön, poista se jommallakummalla seuraavista tavoista:
-
Turvalliset linkit -sivulla: Valitse
 Lisää toimintoja>Poista valitut käytännöt.
Lisää toimintoja>Poista valitut käytännöt. -
Käytännön tiedot-pikaikkunassa: Valitse
 Poista käytäntö pikaikkunan yläosasta.
Poista käytäntö pikaikkunan yläosasta.
Valitse Kyllä avautuvasta varoitusikkunasta.
Turvalliset linkit -sivulla poistettu käytäntö ei ole enää luettelossa.
Exchange Online PowerShellin avulla voit määrittää Turvalliset linkit -käytännöt
PowerShellissä Turvalliset linkit -käytännön peruselementit ovat seuraavat:
- Turvalliset linkit -käytäntö: Ottaa käyttöön Turvallisten linkkien suojauksen, ottaa reaaliaikaisen URL-tarkistuksen käyttöön, määrittää, odotetaanko reaaliaikaisen tarkistuksen valmistumista ennen viestin toimittamista, ottaa sisäisten viestien tarkistuksen käyttöön, määrittää, seurataanko käyttäjien URL-osoitteiden napsautuksia, ja määritetään, voivatko käyttäjät napsauttaa alkuperäistä URL-osoitetta.
- Turvalliset linkit -sääntö: Määrittää prioriteetti- ja vastaanottajasuodattimet (joita käytäntö koskee).
Näiden kahden elementin erot eivät ole ilmeisiä, kun hallitset Turvallisten linkkien käytäntöjä Microsoft Defender-portaalissa:
- Kun luot Turvalliset linkit -käytännön Defender-portaalissa, luot itse asiassa turvalliset linkit -säännön ja siihen liittyvän turvalliset linkit -käytännön samalla kertaa käyttämällä samaa nimeä kummallekin.
- Kun muokkaat Turvalliset linkit -käytäntöä Defender-portaalissa, sen nimeen, prioriteettiin, käyttöön otettuihin tai poistettuihin asetuksiin liittyvät asetukset ja vastaanottajasuodattimet muokkaavat turvallisten linkkien sääntöä. Kaikki muut asetukset muokkaavat liittyviä turvallisia linkkejä koskevaa käytäntöä.
- Kun poistat Turvalliset linkit -käytännön Defender-portaalista, turvalliset linkit -sääntö ja siihen liittyvä turvalliset linkit -käytäntö poistetaan.
PowerShellissä turvallisten linkkikäytäntöjen ja turvallisten linkkien sääntöjen välinen ero on ilmeinen. Voit hallita turvallisia linkkikäytäntöjä *-SafeLinksPolicy cmdlet-komentojen avulla ja hallita turvallisia linkkejä * -SafeLinksRule cmdlet-komentojen avulla.
- PowerShellissä luot ensin turvalliset linkit -käytännön ja luot sitten turvalliset linkit -säännön, joka tunnistaa käytännön, jota sääntö koskee.
- PowerShellissä voit muokata turvalliset linkit -käytännön asetuksia ja turvallisten linkkien sääntöä erikseen.
- Kun poistat turvalliset linkit -käytännön PowerShellistä, vastaavaa turvallisten linkkien sääntöä ei poisteta automaattisesti ja päinvastoin.
Luo Turvalliset linkit -käytännöt PowerShellin avulla
Turvalliset linkit -käytännön luominen PowerShellissä on kaksivaiheinen prosessi:
- Luo turvalliset linkit -käytäntö.
- Luo turvalliset linkit -sääntö, joka määrittää sääntöä koskevan turvalliset linkit -käytännön.
Huomautus
Voit luoda uuden turvallisen linkkisäännön ja määrittää sille aiemmin luodun, liittämättömien turvallisten linkkien käytännön. Turvalliset linkit -sääntöä ei voi liittää useampaan kuin yhteen turvallisen linkin käytäntöön.
Voit määrittää seuraavat asetukset PowerShellin uusissa turvallisissa linkkikäytännöissä, jotka eivät ole käytettävissä Microsoft Defender-portaalissa, ennen kuin olet luonut käytännön:
- Luo uusi käytäntö poistettuna käytöstä (Käytössä
$falseNew-SafeLinksRule cmdlet-komennossa ). - Määritä käytännön prioriteetti luonnin aikana (prioriteettinumero<>) New-SafeLinksRule cmdlet-komennossa.
- Luo uusi käytäntö poistettuna käytöstä (Käytössä
Uusi Turvalliset linkit -käytäntö, jonka luot PowerShellissä, ei näy Microsoft Defender-portaalissa, ennen kuin määrität käytännön turvallisia linkkejä koskevalle säännölle.
Vaihe 1: Luo turvalliset linkit -käytäntö PowerShellin avulla
Luo turvalliset linkit -käytäntö tämän syntaksin avulla:
New-SafeLinksPolicy -Name "<PolicyName>" [-AdminDisplayName "<Comments>"] [-EnableSafeLinksForEmail <$true | $false>] [-EnableSafeLinksForOffice <$true | $false>] [-EnableSafeLinksForTeams <$true | $false>] [-ScanUrls <$true | $false>] [-DeliverMessageAfterScan <$true | $false>] [-EnableForInternalSenders <$true | $false>] [-AllowClickThrough <$true | $false>] [-TrackUserClicks <$true | $false>] [-DoNotRewriteUrls "Entry1","Entry2",..."EntryN"]
Huomautus
Lisätietoja DoNotRewriteUrls-parametrille käytettävästä merkintäsyntaksista on kohdassa "Älä kirjoita seuraavia URL-osoitteita uudelleen" -luettelon entry-syntaksi.
Saat lisäsyntaksin, jota voit käyttää DoNotRewriteUrls-parametrille , kun muokkaat olemassa olevia turvallisia linkkikäytäntöjä Set-SafeLinksPolicy-cmdlet-komennolla , tämän artikkelin myöhemmästä Osasta Turvallisten linkkien käytäntöjen muokkaaminen PowerShellin avulla .
Tässä esimerkissä luodaan turvalliset linkit -käytäntö nimeltä Contoso Kaikki seuraavin arvoin:
- Ota käyttöön URL-skannaus ja URL-osoitteen uudelleenkirjoitus sähköpostiviesteissä.
- Ota KÄYTTÖÖN URL-osoitteen tarkistus ja uudelleenkirjoitus sisäisissä viesteissä.
- Ota käyttöön napsautetun URL-osoitteen reaaliaikainen tarkistus, mukaan lukien tiedostoihin viittaavat napsautetut linkit.
- Odota, kunnes URL-osoitteen tarkistus on valmis, ennen kuin toimitat viestin.
- Ota URL-osoitteen tarkistus käyttöön Teamsissa.
- Ota URL-osoitteen tarkistus käyttöön tuetuissa Office-sovelluksissa.
- Seuraa Turvalliset linkit -suojaukseen liittyviä käyttäjän napsautuksia ( TrackUserClicks-parametria ei käytetä, ja oletusarvo on $true).
- Älä salli käyttäjien napsauttaa alkuperäistä URL-osoitetta.
New-SafeLinksPolicy -Name "Contoso All" -EnableSafeLinksForEmail $true -EnableSafeLinksForOffice $true -EnableSafeLinksForTeams $true -ScanUrls $true -DeliverMessageAfterScan $true -EnableForInternalSenders $true -AllowClickThrough $false
Tarkat syntaksi- ja parametritiedot ovat kohdassa New-SafeLinksPolicy.
Vaihe 2: Luo turvalliset linkit -sääntö PowerShellin avulla
Luo turvalliset linkit -sääntö tämän syntaksin avulla:
New-SafeLinksRule -Name "<RuleName>" -SafeLinksPolicy "<PolicyName>" <Recipient filters> [<Recipient filter exceptions>] [-Comments "<OptionalComments>"] [-Enabled <$true | $false>]
Tämä esimerkki luo turvallisen linkkisäännön nimeltä Contoso Kaikki seuraavin ehdoin:
- Sääntö liittyy turvallisten linkkien käytäntöön nimeltä Contoso Kaikki.
- Sääntö koskee kaikkia vastaanottajia contoso.com toimialueella.
- Koska Prioriteetti-parametria ei käytetä, käytetään oletusprioriteettia.
- Sääntö on käytössä (käytössä ei ole Käytössä-parametria, ja oletusarvo on
$true).
New-SafeLinksRule -Name "Contoso All" -SafeLinksPolicy "Contoso All" -RecipientDomainIs contoso.com
Tämä esimerkki luo turvalliset linkit -säännön, joka on samanlainen kuin edellisessä esimerkissä, mutta tässä esimerkissä sääntö koskee vastaanottajia kaikilla organisaation hyväksytyillä toimialueilla.
New-SafeLinksRule -Name "Contoso All" -SafeLinksPolicy "Contoso All" -RecipientDomainIs (Get-AcceptedDomain).Name
Tämä esimerkki luo edellisten esimerkkien kaltaisen turvallisen linkkisäännön, mutta tässä esimerkissä sääntö koskee vastaanottajia .csv-tiedostossa määritetyillä toimialueilla.
$Data = Import-Csv -Path "C:\Data\SafeLinksDomains.csv"
$SLDomains = $Data.Domains
New-SafeLinksRule -Name "Contoso All" -SafeLinksPolicy "Contoso All" -RecipientDomainIs $SLDomains
Tarkat syntaksi- ja parametritiedot ovat kohdassa New-SafeLinksRule.
Turvallisten linkkien käytäntöjen tarkasteleminen PowerShellin avulla
Jos haluat tarkastella aiemmin luotuja turvallisia linkkikäytäntöjä, käytä seuraavaa syntaksia:
Get-SafeLinksPolicy [-Identity "<PolicyIdentity>"] [| <Format-Table | Format-List> <Property1,Property2,...>]
Tässä esimerkissä palautetaan yhteenvetoluettelo kaikista turvallisten linkkien käytännöistä.
Get-SafeLinksPolicy | Format-Table Name
Tässä esimerkissä palautetaan yksityiskohtaisia tietoja Turvallisten linkkien käytännöstä nimeltä Contoso Executives.
Get-SafeLinksPolicy -Identity "Contoso Executives"
Tarkat syntaksi- ja parametritiedot ovat kohdassa Get-SafeLinksPolicy.
Turvallisten linkkien sääntöjen tarkasteleminen PowerShellin avulla
Jos haluat tarkastella aiemmin luotuja turvallisia linkkisääntöjä, käytä seuraavaa syntaksia:
Get-SafeLinksRule [-Identity "<RuleIdentity>"] [-State <Enabled | Disabled] [| <Format-Table | Format-List> <Property1,Property2,...>]
Tässä esimerkissä palautetaan yhteenvetoluettelo kaikista turvallisista linkkisäännöistä.
Get-SafeLinksRule | Format-Table Name,State
Jos haluat suodattaa luettelon käytössä olevien tai käytöstä poistettujen sääntöjen mukaan, suorita seuraavat komennot:
Get-SafeLinksRule -State Disabled
Get-SafeLinksRule -State Enabled
Tässä esimerkissä palautetaan yksityiskohtaisia tietoja Turvallisten linkkien säännöstä nimeltä Contoso Executives.
Get-SafeLinksRule -Identity "Contoso Executives"
Tarkat syntaksi- ja parametritiedot ovat kohdassa Get-SafeLinksRule.
Turvallisten linkkien käytäntöjen muokkaaminen PowerShellin avulla
Turvalliset linkit -käytäntöä ei voi nimetä uudelleen PowerShellissä (Set-SafeLinksPolicy cmdlet-komennolla ei ole Name-parametria). Kun nimeät Turvalliset linkit -käytännön uudelleen Microsoft Defender portaalissa, nimeät vain turvalliset linkit -säännön uudelleen.
Ainoa huomioitavaa Turvallisten linkkien käytäntöjen muokkaamisessa PowerShellissä on DoNotRewriteUrls-parametrin käytettävissä oleva syntaksi ( Älä kirjoita seuraavia URL-osoitteita uudelleen-luettelo):
- Jos haluat lisätä arvoja, jotka korvaavat olemassa olevat merkinnät, käytä seuraavaa syntaksia:
"Entry1","Entry2,..."EntryN". - Jos haluat lisätä tai poistaa arvoja vaikuttamatta muihin olemassa oleviin merkintöihin, käytä seuraavaa syntaksia:
@{Add="Entry1","Entry2"...; Remove="Entry3","Entry4"...}
Muussa tapauksessa samat asetukset ovat käytettävissä, kun luot turvalliset linkit -käytännön, joka on kuvattu tämän artikkelin aiemmassa vaiheessa 1: Käytä PowerShelliä turvallisten linkkien käytännön luomiseen .
Jos haluat muokata turvalliset linkit -käytäntöä, käytä tätä syntaksia:
Set-SafeLinksPolicy -Identity "<PolicyName>" <Settings>
Tarkat syntaksi- ja parametritiedot ovat kohdassa Set-SafeLinksPolicy.
Turvallisten linkkien sääntöjen muokkaaminen PowerShellin avulla
Ainoa asetus, joka ei ole käytettävissä, kun muokkaat turvallisia linkkejä -sääntöä PowerShellissä, on Käytössä-parametri , jonka avulla voit luoda käytöstä poistetun säännön. Jos haluat ottaa käyttöön tai poistaa käytöstä aiemmin luotuja turvallisia linkkejä koskevia sääntöjä, katso seuraava osio.
Muussa tapauksessa samat asetukset ovat käytettävissä luotaessa sääntöä, joka on kuvattu tämän artikkelin aiemmassa vaiheessa 2: Käytä PowerShelliä turvallisten linkkien säännön luomiseen .
Jos haluat muokata turvallista linkkisääntöä, käytä tätä syntaksia:
Set-SafeLinksRule -Identity "<RuleName>" <Settings>
Tässä esimerkissä kaikki organisaation hyväksytyt toimialueet lisätään ehtona turvalliset linkit -sääntöön nimeltä Contoso Kaikki.
Set-SafeLinksRule -Identity "Contoso All" -RecipientDomainIs (Get-AcceptedDomain).Name
Tämä esimerkki lisää määritetyn .csv toimialueet ehtona Contoso All -nimiseen turvalliseen linkkisääntöön.
$Data = Import-Csv -Path "C:\Data\SafeLinksDomains.csv"
$SLDomains = $Data.Domains
Set-SafeLinksRule -Identity "Contoso All" -RecipientDomainIs $SLDomains
Tarkat syntaksi- ja parametritiedot ovat kohdassa Set-SafeLinksRule.
Turvallisten linkkien sääntöjen ottaminen käyttöön tai poistaminen käytöstä PowerShellin avulla
Turvallisten linkkien säännön ottaminen käyttöön tai poistaminen käytöstä PowerShellissä ottaa käyttöön tai poistaa käytöstä koko Turvalliset linkit -käytännön (turvalliset linkit -sääntö ja määritettyjen turvallisten linkkien käytäntö).
Jos haluat ottaa käyttöön tai poistaa käytöstä turvalliset linkit -säännön PowerShellissä, käytä tätä syntaksia:
<Enable-SafeLinksRule | Disable-SafeLinksRule> -Identity "<RuleName>"
Tässä esimerkissä poistetaan käytöstä turvalliset linkit -sääntö nimeltä Markkinointiosasto.
Disable-SafeLinksRule -Identity "Marketing Department"
Tässä esimerkissä käytetään samaa sääntöä.
Enable-SafeLinksRule -Identity "Marketing Department"
Tarkat syntaksi- ja parametritiedot ovat kohdassa Enable-SafeLinksRule ja Disable-SafeLinksRule.
Voit määrittää turvallisten linkkien sääntöjen prioriteetin PowerShellin avulla
Säännölle voi määrittää suurimman prioriteetin arvon 0. Pienin arvo, jonka voit määrittää, riippuu sääntöjen määrästä. Jos sinulla on esimerkiksi viisi sääntöä, voit käyttää prioriteettiarvoja 0–4. Olemassa olevan säännön prioriteetin muuttamisella voi olla johdannaisvaikutus muihin sääntöihin. Jos sinulla on esimerkiksi viisi mukautettua sääntöä (prioriteetit 0–4) ja muutat säännön prioriteetiksi 2, olemassa oleva sääntö, jonka prioriteetti on 2, muutetaan prioriteetiksi 3 ja prioriteetti 3 sääntö prioriteetiksi 4.
Voit määrittää Turvalliset linkit -säännön prioriteetin PowerShellissä käyttämällä seuraavaa syntaksia:
Set-SafeLinksRule -Identity "<RuleName>" -Priority <Number>
Tässä esimerkissä markkinointiosasto-säännön prioriteetiksi määritetään 2. Kaikki olemassa olevat säännöt, joiden prioriteetti on pienempi tai yhtä suuri kuin 2, pienenevät 1:llä (niiden prioriteettilukuja suurenevat 1).
Set-SafeLinksRule -Identity "Marketing Department" -Priority 2
Huomautus
Jos haluat määrittää uuden säännön prioriteetin luodessasi sen, käytä Sen sijaan New-SafeLinksRule-cmdlet-komennon Prioriteetti-parametria .
Tarkat syntaksi- ja parametritiedot ovat kohdassa Set-SafeLinksRule.
Turvallisten linkkien käytäntöjen poistaminen PowerShellin avulla
Kun poistat turvalliset linkit -käytännön PowerShellin avulla, vastaavaa turvallisten linkkien sääntöä ei poisteta.
Jos haluat poistaa turvalliset linkit -käytännön PowerShellissä, käytä tätä syntaksia:
Remove-SafeLinksPolicy -Identity "<PolicyName>"
Tässä esimerkissä poistetaan turvalliset linkit -käytäntö nimeltä Markkinointiosasto.
Remove-SafeLinksPolicy -Identity "Marketing Department"
Tarkat syntaksi- ja parametritiedot ovat kohdassa Remove-SafeLinksPolicy.
Turvallisten linkkien sääntöjen poistaminen PowerShellin avulla
Kun poistat turvalliset linkit PowerShellin avulla, vastaavaa turvallisten linkkien käytäntöä ei poisteta.
Jos haluat poistaa turvalliset linkit -säännön PowerShellissä, käytä tätä syntaksia:
Remove-SafeLinksRule -Identity "<PolicyName>"
Tässä esimerkissä poistetaan markkinointiosasto-niminen turvallinen linkkisääntö.
Remove-SafeLinksRule -Identity "Marketing Department"
Tarkat syntaksi- ja parametritiedot ovat kohdassa Remove-SafeLinksRule.
Voit varmistaa, että Turvalliset linkit skannaavat viestejä, tarkistamalla käytettävissä olevat Microsoft Defender for Office 365 raportit. Lisätietoja on Defender for Office 365 raporttien tarkastelussa ja Resurssienhallinnan käyttämisessä Microsoft Defender portaalissa.
Mistä tiedät, että nämä toimenpiteet toimivat?
Voit varmistaa, että olet luonut, muokannut tai poistanut Turvalliset linkit -käytäntöjä, toimimalla seuraavasti:
Tarkista Microsoft Defender -portaalin Turvalliset linkit -https://security.microsoft.com/safelinksv2sivulla luettelo käytännöistä, niiden Tila-arvoista ja niiden Prioriteetti-arvoista. Jos haluat nähdä lisätietoja, valitse käytäntö luettelosta ja tarkastele sen tietoja pikaikkunassa.
Korvaa <PowerShellin tai Exchange Online Protection PowerShellin Exchange Online Nimi> käytännön tai säännön nimellä, suorita seuraava komento ja tarkista asetukset:
Get-SafeLinksPolicy -Identity "<Name>"Get-SafeLinksRule -Identity "<Name>"Käytä URL-osoitetta
http://spamlink.contoso.comSafe Links -suojauksen testaamiseen. Tämä URL-osoite muistuttaa GTUBE-tekstimerkkijonoa roskapostiratkaisujen testaamista varten. Tämä URL-osoite ei ole haitallinen, mutta se käynnistää Turvalliset linkit -suojausvastauksen.