Mediavalikoimamoduuli
Tässä artikkelissa on tietoja mediavalikoimamoduuleista ja niiden lisäämisestä Microsoft Dynamics 365 Commercen sivuston sivuille.
Mediavalikoimamoduuleissa on yksi kuva tai useita kuvia valikoimanäkymässä. Mediavalikoimamoduulit tukevat pikkukuvia. Ne voivat olla vaakasuuntaisesti (rivinä kuvan alla) tai pystysuuntaisesti (pystyrivinä kuvan vieressä). Mediavalikoimamoduulit sisältävät myös ominaisuuksia, joiden avulla kuvia voi zoomata (suurentaa) tai tarkastella koko näytön tilassa. Kuvan on oltava käytettävissä Commercen sivustonmuodostimen mediakirjastossa, jotta se voidaan hahmontaa mediavalikoimamoduuliin. Tällä hetkellä mediavalikoimamoduulit tukevat vain kuvia.
Oletustilassa mediavalikoimamoduuli käyttää tuotetunnusta, joka on käytettävissä tuotetietojen sivun (PDP) sivukontekstissa. Sen avulla hahmonnetaan vastaavat tuotekuvat. Commercen pääkonttoriversiossa mediatiedostopolku on määritettävä kaikille tuotteille. Tämän jälkeen kuvat on ladattava sivustonmuodostimen mediakirjastoon sen tiedostopolun mukaan, joka on määritetty tuotteille Commercen pääkonttorisovelluksessa. Nämä kuvat sisältävät kuvia tuotteista ja mahdollisista tuoteversioista. Lisätietoja kuvien lataamisesta sivustonmuodostimen mediakirjastoon on kohdassa Kuvien lataaminen.
Vaihtoehtoisesti mediavalikoimamoduuli voi isännöidä täysin kuratoitua tuotejoukkoa kuvavalikoimasivulla, jossa ei ole tuotetunnuksen tai sivun kontekstin riippuvuuksia. Tässä tapauksessa kuvat on ladattava sivustonmuodostimen mediakirjastoon ja määritettävä sivustonmuodostimessa.
Tässä on joitakin mediavalikoimamoduulien käyttöesimerkkejä:
- Tuotekuvien hahmontaminen PDP:ssä
- Tuotekuvien hahmontaminen tuotteen markkinointisivulla
- Kuratoidun kuvajoukon esitteleminen markkinointisivulla, kuten valikoimasivulla
Seuraavassa esimerkissä PDP:n ostoruutu isännöi tuotekuvia mediavalikoimamoduulin avulla.
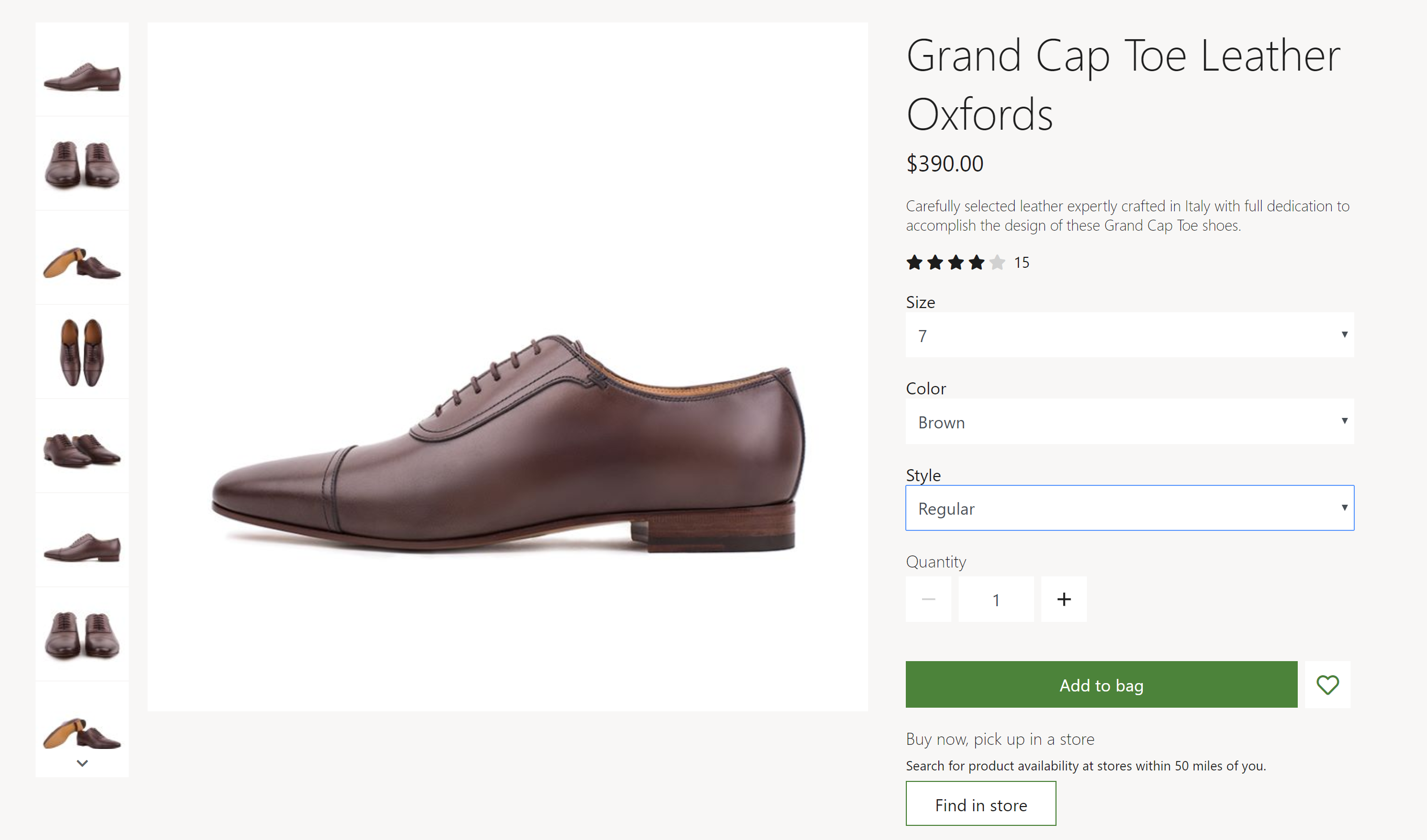
Mediavalikoiman ominaisuudet
| Ominaisuuden nimi | Arvot | kuvaus |
|---|---|---|
| Kuvan lähde | Sivun konteksti tai Tuotetunnus | Oletusarvo on Sivun konteksti. Jos Sivun konteksti on valittuna, moduuli olettaa, että sivu antaa tuotetunnuksen tiedot. Jos Tuotetunnus on valittuna, kuvan tuotetunnus on annettava Tuotetunnus-ominaisuuden arvona. Tämä ominaisuus on käytettävissä Commercen versiossa 10.0.12. |
| Tuotetunnus | Tuotetunnus | Tämä ominaisuus on käytettävissä vain, jos Kuvan lähde -ominaisuuden arvo on Tuotetunnus. |
| Kuvan zoomaus | Sisäinen tai Säilö | Tämän ominaisuuden avulla käyttäjä voi zoomata kuvia mediavalikoimamoduulissa. Kuvaa voi zoomata sisäisesti tai erillisessä säilössä kuvan vieressä. Tämä ominaisuus on käytettävissä versiossa 10.0.12. |
| Zoomauskerroin | Desimaalinumero | Tämä ominaisuus määrittää kuvien zoomauksen skaalauskertoimen. Jos arvoksi on määritetty esimerkiksi 2,5, kuvat suurennetaan 2,5 kertaisiksi. |
| Koko näyttö | Tosi vai Epätosi | Tämä ominaisuus määrittää, voidaanko kuvia tarkastella koko näytön tilassa. Koko näytön tilassa kuvia voidaan myös suurentaa entisestään, jos zoomausominaisuus on käytössä. Tämä ominaisuus on käytettävissä Commerce-version 10.0.13 julkaisussa. |
| Zoomatun kuvan laatu | Luku väliltä 1–100, joka edustaa prosenttilukua ja joka valitaan käyttämällä ohjauspalkkia. | Tässä ominaisuudessa määritetään kuvalaatu zoomatuille kuville. Sen arvoksi voidaan määrittää 100 prosenttia. Näin voidaan varmistaa, että zoomattu kuva käyttää aina suurinta mahdollista tarkkuutta. Tämä ominaisuus ei koske PNG-tiedostoja, koska ne käyttävät häviötöntä muotoa. Tämä ominaisuus on käytettävissä Commerce-version 10.0.19 julkaisussa. |
| Kuvat | Kuvat, jotka on valittu sivustonmuodostimen mediakirjastosta | Kuvia voidaan hahmontaa tuotteesta. Niitä voidaan kuratoida myös mediavalikoimamoduulista. Nämä kuvat lisätään käytettävissä oleviin tuotekuviin. Tämä ominaisuus on käytettävissä Commercen versiossa 10.0.12. |
| Pikkukuvan suunta | Pysty tai vaaka | Tämä ominaisuus määrittää, näytetäänkö pikkukuvat pysty- vai vaakanauhassa. |
| Muuttujan päätuotekuvien piilottaminen | Tosi vai Epätosi | Jos ominaisuuden arvoksi määritetään Tosi, kun muuttuja valitaan, päätuotteen kuvat piilotetaan, ellei muuttujalla ole kuvia. Tämä ominaisuus ei vaikuta tuotteisiin, joissa ei ole muuttujia. |
| Median päivittäminen dimension valinnassa | Tosi vai Epätosi | Jos tämän ominaisuuden arvoksi on määritetty Tosi, mediakirjaston kuvat päivitetään, kun jokin dimensio (kuten väri, tyyli tai koko) valitaan ja jos kuva on saatavana. Tämä ominaisuus yksinkertaistaa selauskokemusta, koska jokaista tuotevarianttidimensiota ei tarvitse valita vastaavaa päivitettävää kuvaa varten. Tämä ominaisuus on käytettävissä Lisäasetukset-välilehdessä. |
Tärkeä
Päivitä media dimensiota valittaessa -ominaisuus on saatavana Commercen versiossa 10.0.21. Se edellyttää Commercen moduulikirjastopaketin 9.31 asentamista.
Seuraavassa kuvassa on esimerkki mediavalikoimamoduulista, jossa koko näytön ja zoomauksen asetukset ovat käytettävissä.
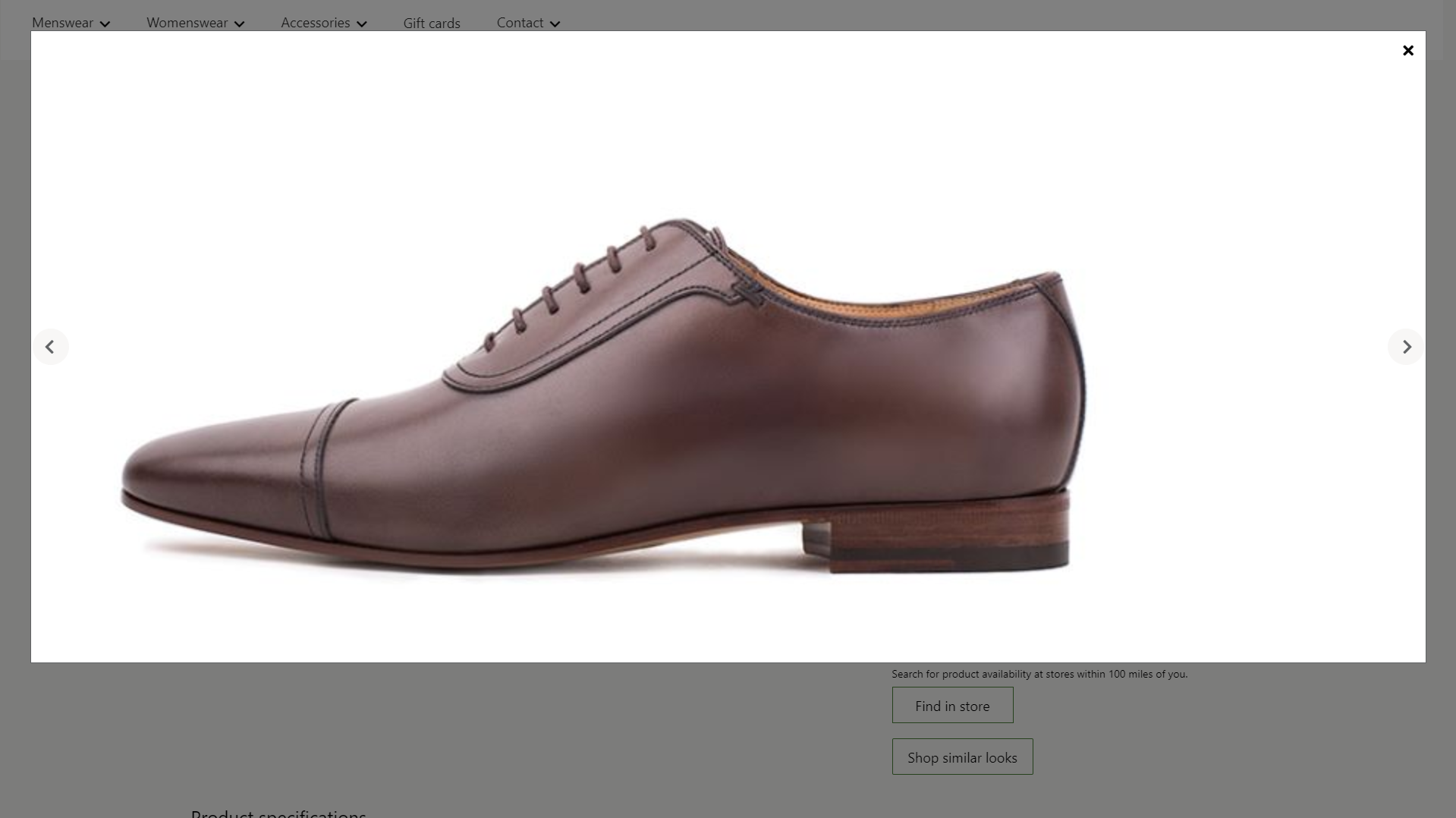
Seuraavassa kuvassa on esimerkki mediavalikoimamoduulista, jossa on kuratoituja kuvia (eli määritettyjä kuvia, jotka eivät riipu tuotetunnuksesta tai sivun kontekstista).

Commerce Scale Unit -käyttö
Kun kuvalähde johdetaan sivun kontekstista, kuvien noutamiseen käytetään PDP:n tuotetunnusta. Mediavalikoimamoduuli hakee kuvan tiedostopolun tuotteille Commerce Scale Unitin ohjelmistorajapintojen (API) avulla. Kuvat noudetaan sitten mediakirjastastosta siten, että ne voidaan hahmontaa moduulissa.
Mediavalikoimamoduulin lisääminen sivulle
Voit lisätä mediavalikoimamoduulin markkinointisivulle seuraavasti.
- Siirry kohtaan Mallit ja valitse Uusi luodaksesi uuden sivumallin.
- Kirjoita Uusi malli -valintaikkunan Mallin nimi -kohtaan Markkinointimalli ja valitse sitten OK.
- Valitse kolme pistettä (...) Tekstiosa-paikassa ja valitse sitten Lisää moduuli.
- Valitse Valitse moduuli -valintaikkunassa Oletussivu-moduuli ja valitse sitten OK.
- Valitse oletussivun pääpaikassa kolme pistettä (...) ja valitse sitten Lisää moduuli.
- Valitse Valitse moduulit -valintaikkunassa Kontti-moduuli ja valitse sitten OK.
- Valitse Tallenna, valitse Viimeistele muokkaus tarkistaaksesi mallin, ja julkaise se valitsemalla Julkaise.
- Siirry kohtaan Sivut ja valitse Uusi luodaksesi uuden sivun.
- Syötä Luo uusi sivu -dialogiruudussa, kohdan Sivun nimi alla, Mediavalikoimasivu ja valitse sitten Seuraava.
- Valitse Valitse malli -kohdassa luomasi Markkinointimalli ja valitse sitten Seuraava.
- Valitse Valitse asettelu -kohdassa sivun asettelu (esimerkiksi Joustava asettelu) ja valitse sitten Seuraava.
- Tarkista sivun konfigurointi kohdassa Tarkista ja viimeistele. Jos haluat muokata sivun tietoja, valitse Takaisin. Jos sivun tiedot ovat oikein, valitse Luo sivu.
- Valitse uudella sivulla Pää-paikka. Valitse kolmen pisteen painike (…) ja valitse sitten Lisää moduuli.
- Valitse Valitse moduulit -valintaikkunassa Kontti-moduuli ja valitse sitten OK.
- Valitse kolme pistettä (...) Kontti-paikassa ja valitse sitten Lisää moduuli.
- Valitse Valitse moduulit -valintaikkunassa Mediavalikoima-moduuli ja valitse sitten OK.
- Valitse mediavalikoimamoduulin ominaisuusruudun Kuvalähde-kohdassa Tuotetunnus. Anna sitten Tuotetunnus-kenttään tuotetunnus.
- Valitse Tallennaja esikatsele sitten sivua valitsemalla Esikatselu. Nyt tuotteen kuvien tulisi näkyä valikoimanäkymässä.
- Jos haluat käyttää vain kuratoituja kuvia, valitse ominaisuusruudun Kuvalähde-kohdassa Tuotetunnus. Valitse sitten Kuvat-kohdassa Lisää kuva niin monta kertaa kuin vaaditaan kuvien lisäämiseksi mediakirjastoon.
- Määritä haluamasi lisäominaisuudet, kuten Kuvan zoomaus, Zoomauskerroin ja Pikkukuvien suuntaus.
- Kun olet valmis, valitse Tallenna. Valitse Viimeistele muokkaus tarkistaaksesi sivun, ja julkaise se valitsemalla Julkaise.