Asiakaspalvelijan koontinäytön ja puheluohjausobjektien käyttäminen äänikanavalla
Koskee: Dynamics 365 Contact Center – upotettu, Dynamics 365 Contact Center – erillinen ja Dynamics 365 Customer Service
Muistiinpano
Copilot Studio-botti nimetään uudelleen Copilot-agentiksi (agentiksi). Ihmisasiakaspalvelija on nyt nimetty uudelleen asiakaspalvelijaksi. Sekä uusia että vanhoja termejä käytetään, kun tuotteen käyttöliittymää, ohjeita ja koulutussisältöä päivitetään.
Äänikanava on integroitu suoraan Dynamics 365:een asiakaspalvelijan koontinäytön kautta. Näet koontinäytössä näkymän, johon on koottu puheluliittymä, asiakasyhteenveto, palvelupyynnön historia ja aikajana. Koontinäytön avulla voit ratkaista nopeasti, tehokkaasti ja ennakoivasti asiakkaan ongelmat. Asiakaspalvelijan käyttökokemus puhekanavassa on samanlainen kuin keskustelussa ja muissa kanavissa. Tämä vähentää asiakaspalvelijan koulutukseen kuluvaa aikaa ja kustannuksia.
Asiakaspuheluiden soittaminen ja niihin vastaaminen
Asiakkaalle voidaan soittaa käyttämällä numerovalitsinta Aktiivinen keskustelu -sivulla tai Käynnistä numerovalitsin -painiketta valikkorivillä. Lisätietoja: Asiakkaalle soittaminen
Kun asiakas soittaa yritykseen, älykäs agentti vastaanottaa saapuvan puhelun. Agentti kerää asiakkaan ongelman perustiedot ja siirtää puhelun asiakaspalvelijalle lisätoimia varten. Asiakaspalvelijan työpöytä näyttää saapuvan puhelun ilmoituksen, ja puhelu voidaan hyväksyä. Seuraavassa osassa käsitellään puhelun ohjausobjekteja ja muita ominaisuuksia, joita voidaan käyttää keskustelun aikana.
Puhelun ohjausobjektit
Asiakaspalvelijan koontinäytön keskustelupaneeli sisältää seuraavat puheluohjausobjektit, joita voit käyttää, kun soitat tai vastaanotat asiakaspuheluita.
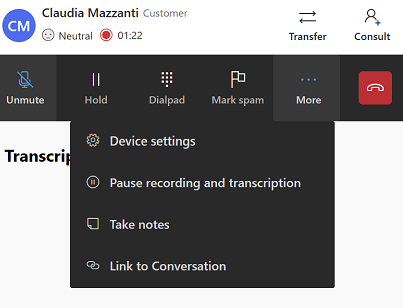
Mykistä: voit mykistää äänesi niin, että äänesi ei ole asiakkaalle kuuluva.
Pito: Asettaa asiakkaan pitoon. Asiakas kuulee odotusmusiikin. Voit pitää kerrallaan pidossa vain yhden soittajan. Välttääksesi sanomasi tallentamisen ja litteroimisen asiakkaan ollessa pidossa, järjestelmänvalvojasi voi ottaa käyttöön Salli automaattinen keskeytys ja jatkaminen, kun asiakaspalvelijat asettavat asiakkaan pitoon ja poistavat pidon -vaihtoehdon. Tällä vaihtoehdolla tallentaminen ja transkriptiointi keskeytetään, kun asetat asiakkaan pitoon ja jatkat sitä, kun poistat asiakkaan pidosta. Jos asetus on poissa käytöstä, sinun täytyy keskeyttää tallennus ja transkripti sekä jatkaa sitä manuaalisesti.
Konsultointi: Pyydä konsultointia osallistujalta. Voit konsultoida toista osapuolta tai ottaa yhteyttä toiseen asiakaspalvelijaan tai valvojaan puhelun aikana. Konsultointi voi olla julkinen, jolloin asiakas on aktiivisesti mukana keskustelussa. Voit myös järjestää yksityisen konsultoinnin, jossa voit asettaa asiakkaan pitoon, ennen kuin keskustelet työtovereiden tai valvojan kanssa.
Muistiinpano
- Kun aloitat konsultoinnin, olet ensisijainen asiakaspalvelija. Uudella osallistujalla on konsultin rooli. Valitse osallistujan vieressä oleva Siirrä-kohta, jos haluat siirtää puhelun konsultoivalle asiakaspalvelijalle tai esihenkilölle. Kun puhelu on siirretty, olet konsultoiva asiakaspalvelija, ja voit poistua puhelusta lopettamatta puhelua. Konsultoiva asiakaspalvelija on ensisijainen asiakaspalvelija. Jos ensisijainen asiakaspalvelija poistuu puhelusta, puhelu päättyy asiakkaan osalta.
- Konsultointi puhelun aikana ei vaikuta yhteistyöhön osallistuvan asiakaspalvelijan kapasiteettiin.
Siirrä: Siirrä puhelu asiakaspalvelijalle, jonoon, Teams-käyttäjälle tai ulkoiseen puhelinnumeroon. Kun olet siirtänyt puhelun, asiakaspalvelija, jolle puhelu siirretään, on ensisijainen asiakaspalvelija, etkä enää ole osallistuja puhelussa. Jonoon siirtämisen aikana asiakas asetetaan automaattisesti pitoon. Kun puhelu siirretään toiselle asiakaspalvelijalle, numerosi näkyy soittajan tunnuksessa. Siirrettyjen puhelujen transkriptio ja tallennus jatkuu, jos järjestelmänvalvoja on ottanut asetuksen käyttöön. Tallennus voidaan poistaa käytöstä koontinäytössä. Lisätietoja: Siirto- ja konsultointiskenaariot
Liity uudelleen: Liity puheluun uudelleen. Jos sinut poistetaan puhelusta, voit liittyä siihen takaisin suoraan Aktiivinen keskustelu -lomakkeessa sen sijaan, että päivittäisit sivun ja liittyisit sitten takaisin puheluun. Vain ensisijaiset asiakaspalvelijat näkevät Liity uudelleen -vaihtoehdon. Jos asiakas lopettaa puhelun tai puhelu reititetään uudelleen seuraavalle käytettävissä olevalle asiakaspalvelijalle, kun et ole mukana puhelussa, kuulet viestin, joka kertoo asiakkaan lopettaneen puhelun tai asiakkaan uudelleenreitityksestä, kun valitset Liity uudelleen.
Lopeta: Lopeta puhelu. Jos haluat lopettaa puhelun sen jälkeen, kun olet valinnut Lopeta, istunto on suljettava. Jos suljet istunnon valitsematta Lopeta, puhelu reititetään takaisin jonoon.
Valintapaneeli: Valitse alanumero. Jos vastauksen lähettämiseen on käytettävä valintapaneelia äänipalvelussa siirryttäessä, se tehdään valitsemalla ulkoisen osallistujan vieressä osallistujaluettelossa oleva valintapaneelikuvake.
Merkitse häiriöksi: Ilmoita saapuva puhelu häiriöksi. Jos numero merkitään vahingossa häiriönumeroksi, valittavana on Poista häiriönumeron merkintä -vaihtoehto.
Laiteasetukset: mikrofoni- ja kaiutinasetusten määritys.
Muistiinpanot: Merkitse muistiin tärkeitä tietoja tai tietoja, jotka liittyvät asiakkaan kanssa käytyyn keskusteluun. Tämä toiminto on erillään keskustelun aikana tapahtuvasta puhelun tallentamisesta ja transkriptiosta. Katso keskustelukohtaisten muistiinpanojen tekeminen.
-
- Aloita tallennus ja transkriptio: jos järjestelmänvalvoja on ottanut käyttöön tallennus- ja transkriptiopalvelun, voit aloittaa puhelun tallennuksen ja transkription.
Tallennuksen ja transkription keskeyttäminen: Jos et halua siepata keskustelun joitain tietoja, kuten pankki-, laskutus- tai maksutietoja, voit keskeyttää transkription ja jatkaa sitä myöhemmin.
Tietoartikkelit: Saat luettelon keskusteluun liittyvistä tietämyskannan artikkeleista, jotka auttavat asiakasongelman ratkaisemisessa.
Linkitä keskusteluun: Toinen keskustelu, palvelupyyntö, asiakas tai tietoartikkeli voidaan linkittää keskusteluun.
Muistiinpano
Linkki keskusteluun -painike poistetaan käytöstä, kun puhelu loppuu. Avaa tili tai asiakas uudessa välilehdessä ja valitse Linkki keskusteluun, jos haluat linkittää tietueen (asiakkaan tai palvelupyynnön) keskusteluun.
Transkriptio: Kun järjestelmänvalvoja ottaa käyttöön transkriptio- ja tallennuspalvelun, kaikki sinun ja asiakkaan välinen keskustelu merkitään transkriptiolla automaattisesti reaaliaikaisesti. Tämä tarkoittaa sitä, että sinun ei tarvitse tehdä muistiinpanoja puhelun aikana. Tämän ominaisuuden ansiosta esihenkilö tai asiakaspalvelija (jos kyse on soiton siirrosta) näkee puheluhistorian.
-
Piilota transkriptio: voit piilottaa transkription, jos et halua nähdä sitä puhelun aikana. Voit ottaa transkription takaisin näkyviin valitsemalla Näytä transkriptio.
Muistiinpano
Kun valitset Piilota transkriptio tai Näytä transkriptio, asetus säilyy kaikissa puheluissa ja istunnoissa. Jos esimerkiksi piilotat transkription yhdestä puhelusta, se pysyy piilotettuna kaikissa myöhemmissä puheluissa, kunnes valitset Näytä transkriptio.
-
Piilota transkriptio: voit piilottaa transkription, jos et halua nähdä sitä puhelun aikana. Voit ottaa transkription takaisin näkyviin valitsemalla Näytä transkriptio.
Asenneanalyysi: Transkriptiota käytetään myös reaaliaikaiseen asenneanalyysiin. Tämä tarkoittaa sitä, että sinä tai valvojasi voitte heti tarkastella ja mitata asiakkaan asennetta ja tunnetilaa asennekuvakkeiden avulla.
Puhelinnumeron ilmoittaminen häiriöpuheluksi
Puhelinnumeron voi raportoida häiriöpuheluksi puhelun aikana käyttämällä keskustelupaneelin puhelun ohjausobjekteja. Tämä ilmoitus lähetetään järjestelmänvalvojalle arvioitavaksi ja lisätoimia varten.
Voit ilmoittaa numeron häiriönumeroksi valitsemalla Merkitse häiriöksi.
Mahdollisuus lisätä muistiinpanoja auttaa järjestelmänvalvojaa arvioimaan ja estämään numeroita. Kun olet merkinnyt numeron häiriönumeroksi, se siirtyy Estetyt numerot -sivun Odottaa tarkistusta -välilehteen.
Äänikanavaan yhdistäminen Azure Virtual Desktopin avulla
Voit muodostaa yhteyden äänikanavaan Microsoft Remote Desktop -asiakasohjelman avulla käyttämällä Azure Virtual Desktopia. Lisätietoja yhteyden katkeamisskenaarioista on ohjeaiheessa Asiakaspalvelijakokemus, kun paikallisen koneen yhteys Azure Virtual Desktop -esiintymään katkeaa
Puhelun katkaisemisen estäminen
Vältä seuraavia toimintoja estääksesi puheluiden katkaisun:
- Päivitä selain tai valitse selaimen kirjanmerkkikuvakkeet, kun olet aktiivisessa puhelussa. Kun valitaan päivittäminen ja päätetään poistua päivityksen vahvistuksen valintaikkunassa, sivu poistuu ja puhelu katkaistaan. Asiakas kuulee odotusmusiikkia, kunnes asiakaspalvelija palaa puheluun Monikanavan asiakaspalvelijan koontinäytönOmat työkohteet -osasta. Jos yhteys selaimeesi katkeaa yli 90 sekunniksi, puhelu siirretään toiselle jonossa olevalle asiakaspalvelijalle. Puhelua ei siirretä, jos muodostat yhteyden uudelleen 90 sekunnin kuluessa.
- Avaa muut sovellukset, joita tarvitaan mikrofonin käyttämiseen. Seurauksena on ääniyhteyden menettäminen, eikä asiakas kuule asiakaspalvelijaa.
- Avaa Customer Service workspace- tai yhteyskeskuksen työtila -sovellus useissa selaimen välilehdissä. Se aiheuttaa ongelmia asiakaspalvelijan läsnäolossa.
- Sulje istunto suoraan puhelun lopettamiseksi. Jos näin on, keskustelu muuttuu aktiivisesta päätetyksi. Jos suljet istunnon, tila siirtyy päätetystä suljettuun tilaan. Siksi on suositeltavaa käydä keskustelutilareititys läpi ja valita Lopeta-painike ja sulkea sitten istunto, jotta lopetusaktiviteetit voidaan hoitaa.
Palautteen jakaminen puhelun laadusta
Kun lopetat puhelun ja järjestelmänvalvoja on ottanut käyttöön asiakaspalvelijan puhelun laatupalautekyselyn, sovellus näyttää kyselyn, joka pyytää sinua arvioimaan puhelun laadun asteikolla 1–5. Kysely voi tulla näkyviin jokaisen puhelun jälkeen tai järjestelmänvalvojan määrittämällä tiheydellä. Vastaus 1 ilmaisee, että puhelukokemus oli heikko ja 5 ilmaisee, että puhelu oli täydellinen.
Jos määrität luokituksen väliltä 1-4, sovelluksessa näkyy ennalta määritettyjen asetusten joukko, kuten "En voinut kuulla mitään ääntä", "Äänenvoimakkuus oli alhainen" tai "puhelu päättyi odottamattomasti", jonka avulla voit antaa lisäpalautetta puhelun laadusta
Parhaat käytännöt
- Varmista, että ilmoitukset sekä selaimen ääni- ja videoasetukset on otettu käyttöön.
- Kun vuorosi loppuu, muista kirjautua ulos ja sulkea selain, jonka kautta käytät Customer Service workspacea tai yhteyskeskuksen työtilaa. Näin työkohteita ei delegoida sinulle virheellisesti.
- Kun verkko- tai laitteisto-ongelmia tulee, sovellus näyttää virhe- tai varoitussanomat tietoliikennepaneelissa. Voit ratkaista ongelmat viestien tietojen avulla. Lisätietoja: Puheluongelmien vianmääritys diagnostiikkasanomien avulla
Liittyvät tiedot
Äänikanavan yleiskatsausÄänikonsultoinnin ottaminen käyttöön Microsoft Teams -käyttäjien kanssa
Asiakkaalle soittaminen