Azure Data Lake Storagen Common Data Model -taulukoihin yhdistäminen
Muistiinpano
Azure Active Directory on nyt Microsoft Entra ID. Lisätietoja
Voit käyttää Azure Data Lake Storage -tiliä Common Data Model -taulukoiden kanssa siirtääksesi tietoja Dynamics 365 Customer Insights - Dataan. Tiedot voidaan ottaa käsiteltäviksi kerralla tai vähitellen.
edellytykset
Azure Data Lake Storage -tileissä on oltava hierarkkinen nimitila otettuna käyttöön. Tietojen on oltava tallennettuna sellaisessa hierarkkisessa kansiomuodossa, joka määrittää pääkansion ja jossa kullakin taulukolla on oma alikansio. Alikansiot voivat olla kaikki tiedot sisältäviä kansioita tai tietoja lisääviä kansioita.
Microsoft Entra -palvelun päänimen käyttäminen todentamiseen edellyttää, että se on määritetty vuokraajassa. Lisätietoja on kohdassa Yhdistä Azure Data Lake Storage -tiliin Microsoft Entra -palvelun päänimellä.
Jos haluat muodostaa yhteyden palomuurien suojaamaan tallennustilaan, määritä Azure yksityiset linkit.
Jos Data Lake -tallennustilaan on tällä hetkellä yksityisiä linkkiyhteyksiä, myös Customer Insights - Data -yhteys on muodostettava yksityisellä linkillä verkon käyttöasetuksesta riippumatta.
Azure Data Lake Storagen, johon haluat muodostaa yhteyden ja jonka tietoja haluat käsitellä, on oltava samalla Azure-alueella kuin Dynamics 365 Customer Insights -ympäristö. Myös tilausten on oltava samassa vuokraajassa. Yhteyksiä Common Data Model -kansioon toisen Azure-alueen Data Lake -tallennustilasta ei tueta. Jos haluat tietää ympäristön Azure-alueen, siirry kohtaan Asetukset>Järjestelmä>Tietoja Customer Insights - Datassa.
Online-palveluihin tallennetut tiedot voivat olla tallennettu eri sijaintiin kuin missä tietoja käsitellään ja mihin ne tallennetaan. Tuomalla verkkopalveluun tallennetut tiedot tai muodostamalla niihin yhteyden hyväksyt, että tiedot voidaan siirtää. Lisätietoja on Microsoftin luottamuskeskuksessa.
Tallennustilin käyttö edellyttää, että Customer Insights - Data -palvelun päänimen rooli on jokin seuraavista. Lisätietoja on kohdassa Tallennustilin käyttöön tarvittavien oikeuksien myöntäminen palvelun päänimelle.
- Tallennustilan Blob-tietojen lukija
- Tallennustilan Blob-tietojen omistaja
- Tallennustilan Blob-tietojen osallistuja
Kun muodostat yhteyden Azure-tallennustilaan Azure-tilaus -vaihtoehdolla, tietolähdeyhteyden määrittävä käyttäjä tarvitsee tallennustilille vähintään Tallennustilan Blob-tietojen osallistuja -käyttöoikeudet.
Kun muodostat yhteyden Azure-tallennustilaan Azure-resurssi -vaihtoehdolla, tietolähdeyhteyden määrittävä käyttäjä tarvitsee tallennustilille vähintään Microsoft.Storage/storageAccounts/read -toiminnon oikeudet. Azuren sisäänrakennettu rooli, joka sisältää tämän toiminnon, on Lukija-rooli. Jos haluat rajoittaa pääsyn vain tarvittavaan toimintoon, luo mukautettu Azure-rooli, joka sisältää vain tämän toiminnon.
Optimaalista suorituskykyä varten osion koon on oltava enintään 1 Gt ja kansion osiotiedostojen määrä saa olla enintään 1 000.
Data Lake Storagen tietojen on noudatettava tietojen Common Data Model -tallennusstandardia ja niillä on oltava datatiedostojen rakenteen (*.csv tai *.parquet) ilmaiseva Common Data Model -luettelotiedosto. Luettelotiedostossa on oltava taulukoiden, kuten taulukon sarakkeiden ja tietotyyppien; tiedot sekä datatiedoston sijainti ja tiedostotyyppi. Lisätietoja on kohdassa Common Data Model -luettelotiedosto. Jos luettelotiedostoa ei ole, järjestelmänvalvojat, joilla on tallennustilan blob-tietojen omistajan tai osallistujan oikeudet, voivat määrittää rakenteen tietoja käsiteltäessä.
Huomautus
Jos jossakin .parquet-tiedostojen kentissä on tietotyyppi Int96, tiedot eivät ehkä näy Taulukot-sivulla. On suositeltavaa käyttää vakiotietotyyppejä, kuten Unix-aikaleimamuotoa (joka tarkoittaa aikaa sekunteina 1.1.1970 alkaen, keskiyöllä UTC).
Rajoitukset
- Customer Insights - Data ei tue desimaalityyppisiä sarakkeita, joiden tarkkuus on suurempi kuin 16.
Yhdistä Azure Data Lake Storageen
Tietoyhteyksien nimien, tietopolkujen, kuten säilön kansioiden, ja taulukoiden nimien on oltava kirjaimilla alkavia nimiä. Nimet voivat sisältää vain kirjaimia, numeroita ja alaviivoja (_). Erikoismerkkejä ei tueta.
Valitse Tiedot>Tietolähteet.
Valitse Lisää tietolähde.
Syötä Tietolähteen nimi ja valinnainen Kuvaus. Nimi yksilöi tietolähteen ja siihen viitataan myöhemmissä prosesseissa. Tätä nimeä ei voi muuttaa tietolähteen luomisen jälkeen.
Valitse jokin seuraavista Yhdistä omaan tallennustilaan seuraavasti: -vaihtoehtoista. Lisätietoja on kohdassa Yhdistä Azure Data Lake Storage -tiliin Microsoft Entra -palvelun päänimellä.
- Azure-resurssi: Anna resurssitunnus.
- Azure-tilaus: Valitse ensin Tilaus sekä sen jälkeen Resurssiryhmä ja Tallennustili.
Muistiinpano
Tietolähteen luontia varten säilön osalta tarvitaan jokin seuraavista rooleista:
- Säilön BLOB-tietojen lukija riittää lukemaan tallennustililtä ja syöttämään tiedot Customer Insights - Dataan.
- Säilön BLOB-tietojen osallistuja tai Omistaja tarvitaan, jos haluat muokata luettelotiedostoja suoraan Customer Insights - Datassa.
Rooli tallennustilillä antaa saman roolin kaikissa sen säilöissä.
Valitse sen säilön nimi, joka sisältää tuotavien tietojen tiedot ja rakenteen (model.json- tai manifest.json-tiedosto).
Muistiinpano
Toiseen ympäristön tietolähteeseen liitetyt model.json- tai manifest.json-tiedostot eivät näy luettelossa. Samaa model.json- tai manifest.json-tiedostoa voi kuitenkin käyttää tietolähteissä useissa ympäristöissä.
Jos tietoja halutaan käsitellä tallennustililtä Azuren yksityisen linkin kautta, valitse myös Ota yksityinen linkki käyttöön. Lisätietoja on kohdassa Yksityiset linkit.
Lisätietoja uuden rakenteen luomisesta on kohdassa Uuden rakennetiedoston luominen.
Aiemmin luotua rakennetta voi käyttää siirtymällä model.json- tai manifest.cdm.json-tiedoston sisältävään kansioon. Tiedoston voi etsiä hakemalla sitä hakemistossa.
Valitse ensin json-tiedosto ja sitten Seuraava. Käytettävissä olevien taulukoiden luettelo tulee näkyviin.
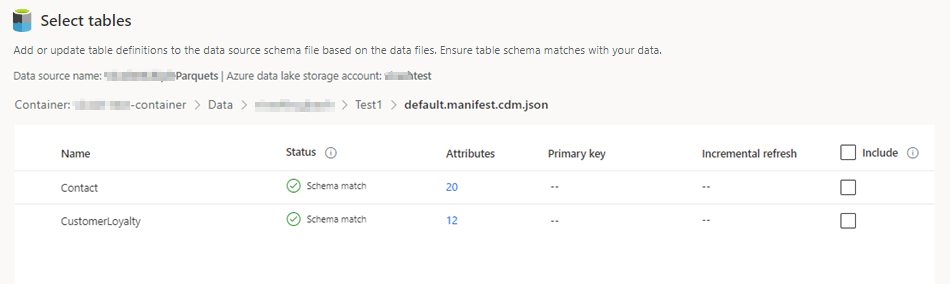
Valitse taulukot, jotka haluat sisällyttää.
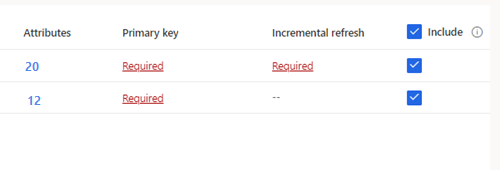
Tippi
Taulukkoa voi muokata JSON-muokkausliittymässä valitsemalla taulukon ja Muokkaa rakennetiedostoa. Tee muutokset ja valitse Tallenna.
Jos valitulle taulukolle ei ole määritetty perusavainta, Pakollinen näkyy Perusavain-asetuksena. Toimi seuraavasti kyseisten taulukoiden osalta:
- Valitse Pakollinen. Muokkaa taulukkoa -paneeli avautuu.
- Valitse Perusavain. Perusavain on taulukon yksilöllinen määrite. Jotta määrite olisi kelvollinen perusavain, se ei saa sisältää arvojen kaksoiskappaleita, siitä ei saa puuttua arvoja eikä siinä saa olla tyhjiä arvoja. Merkkijono-, kokonaisluku- ja GUID-tietotyypin määritteitä tuetaan perusavaimina.
- Myös osiomallia voidaan muuttaa.
- Tallenna ja sulje paneeli lomake valitsemalla Sulje.
Valitse kunkin sisällytetyn taulukon sarakkeiden määrä. Hallitse määritteitä -sivu avautuu.
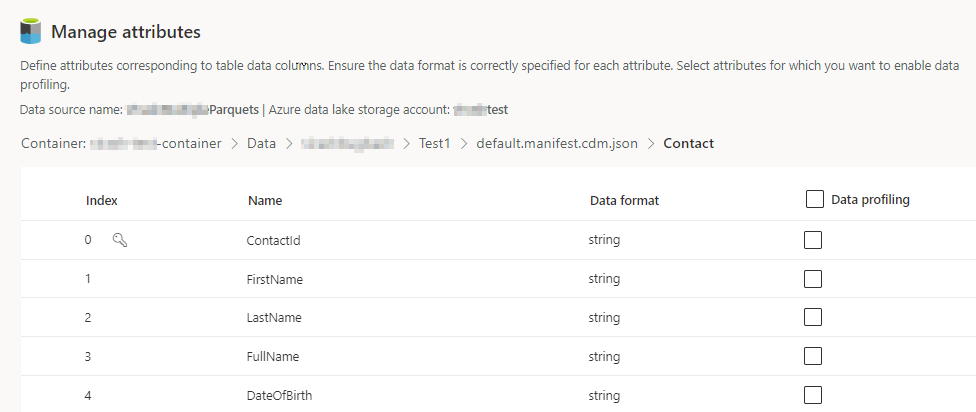
- Luo uusia sarakkeita tai muokkaa tai poista aiemmin luotuja sarakkeita. Nimen tai tiedostomuodon voi muuttaa tai sementtisen tyypin lisätä.
- Analytiikka ja muut ominaisuudet otetaan käyttöön valitsemalla Tietojen profilointi koskemaan koko taulukkoa tai vain tiettyjä sarakkeita. Tietojen profilointi ei ole oletusarvoisesti otettu käyttöön missään taulukossa.
- Valitse Valmis.
Valitse Tallenna. Avautuvalla Tietolähteet-sivulla on näkyy uusi tietolähde, jonka tilana on Päivitetään.
Tippi
Tehtäville ja prosesseille on määritetty tilat. Useimmat prosessit riippuvat muista alkuvaiheen prosesseista, kuten tietolähteistä ja tietojen profiloinnin päivityksistä.
Valitse tila, jos haluat avata Edistymisen tiedot -ruudun ja tarkastella tehtävien edistymistä. Peruuta työ valitsemalla ruudun alareunassa Peruuta työ.
Valitse jokaisen tehtävän alta Näytä tiedot -linkki, jos haluat lisätietoja esimerkiksi käsittelyajasta, viimeisestä käsittelypäivästä sekä tehtävään tai prosessiin liittyvistä virheistä ja varoituksia. Valitsemalla paneelin alareunassa Näytä järjestelmän tili saat muut järjestelmän prosessit näkyviin.
Tietojen lataaminen voi viedä aikaa. Kun päivitys on onnistunut, käsiteltyjä tietoja voi tarkastella Taulukot-sivulla.
Uuden rakennetiedoston luominen
Valitse Luo rakennetiedosto.
Anna tiedostolle nimi ja valitse Tallenna.
Valitse uusi taulukko. Uusi taulukko -paneeli avautuu.
Anna taulukon nimi ja valitse Datatiedostojen sijainti.
- Useita .csv- tai .parquet-tiedostoja: siirry pääkansioon, valitse kaavatyyppi ja kirjoita lauseke.
- Yksi .csv- tai .parquet-tiedosto: siirry .csv- tai .parquet-tiedostoon ja valitse se.
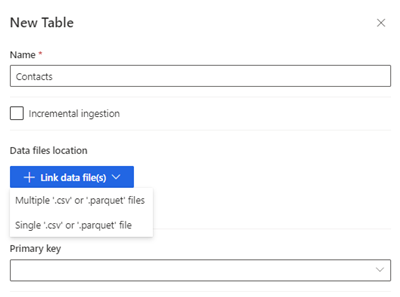
Valitse Tallenna.
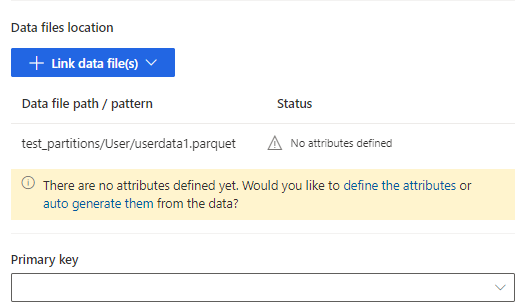
Lisää määritteet manuaalisesti valitsemalla määritteiden määrittäminen tai valitse niiden luominen automaattisesti. Määritteet määritetään antamalla nimi, valitsemalla tietomuoto ja valinnaisena myös semanttinen tyyppi. Määritteiden automaattinen luonti:
Valitse määritteiden automaattisen luonnin jälkeen Tarkista määritteet. Hallitse määritteitä -sivu avautuu.
Varmista, että kunkin määritteet tietomuoto on oikea.
Analytiikka ja muut ominaisuudet otetaan käyttöön valitsemalla Tietojen profilointi koskemaan koko taulukkoa tai vain tiettyjä sarakkeita. Tietojen profilointi ei ole oletusarvoisesti otettu käyttöön missään taulukossa.
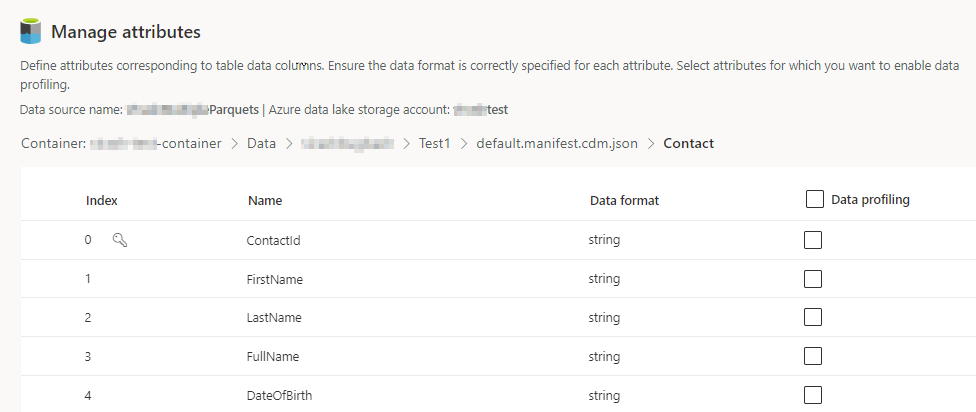
Valitse Valmis. Valitse taulukot -sivu avautuu.
Jatka tarvittaessa taulukkojen ja sarakkeiden lisäämistä.
Kun kaikki taulukot on lisätty, sisällytä taulukot tietolähteen käsittelyyn valitsemalla Sisällytä.
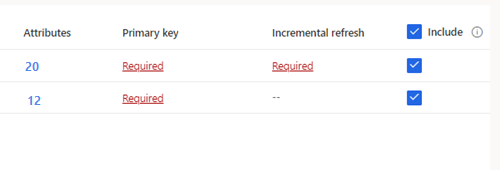
Jos valitulle taulukolle ei ole määritetty perusavainta, Pakollinen näkyy Perusavain-asetuksena. Toimi seuraavasti kyseisten taulukoiden osalta:
- Valitse Pakollinen. Muokkaa taulukkoa -paneeli avautuu.
- Valitse Perusavain. Perusavain on taulukon yksilöllinen määrite. Jotta määrite olisi kelvollinen perusavain, se ei saa sisältää arvojen kaksoiskappaleita, siitä ei saa puuttua arvoja eikä siinä saa olla tyhjiä arvoja. Merkkijono-, kokonaisluku- ja GUID-tietotyypin määritteitä tuetaan perusavaimina.
- Myös osiomallia voidaan muuttaa.
- Tallenna ja sulje paneeli lomake valitsemalla Sulje.
Valitse Tallenna. Avautuvalla Tietolähteet-sivulla on näkyy uusi tietolähde, jonka tilana on Päivitetään.
Tippi
Tehtäville ja prosesseille on määritetty tilat. Useimmat prosessit riippuvat muista alkuvaiheen prosesseista, kuten tietolähteistä ja tietojen profiloinnin päivityksistä.
Valitse tila, jos haluat avata Edistymisen tiedot -ruudun ja tarkastella tehtävien edistymistä. Peruuta työ valitsemalla ruudun alareunassa Peruuta työ.
Valitse jokaisen tehtävän alta Näytä tiedot -linkki, jos haluat lisätietoja esimerkiksi käsittelyajasta, viimeisestä käsittelypäivästä sekä tehtävään tai prosessiin liittyvistä virheistä ja varoituksia. Valitsemalla paneelin alareunassa Näytä järjestelmän tili saat muut järjestelmän prosessit näkyviin.
Tietojen lataaminen voi viedä aikaa. Kun päivitys on onnistunut, käsiteltyjä tietoja voi tarkastella Tiedot>Taulukot-sivulla.
Azure Data Lake Storage -tietolähteen muokkaaminen
Yhdistä tallennustilatiliisi käyttämällä -vaihtoehto voidaan päivittää. Lisätietoja on kohdassa Yhdistä Azure Data Lake Storage -tiliin Microsoft Entra -palvelun päänimellä. Jos haluat muodostaa yhteyden toiseen säilöön tallennustilatililtä tai muuttaa tilin nimeä, sinun on luotava uusi tietolähdeyhteys.
Valitse Tiedot>Tietolähteet. Valitse päivitettävän tietolähteen vieressä Muokkaa.
Muokkaa seuraavia tietoja:
Description
Yhdistä tallennustilatiliisi käyttämällä ja yhteystiedot. Säilö-tietoja ei voi muuttaa yhteyttä päivitettäessä.
Huomautus
Tallennustilatilille tai säilölle on määritettävä jokin seuraavista rooleista:
- Tallennustilan Blob-tietojen lukija
- Tallennustilan Blob-tietojen omistaja
- Tallennustilan Blob-tietojen osallistuja
Ota yksityinen linkki käyttöön, jos tietoja halutaan käsitellä tallennustililtä Azuren yksityisen linkin kautta. Lisätietoja on kohdassa Yksityiset linkit.
Valitse Seuraava.
Seuraavia voi muokata:
Siirry toiseen model.json- tai manifest.json-tiedostoon, jossa on säilöstä poikkeava taulukkojoukko.
Lisää muita käsiteltäviä taulukkoja valitsemalla Uusi taulukko.
Poista jo valittuja taulukkoja, joissa ei ole riippuvuuksia valitsemalla taulukko ja Poista.
Tärkeää
Jos aiemmin luodussa model.json- tai manifest.json-tiedostossa ja taulukkojoukossa on riippuvuuksia, näkyviin tulee virhesanoma, eikä toista model.json- tai manifest.json-tiedostoa voi valita. Poista nämä riippuvuudet, ennen kuin muutat model.json- tai manifest.json-tiedostoa, tai luo uusi tietolähde sillä model.json- tai manifest.json-tiedostolla, jota haluat käyttää. Tällöin riippuvuuksia ei tarvitse poistaa.
Muuta datatiedoston sijaintia tai perusavainta valitsemalla Muokkaa.
Muuta taulukon nimi vain vastaamaan .json-tiedoston taulukon nimeä.
Huomautus
Säilytä taulukon nimi aina samana kuin taulukon nimi model.json- tai manifest.json-tiedostossa sen jälkeen, kun taulukko on säilössä. Customer Insights - Data tarkistaa jokaisen järjestelmän päivityksen aikana kaikki taulukon nimet model.json- tai manifest.json-tiedostolla. Jos taulukon nimi muuttuu, tapahtuu virhe, koska Customer Insights - Data ei löydä uuden taulukon nimeä .json-tiedostosta. Jos taulukon nimeä on muutettu vahingossa, muokkaa taulukon nimeä niin, että se vastaa .json-tiedostossa olevaa nimeä.
Lisää tai muuta sarakkeita tai ota tietojen profilointi käyttöön valitsemalla Sarakkeet. Valitse sitten Valmis.
ValitseTallenna suorittaaksesi muutokset ja palataksesi sivulle Tietolähteet.
Tippi
Tehtäville ja prosesseille on määritetty tilat. Useimmat prosessit riippuvat muista alkuvaiheen prosesseista, kuten tietolähteistä ja tietojen profiloinnin päivityksistä.
Valitse tila, jos haluat avata Edistymisen tiedot -ruudun ja tarkastella tehtävien edistymistä. Peruuta työ valitsemalla ruudun alareunassa Peruuta työ.
Valitse jokaisen tehtävän alta Näytä tiedot -linkki, jos haluat lisätietoja esimerkiksi käsittelyajasta, viimeisestä käsittelypäivästä sekä tehtävään tai prosessiin liittyvistä virheistä ja varoituksia. Valitsemalla paneelin alareunassa Näytä järjestelmän tili saat muut järjestelmän prosessit näkyviin.