Yhdistäminen Power Query -tietolähteeseen
Power Query sisältää erilaisia yhdistimiä tietojen käsittelemiseksi. Dynamics 365 Customer Insights tukee useimpia näistä yhdistimistä. Jos Power Queryn yhdistinviitteen yhdistimissä on valintamerkki Customer Insights (tietovuot) -sarakkeessa, sitä voidaan käyttää tuomaan tietoja Customer Insights - Dataan. Yhdistinkohtaisissa ohjeissa on lisätietoja siihen liittyvistä edellytyksistä, kyselyrajoituksista ja muista tiedoista.
Koska Power Query tukee näennäisverkon tietoyhdyskäytäviä (esiversio), voit muodostaa yksityiseen verkkoon turvallisesti.
Uuden tietolähteen luominen
Valitse Tiedot>Tietolähteet.
Valitse Lisää tietolähde.
Valitse Microsoft Power Query.
Anna tietolähteen nimi ja valinnaisena kuvaus sekä valitse Seuraava.
Valitse jokin käytettävissä olevista yhdistimistä. Tässä esimerkissä valitaan Text/CSV-yhdistin.
Anna valitun yhdistimen pakolliset tiedot Yhteysasetukset-kohdassa ja esikatsele tiedot valitsemalla Seuraava.
Valitse Muunna tiedot.
Tarkista ja tarkenna tiedot Power Query - Muokkaa kyselyitä -sivulla. Vasemmassa ruudussa näkyvät ne taulukot, jotka järjestelmät tunnistivat valitussa tietolähteessä.
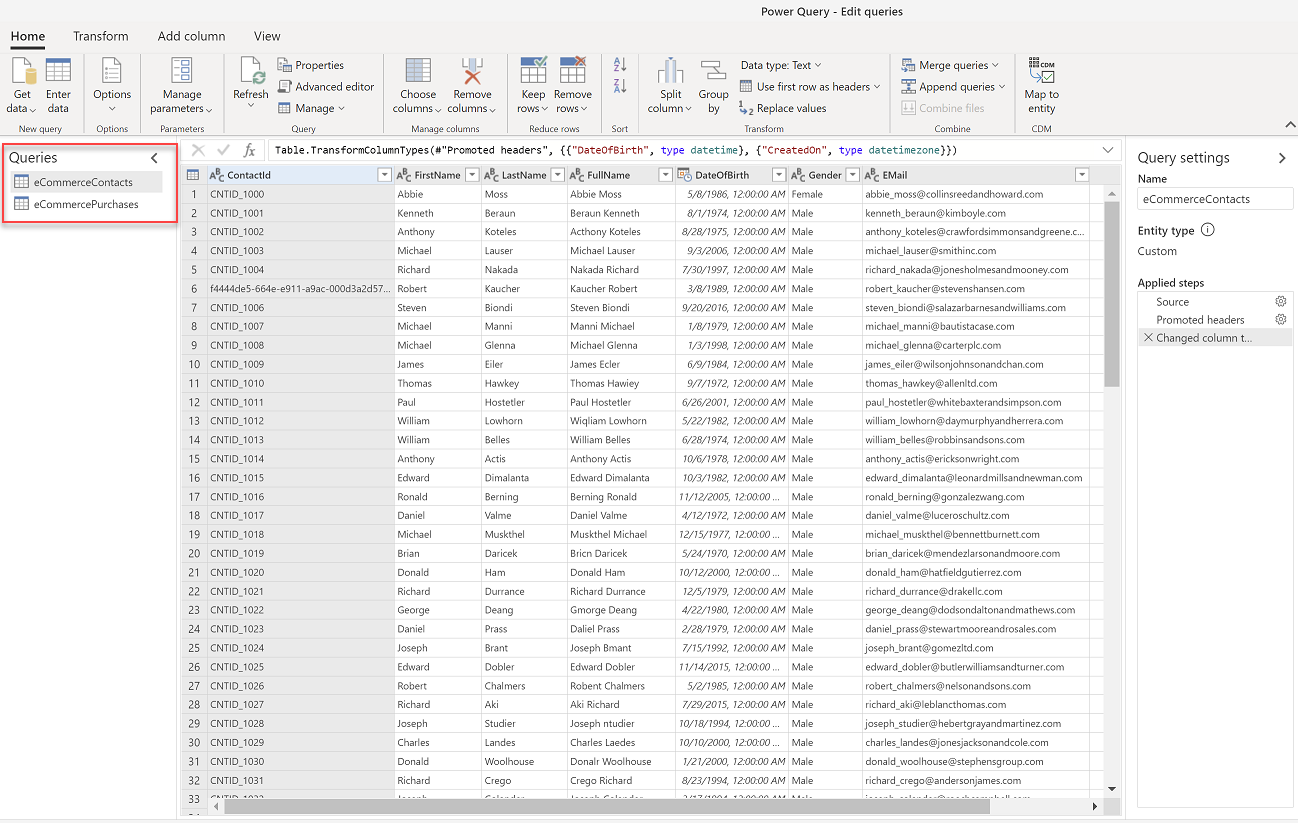
Muunna tiedot. Valitse muokattava tai muunnettava taulukko. Ota muunnokset käyttöön Power Query -ikkunassa vaihtoehtojen avulla. Kukin muunto on mainittu luettelossa Käytössä olevat vaiheet -kohdassa. Power Query sisältää runsaasti valmiiksi luotuja muunnosvaihtoehtoja.
Tärkeä
On suositeltavaa käyttää seuraavia muunnoksia:
- Jos käsiteltävät tiedot saadaan CSV-tiedostosta, ensimmäisellä rivillä on usein otsikoita. Siirry kohtaan Muunna ja valitse Käytä ensimmäistä riviä otsikoina.
- Varmista, että tietotyyppi on määritetty oikein ja että se vastaa tietoja. Valitse esimerkiksi päivämääräkentille päivämäärätyyppi.
Voit lisätä taulukoita tietolähteeseen Muokkaa kyselyjä -dialogissa kohdassa Aloitussivu valitsemalla Hae tiedot. Toista vaiheet 5–10, kunnes kaikki tämän tietolähteen taulukot on lisätty. Jos tietokannassa on useita tietojoukkoja, kukin tietojoukko on oma taulukko.
Valitse, haluatko päivittää tietolähteen manuaalisesti vai automaattisesti. Jos haluat suorittaa päivityksen automaattisesti, määritä aikaväli.
Valitse Tallenna. Avautuvalla Tietolähteet-sivulla on näkyy uusi tietolähde, jonka tilana on Päivitetään.
Tippi
Tehtäville ja prosesseille on määritetty tilat. Useimmat prosessit riippuvat muista alkuvaiheen prosesseista, kuten tietolähteistä ja tietojen profiloinnin päivityksistä.
Valitse tila, jos haluat avata Edistymisen tiedot -ruudun ja tarkastella tehtävien edistymistä. Peruuta työ valitsemalla ruudun alareunassa Peruuta työ.
Valitse jokaisen tehtävän alta Näytä tiedot -linkki, jos haluat lisätietoja esimerkiksi käsittelyajasta, viimeisestä käsittelypäivästä sekä tehtävään tai prosessiin liittyvistä virheistä ja varoituksia. Valitsemalla paneelin alareunassa Näytä järjestelmän tili saat muut järjestelmän prosessit näkyviin.
Tietojen lataaminen voi viedä aikaa. Kun päivitys on onnistunut, käsiteltyjä tietoja voi tarkastella Tiedot>Taulukot-sivulla.
Varoitus
- Power Query -pohjainen tietolähde tuottaa tietovuon järjestelmässä Dataverse. Power Platform -hallintakeskuksessa ei saa muuttaa Customer Insights - Datassa käytetyn tietovuon nimeä. Tietovuon nimeäminen uudelleen aiheuttaa ongelmia tietolähteen ja Dataverse-tietovuon välisissä viitteissä.
- Customer Insights - Datan Power Query -tietolähteiden samanaikaisissa arvioinnissa on samat päivitysrajat kuin PowerBI.comin tietovoissa. Jos tietojen päivitys epäonnistuu, koska se on saavuttanut arviointirajoituksen, on suositeltavaa muuttaa kunkin tietovirran päivitysaikataulua, jotta tietolähteitä ei käsitellä samanaikaisesti.
Tietojen lisääminen paikallisista tietolähteistä
Tiedon keräämistä paikallisista tietolähteistä tuetaan Microsoft Power Platform -tietovoiden (PPDF) perusteella. Tietovuot otetaan käyttöön Customer Insights - Datassa antamalla Microsoft Dataverse -ympäristön URL-osoite ympäristön määrittämisen jälkeen.
Tietolähteet, jotka luodaan, kun Dataverse-ympäristö on liitetty Customer Insights - Data, käyttävät oletusarvoisesti Power Platform -tietovoita. Tietovuot tukevat paikallisia yhteyksiä tietoyhdyskäytävän avulla. Voit poistaa ja luoda uudelleen tietolähteitä, jotka olivat olemassa ennen Dataverse-ympäristön liittämistä, paikallisten tietoyhdyskäytävien avulla.
Aiemmin luodun Power BI- tai Power Apps -ympäristön tietoyhdyskäytävät ovat näkyvissä ja voit käyttää niitä uudelleen Customer Insightsissa, jos tietoyhdyskäytävä ja Customer Insights -ympäristö ovat samalla Azure-alueella. Tietolähteiden sivulla on linkki, jonka avulla voi siirtyä Microsoft Power Platform -ympäristöön paikallisten tietoyhdyskäytävien tarkastelemista ja määrittämistä varten.
Tärkeää
Päivitä yhdyskäytävät uusimpaan versioon. Voit asentaa päivityksen ja määrittää yhdyskäytävän uudelleen yhdyskäytävän näytössä näkyvästä kehotteesta tai ladata uusimman version. Jos et käytä uusinta yhdyskäytäväversiota, tietovirran päivitys epäonnistuu ja näyttöön tulee virhesanomia, kuten Avainsanaa ei tueta: määritysominaisuudet. Parametrin nimi: avainsana.
Varmista, että yhdyskäytävän näennäiskone on sopivan kokoinen. Power BI suosittelee, että aloitat tietokoneella, jossa on vähintään kahdeksan suoritinydintä, kahdeksan gigatavua RAM-muistia ja usean gigabitin verkkosovittimia. Voit sitten mitata tyypillisen yhdyskäytävän kuormituksen tutkimalla suoritinten ja muistin käyttölokeja.
Paikallisten tietoyhdyskäytävien virheet aiheutuvat usein määritysongelmien vuoksi. Lisätietoja tietoyhdyskäytävien ongelmien vianmäärityksestä: Paikallisten tietoyhdyskäytävien vianmääritys.
Muokkaa Power Query -tietolähteitä
Vain tietovuon omistaja voi muokata sitä.
Muistiinpano
Jos jokin sovelluksen prosessi (kuten segmentointi tai tietojen yhdistäminen) käyttää tietolähteitä, niin ei ehkä voi tehdä muutoksia.
Voit seurata Asetukset-sivulla kunkin aktiivisen prosessin etenemistä. Kun prosessi valmistuu, voit palata Tietolähteet-sivulle ja tehdä muutokset.
Valitse Tiedot>Tietolähteet. Valitse päivitettävän tietolähteen vieressä Muokkaa.
Ota muutokset ja muunnokset käyttöön Power Query - Kyselyjen muokkaaminen -valintaikkunassa kohdassa Luo uusi tietolähde kuvatulla tavalla.
Ota muutokset käyttöön ja palaa Tietolähteet-sivulle valitsemalla Tallenna.
Tippi
Tehtäville ja prosesseille on määritetty tilat. Useimmat prosessit riippuvat muista alkuvaiheen prosesseista, kuten tietolähteistä ja tietojen profiloinnin päivityksistä.
Valitse tila, jos haluat avata Edistymisen tiedot -ruudun ja tarkastella tehtävien edistymistä. Peruuta työ valitsemalla ruudun alareunassa Peruuta työ.
Valitse jokaisen tehtävän alta Näytä tiedot -linkki, jos haluat lisätietoja esimerkiksi käsittelyajasta, viimeisestä käsittelypäivästä sekä tehtävään tai prosessiin liittyvistä virheistä ja varoituksia. Valitsemalla paneelin alareunassa Näytä järjestelmän tili saat muut järjestelmän prosessit näkyviin.
Tietojen lataaminen voi viedä aikaa. Kun päivitys on onnistunut, tarkasta käsitellyt tiedot Tiedot>Taulukot-sivulta.
Siirrä Power Query -tietolähteen omistajuus
Voit siirtää tietolähteen omistajuuden organisaatiosi muille käyttäjille. Näin voidaan tehdä esimerkiksi silloin, jos omistaja lähtee organisaatiosta tai muutoksia tarvitaan yhteiskäyttöä varten.
Omistuksen siirtäminen
Tämän toiminnon suorittajalla on oltava Dataverse-järjestelmänvalvoja -käyttöoikeusrooli.
Siirry kohteeseen Power Apps.
Valitse se Dataverse- ympäristö, joka yhdistyy Customer Insights - Data -ympäristöösi.
Siirry Tietovuot ja valitse Kaikki tietovuot.
Hae sen tietovirran omistaja, jonka omistuksen haluat.
Valitse kolme pystysuuntaista pistettä (⋮) ja valitse sitten Vaihda omistajaa.
Kirjoita uuden omistajan nimi ja valitse Vaihda omistajaa.
Power Queryn aikataulujen päivittäminen järjestelmän päivitysaikataulun mukaisiksi
Customer Insights - Data kohdistaa Power Queryn päivitysaikataulut järjestelmän päivitysaikataulun kanssa. Varmista, että Customer Insights - Data vastaa nykyisiä tietoja, poistamalla Power Queryn päivitysaikataulut. Tällöin nämä tietolähteet päivitetään järjestelmän päivityksen osana. Jos Power Queryn tietolähteissä näkyy Päättyi varoituksiinTietolähteet-sivulla, tietolähde sisältää erillisen päivitysaikataulun. Kun erillinen aikataulu ja järjestelmäpäivitys on poistettu, tilaksi muutetaan Valmis.
Tärkeää
Tietolähteen päivitysaika lisätään järjestelmän päivityksen kokonaisaikaan. Katso Power Queryn suoritusten kestot ja muuta järjestelmän päivitysaikataulu tarvittaessa. Esimerkiksi Power Queryn lähteen päivitys voi kestää keskimäärin 30 minuuttia. Siksi on suositeltavaa päivittää järjestelmän päivitysaikataulu alkamaan 30 minuuttia aiempaa aikaisemmin, jotta tulokset voidaan saadaan samanaikaisesti.
Power Queryn aikataulujen poistaminen
Valitse Tiedot>Tietolähteet.
Valitse haluttu Power Query -tietolähde.
Valitse kolme pystysuuntaista pistettä (⋮) ja valitse sitten Muokkaa päivitysasetuksia.
Valitse Päivitä manuaalisesti.
Valitse Tallenna.
Power Queryn suoritusten kestojen tarkasteleminen
Valitse Tiedot>Tietolähteet.
Valitse haluttu Power Query -tietolähde.
Valitse Tila.
Power Query -tietolähteiden päivittäminen tarvittaessa
Vain Power Query -tietolähteiden omistaja voi päivittää tietolähteen tarvittaessa. Jos et ole tietolähteen omistaja, etsi omistaja Tietolähteet-sivun Muiden hallinnoimia -kohdassa.
Valitse Tiedot>Tietolähteet.
Valitse haluamasi Power Query -tietolähde ja valitse sitten Päivitä.