Tietojen yhdistämisen yhtenäisten asiakassarakkeiden avulla
Valitse yhdistämisprosessin tässä vaiheessa yhdistetyn profiilin taulukkoon yhdisteltävät sarakkeet tai sulje niitä pois. Jos esimerkiksi kolmella taulukolla on sähköpostitietoja, haluat ehkä säilyttää kaikki kolme erillistä sähköpostisaraketta tai yhdistää ne yhdeksi yhdistetyn profiilin sähköpostisarakkeeksi. Dynamics 365 Customer Insights - Data yhdistää jotkin sarakkeet automaattisesti. Yksittäisille asiakkaille voit ryhmitellä liittyvät profiilit klusteriksi.
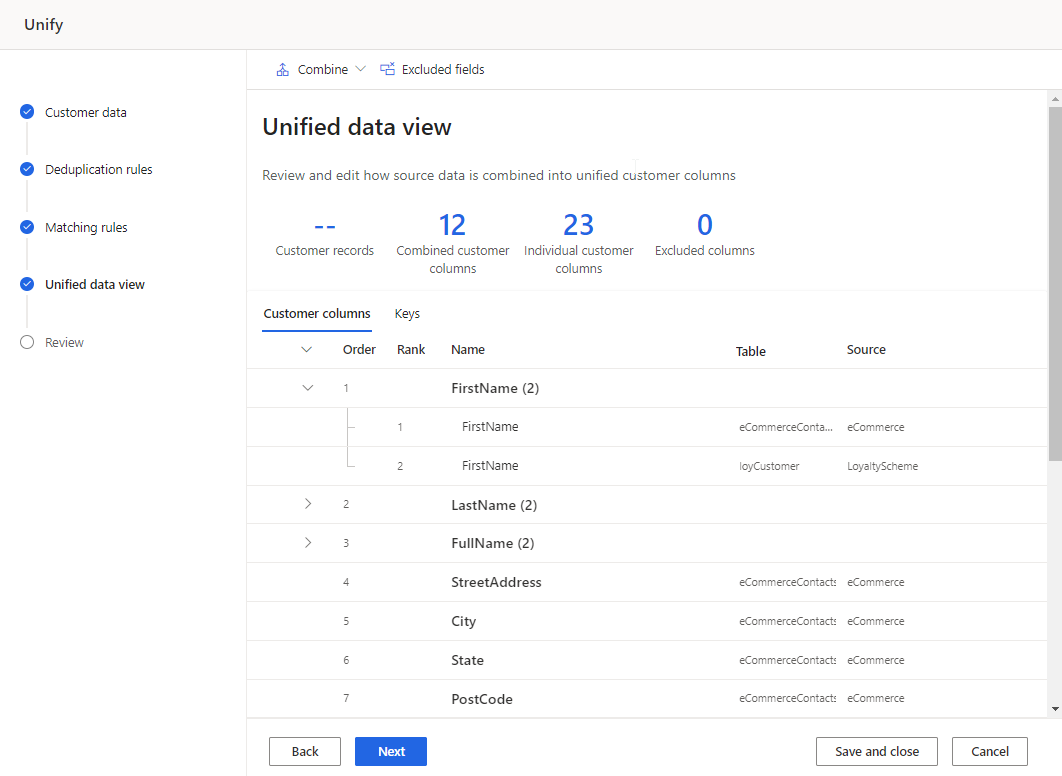
Tarkista ja päivitä asiakassarakkeet
Tarkista luettelo sarakkeista, jotka on yhtenäistetty taulukon Asiakassarakkeet-välilehdessä. Tee tarvittavat muutokset.
Voit suorittaa seuraavat toimenpiteet yhdistetyille kentille:
Voit suorittaa seuraavat toimenpiteet yksittäisille kentille:
Voit myös luoda asiakastunnuksen määrityksen.
Vaihtoehtoisesti voit ryhmitellä profiileja kotitalouksiksi tai klustereiksi.
Muokkaa yhdistettyä kenttää
Valitse yhdistetty sarake ja valitse sitten Muokkaa. Sarakkeiden yhdistäminen -ruutu tulee näkyviin.
Määritä, miten kentät yhdistetään kolmesta vaihtoehdosta:
Tärkeys: määrittää voittajan arvon osallistuvien kenttien tärkeyden mukaan. Se on yhdistämisen oletusasetus. Määritä tärkeysjärjestys valitsemalla Siirrä ylöspäin/alaspäin.
Huomautus
Järjestelmä käyttää ensimmäistä ei-tyhjäarvoa. Jos esimerkiksi järjestys on taulukot A, B ja C, A.Name ja B.Name ovat tyhjäarvoja, käytetään C.Name-arvoa.
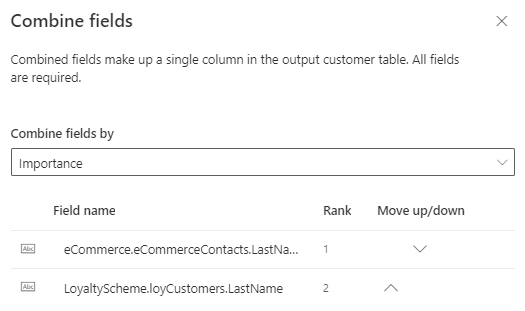
Uusin: määrittää voittajan arvon uusimpien arvojen perusteella. Tasaus edellyttää päivämäärää tai numeerista kenttää jokaiselle yhdistämiskenttien osallistujataulukolle.
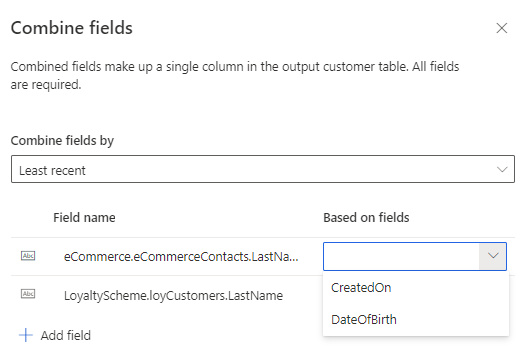
Vähiten uusin: määrittää voittajan arvon vähiten uusien arvojen perusteella. Tasaus edellyttää päivämäärää tai numeerista kenttää jokaiselle yhdistämiskenttien osallistujataulukolle.
Voit lisätä kenttiä osallistuaksesi yhdistämisprosessiin.
Voit nimetä yhdistetyn sarakkeen uudelleen.
Ota muutokset käyttöön valitsemalla Valmis.
Kenttien nimeäminen uudelleen
Voit muuttaa yhdistettyjen tai erillisten kenttien näyttönimeä. Tuloste-taulukon nimeä ei voi muuttaa.
Valitse sarake ja valitse Nimeä uudelleen.
Syötä uusi näyttönimi.
Valitse Valmis.
Erota yhdistetyt kentät
Jos haluat erottaa yhdistetyt sarakkeet, etsi määrite taulukosta. Erotetut kentät näkyvät erillisinä arvopisteinä yhdistetyssä asiakasprofiilissa.
Valitse yhdistetty sarake ja valitse Erota kentät toisistaan.
Vahvista erottelu.
Jätä kenttiä pois
Jätä yhdistetty tai erillinen kenttä pois unified customer profile -profiilista. Jos kenttää käytetään muissa prosesseissa, kuten segmentissä, poista se näistä prosesseista. Sulje se sitten pois asiakasprofiilista.
Valitse sarake ja valitse Jätä pois.
Vahvista käytöstä poisto.
Jos haluat nähdä luettelon kaikista poisjätetyistä sarakkeista, valitse Poisjätetyt sarakkeet. Voit tarvittaessa lisätä poisjätetyn sarakkeen uudelleen.
Kenttien järjestyksen muuttaminen
Jotkin taulukot sisältävät enemmän tietoja kuin toiset. Jos taulukko sisältää kentän uusimmat tiedot, voit priorisoida sen muita taulukoita korkeammalle arvojen yhdistämisessä.
Valitse kenttä.
Valitse Siirrä ylös- tai alaspäin järjestyksen määrittämiseksi tai vedä ja pudota ne haluttuun kohtaan.
Yhdistä kentät manuaalisesti
Yhdistä erotettuja kenttä luodaksesi yhdistetyn sarakkeen.
Valitse Yhdistä>Kenttiä. Sarakkeiden yhdistäminen -ruutu tulee näkyviin.
Määritä yhdistämisen voittajakäytäntö avattavassa Yhdistä kentät -luettelossa.
Valitse Lisää kenttä yhdistääksesi lisää kenttiä.
Anna Nimi ja Tulostekentän nimi.
Ota muutokset käyttöön valitsemalla Valmis.
Yhdistä kenttien ryhmä
Kun kenttä ryhmä yhdistetään, Customer Insights - Data käsittelee ryhmää yhtenä yksikkönä ja valitsee voittajatietueen yhdistämiskäytännön perusteella. Jos kenttiä yhdistetään ilman, että ne yhdistettäisiin ryhmäksi, järjestelmä valitsee kunkin kentän voittajatietueen Vastaavuussäännöt -vaiheessa määritetyn taulukkojärjestyksen luokittelun perusteella. Jos kentässä on tyhjäarvo, Customer Insights - Data jatkaa etsimistä muista tietolähteistä siihen saakka, että se löytää arvon. Jos tämä sekoittaa tietoja ei-toivotusti tai haluat määrittää yhdistämiskäytännön, yhdistä kenttäryhmä.
Esimerkki:
Ilse Saisio täsmää kolmeen tietolähteeseen: uskollisuus, online ja myyntipiste. Jos Ilsen postiosoitekenttiä ei yhdistetä, kunkin kentän voittajatietue perustuu ensimmäiseksi sijoitettuun tietolähteeseen (uskollisuus) lukuun ottamatta Addr2:ta, joka on tyhjä. Addr2:n voittajatietue on Suite 950, mikä johtaa virheelliseen osoitekenttien yhdistelmään (200 Cedar Springs Road, Suite 950, Dallas, TX 75255). Voit varmistaa tietojen yhtenäisyyden yhdistämällä osoitekentät ryhmäksi.
Taulukko1 – Uskollisuus
| Full_Name | Addr1 | Addr2 | City | Vaihe | Postinumero |
|---|---|---|---|---|---|
| Ilse Saisio | 200 Cedar Springs Road | Dallas | TX | 75255 |
Taulukko2 – Online
| Name | Addr1 | Addr2 | City | Vaihe | Postinumero |
|---|---|---|---|---|---|
| Ilse Saisio | 5000 15th Street | Suite 950 | Turku | WA | 98052 |
Taulukko3 – Myyntipiste
| Full_Name | Add1 | Add2 | City | Vaihe | Postinumero |
|---|---|---|---|---|---|
| Ilse Saisio | 100 Main Street | Suite 100 | Seattle | WA | 98121 |
Luo kenttäryhmä (esiversio)
Valitse Yhdistä>Kenttäryhmä.
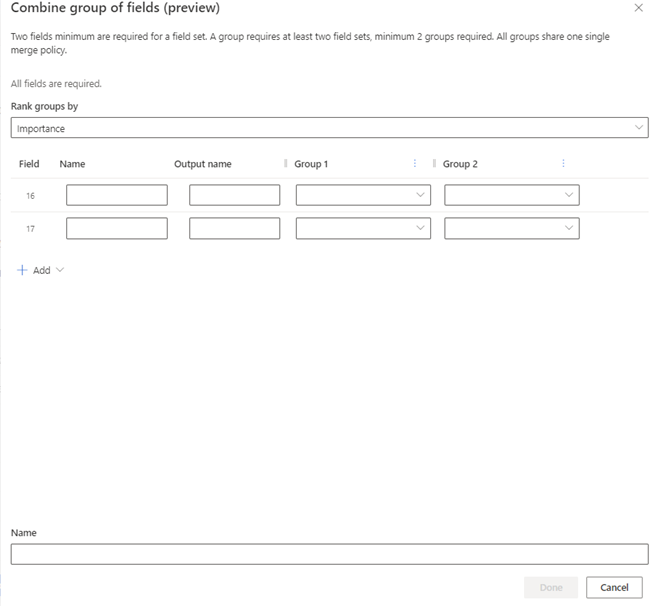
Määritä, mikä kenttäryhmä valitaan voittajaksi avattavassa Ryhmien lajitteluperuste -luettelossa. Samaa yhdistämiskäytäntöä käytetään kaikissa ryhmään kuuluvissa kentissä.
- Tärkeys: Määrittää voittajaryhmän tekemällä haun, joka alkaa ryhmästä 1. Jos kaikkien kenttien arvo on tyhjäarvo, harkitaan seuraavaa ryhmää. Tärkeys on oletusarvona.
- Uusin: Määrittää voittajaryhmän viittaamalla viimeaikaisuutta osoitettaessa valitun ryhmän kenttään. Kenttä voi olla päivämäärä, kellonaika tai numeerinen arvo, jos sitä käyttämällä voidaan määrittää arvot suurimmasta pienimpään.
- Vähiten uusin: Määrittää voittajaryhmän viittaamalla viimeaikaisuutta osoitettaessa valitun ryhmän kenttään. Kenttä voi olla päivämäärä, kellonaika tai numeerinen arvo, jos sitä käyttämällä voidaan määrittää arvot pienimmästä suurimpaan.
Jos haluat lisätä yhdistettyyn ryhmään enemmän kuin kaksi kenttää, valitse Lisää>kenttä. Lisää enintään 10 kenttää.
Jos haluat lisätä yhdistettyyn ryhmään enemmän kuin kaksi tietolähdettä, valitse Lisää>ryhmä. Lisää enintään 15 tietolähdettä.
Kirjoita seuraavat tiedot kaikille kentille, jotka yhdistät:
- Nimi: Yksilöllinen nimi kentälle, jonka haluat mukaan ryhmään. Tietolähteiden nimiä ei voi käyttää.
- Tulosnimi: Täytetään automaattisesti ja näkyy asiakasprofiilissa.
- Ryhmä 1: Ensimmäisen tietolähteen kenttä, joka vastaa Nimeä. Tietolähteiden järjestys osoittaa, missä järjestyksessä järjestelmä tunnistaa ja yhdistää tietueet tärkeyden mukaan.
Huomautus
Ryhmän avattavassa luettelossa kenttäluettelo on luokiteltu tietolähteen mukaan.
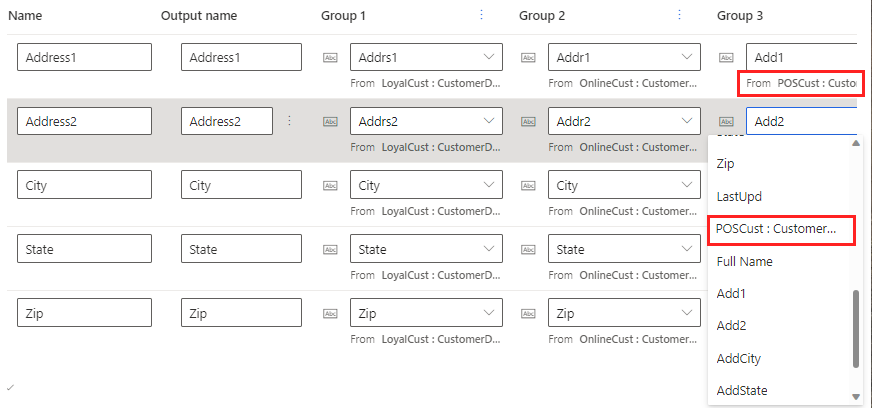
- Ryhmä 2: Seuraavan tietolähteen kenttä, joka vastaa Nimeä. Toista jokaisen lisäämäsi tietolähteen kohdalla.
Anna yhdistetylle kenttäryhmälle Nimi, kuten postiosoitteet. Nimi näkyy Yhdistetty tietonäkymä -vaiheessa, mutta ei näy asiakasprofiilissa.
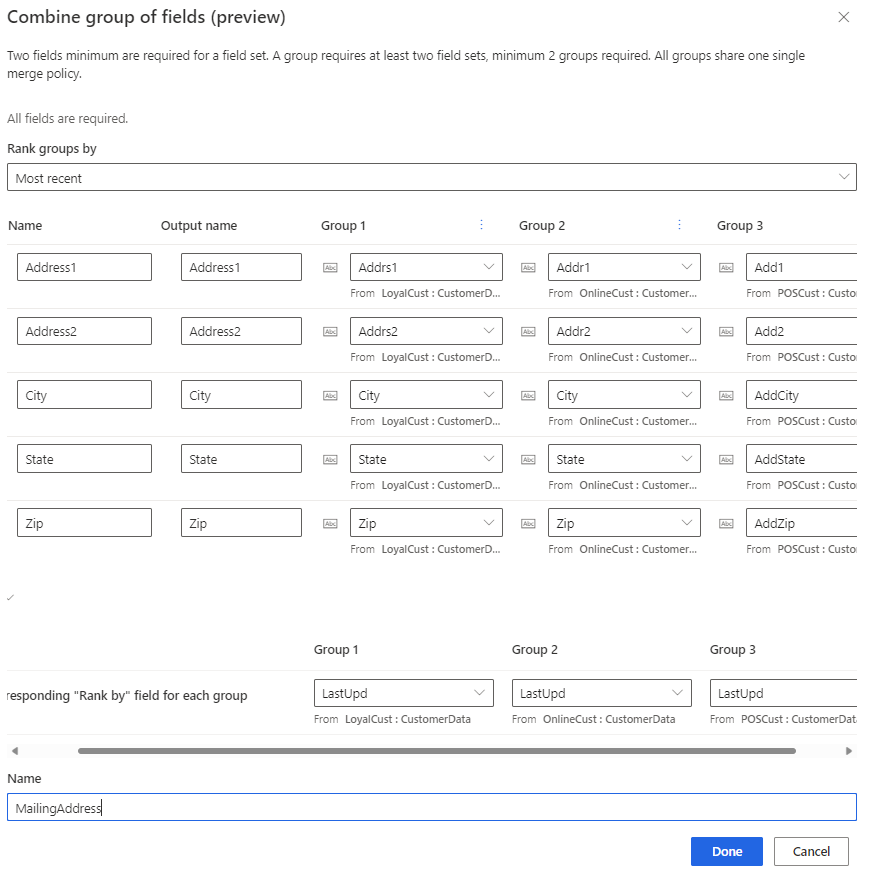
Ota muutokset käyttöön valitsemalla Valmis. Yhdistetyn ryhmän nimi näkyy Yhdistetty tietonäkymä -sivulla, mutta ei asiakasprofiilissa.
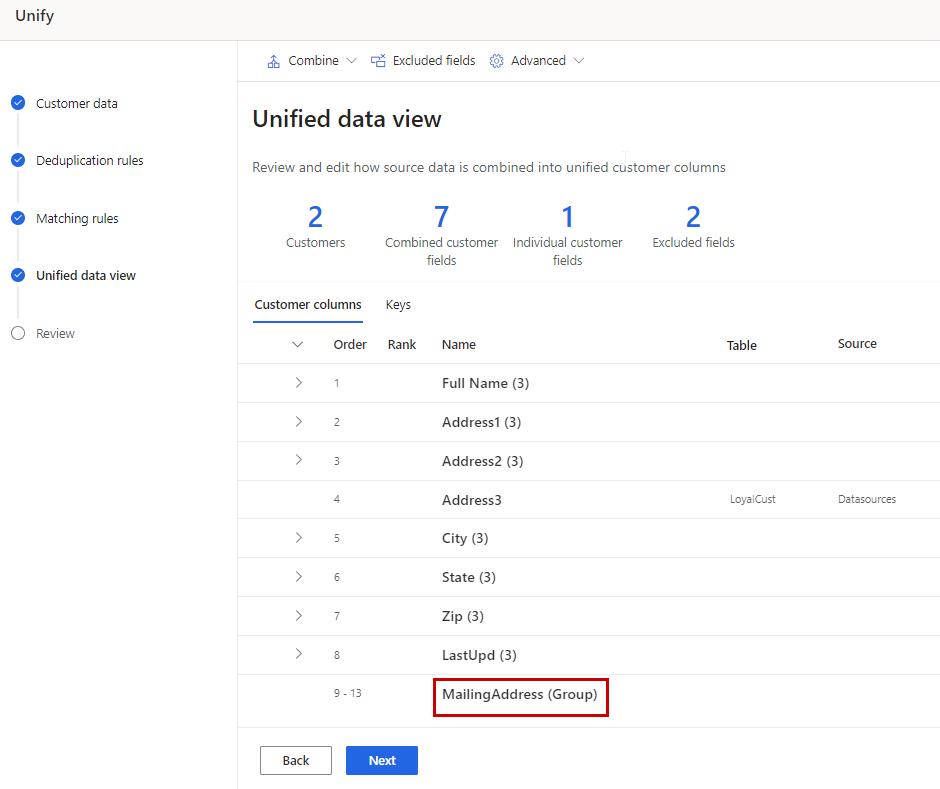
Profiilien ryhmitteleminen kotitalouksiksi tai klustereiksi
Yksittäisille asiakkaille voit määrittää sääntöjä, jotka ryhmittelevät liittyvät profiilit klusteriksi. Käytettävissä on tällä hetkellä kahdentyyppisiä klustereita: kotitalousklusterit ja mukautetut klusterit. Järjestelmä valitsee automaattisesti kotitalouden ennalta määritetyin säännöin, jos Asiakas-taulukko sisältää semanttiset kentät Person.LastName ja Location.Address. Voit myös luoda klusterin omilla säännöilläsi ja ehdoillasi, samoin kuin vastaavuussäännöissä.
Kuka tahansa saa jaetussa ryhmässä (sama sukunimi ja osoite) yhteisen profiiliin lisätyn klusteritunnuksen. Yhtenäistämisen jälkeen klusteritunnuksen avulla on helppo hakea muita saman kotitalouden jäseniä. Klusterit ja segmentit ovat eri asioita. Klusteritunnukset määrittää muutaman henkilön välisen suhteen. Segmenteillä ryhmitellään suuria henkilöjoukkoja. Tietty asiakas voi kuulua useisiin eri segmentteihin.
Valitse Lisäasetukset>Luo klusteri.
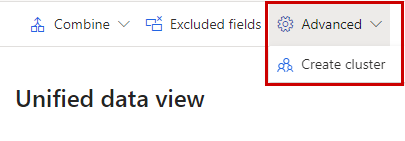
Valitse joko Kotitalous tai Mukautettu klusteri. Jos semanttiset kentät Person.LastName ja Location.Address ovat olemassa Asiakas-taulukossa, kotitalous valitaan automaattisesti.
Anna klusterille nimi ja valitse Valmis.
Valitse Klusterit-välilehti löytääksesi luomasi klusterin.
Määritä klusteri luomalla säännöt ja ehdot.
Valitse Valmis. Klusteri luodaan, kun yhdistämisprosessi on valmis. Klusterien tunnisteet lisätään uusiksi kentiksi Asiakas-taulukkoon.
Määritä asiakastunnuksen luonti
CustomerId-kenttä on yksilöllinen GUID-arvo, joka luodaan automaattisesti kullekin yhdenmukaistetulle asiakasprofiilille. Suosittelemme käyttämään tätä oletuslogiikkaa. Harvinaisissa olosuhteissa voit kuitenkin määrittää kentät, joita käytetään CustomerId-tunnuksen luomisen syötteinä.
Valitse Avaimet-välilehti.
Vie hiiren osoitin CustomerId-riville ja valitse Määritä.
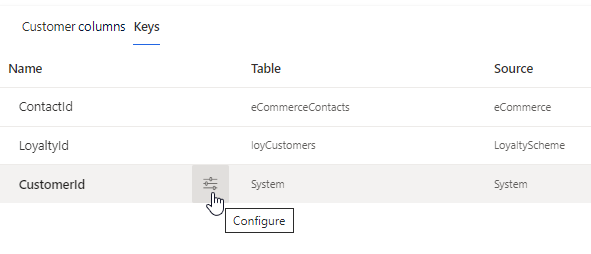
Valitse enintään viisi kenttää, jotka sisältävät vakaan yksilöllisen asiakastunnuksen. Tietueet, jotka eivät vastaa kokoonpanoa, käyttävät sen sijaan järjestelmän luomaa määritystunnusta.
Sisällytä vain sarakkeita, joiden ei odoteta muuttuvan, kuten viranomaisen myöntämä tunnus, tai joiden muutoksen kohdalla uusi CustomerId tarkoituksenmukainen. Vältä sarakkeita, jotka saattavat muuttua, kuten puhelinnumero, sähköpostiosite tai osoite.
Valitse Valmis.
Kunkin CustomerId:n luomisen syötteen osalta käytetään ensimmäistä TableName-nimeä ja kentän arvoa, jotka eivät ole tyhjiä. Taulukot tarkastetaan muiden kuin tyhjien arvojen osalta Vastaavuussäännöt-yhdistämisvaiheessa määritetyn taulukkojärjestyksen mukaisesti. Jos lähdetaulukon tai syöttökentän arvot muuttuvat, tuloksena oleva CustomerId muuttuu.