Useissa suunnitelmissa uudelleenkäytettävien sisältölohkojen luominen
Muistiinpano
Jos tyyliä ei ole erikseen määritetty elementtien ominaisuuksissa, oletustyyli korvataan sähköpostiteeman tyylillä.
Sisältölohkot ovat valmiiksi tehtyjä sisältöjä, joita voit lisätä sähköpostiviesteihin. Ne voivat sisältää tekstiä, kuvia, linkkejä, painikkeita ja paljon muuta - mitä tahansa, mitä voidaan käyttää sähköpostin sisältönä. Ne voivat sisältää myös muotoilun ja asettelun. Kun sisältölohkoon lisätään, kaikesta sisältölohkon sisällöstä (mukaan lukien asettelu, jos se on olemassa) tulee osa sähköpostiviestiä.
Sisältölohkojen tyypit
Sisältölohkotyyppejä on kaksi:
Elementin sisältölohkot: Nämä sisältölohkot sisältävät vain yhden tai useamman elementin (teksti, kuva, painike, linkki jne.), mutta ei asettelua. Alla on esimerkki elementin sisältölohkosta, joka sisältää tekstiä:
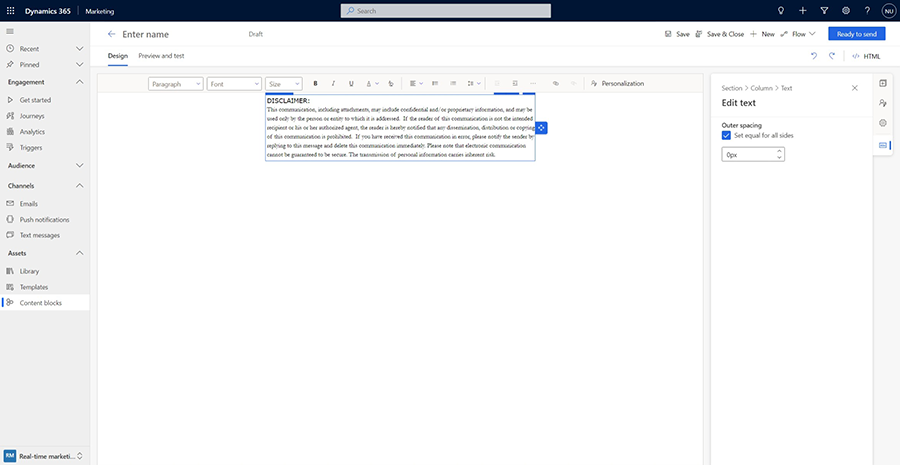
Koska tämäntyyppiset sisältölohkot sisältävät vain elementtejä, sillä ei ole omaa asettelua, ja se muodostaa osan tai sarakkeen, johon se on sijoitettu. Alla olevassa näyttökuvassa sama tekstisisältölohko ylhäältä on lisätty kolmeen erikokoiseen sarakkeeseen:
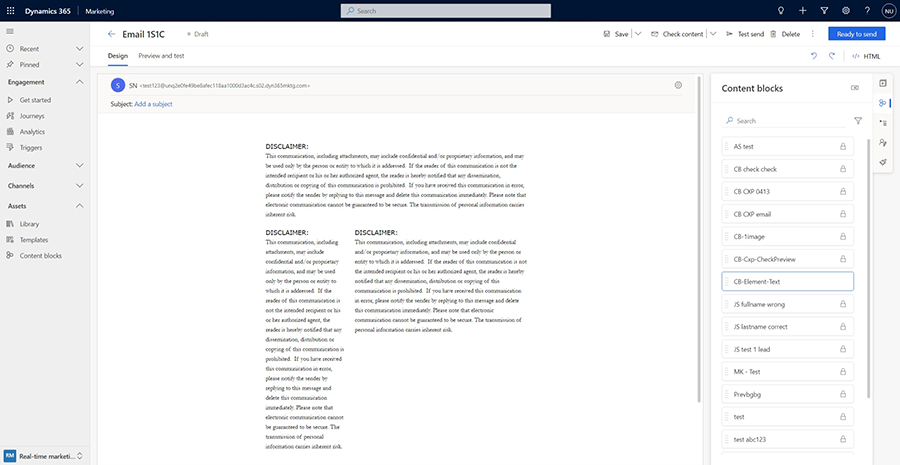
Osan sisältölohkot: Nämä sisältölohkot sisältävät yhden tai useita osia ja säilyttävät siten asettelunsa. Osat voivat sisältää minkä tahansa yhdistelmän elementtejä, kuten tekstiä, kuvaa, painikkeita, linkkejä jne. Tässä on esimerkki:
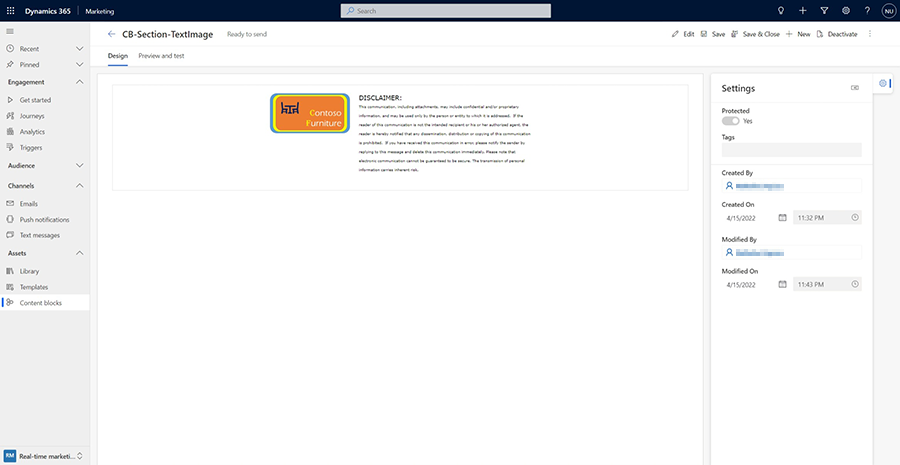
Tällainen osa säilyttää asettelunsa, kun se lisätään sähköpostiin:
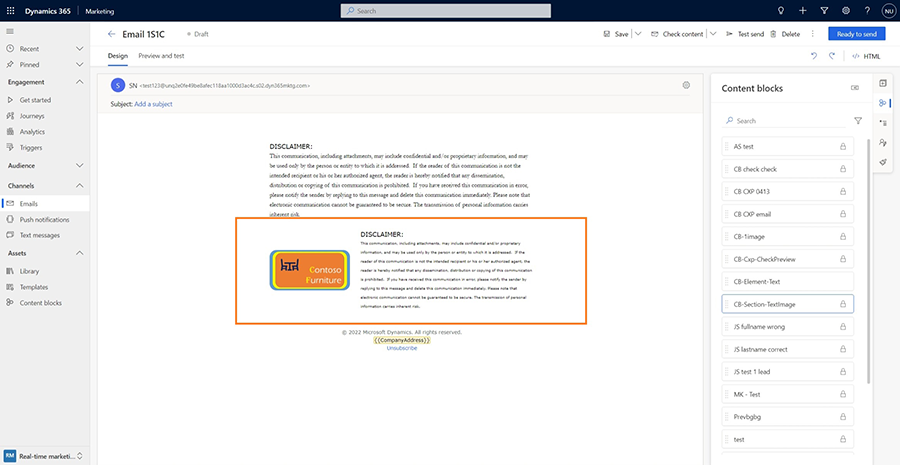
Milloin sisältölohkoja kannattaa käyttää?
Sisältölohkojen käytöstä on monia etuja. Sisältölohkot ovat monipuolisia, ja niitä voidaan käyttää monissa skenaarioissa tehokkuuden, helppokäyttöisyyden ja johdonmukaisuuden lisäämiseksi ja yleisten virheiden vähentämiseksi sisällön luomisen aikana. Tässä muutamia ehdotuksia:
- Yleisesti käytetty sisältö, kuten vakiofraasi (lakiteksti, käyttöehdot, esittely tai lopputeksti), voidaan tallentaa elementin sisältölohkona ja lisätä sitten nopeasti sähköposteihin. Tämä säästää aikaa ja varmistaa, että oikeaa sisältöä käytetään joka kerta.
- Käytä osion sisältölohkoja luodaksesi helppokäyttöisiä komponentteja, kuten ylä- ja alatunnisteita, joita voidaan sitten käyttää kuinka monta kertaa tahansa ajan säästämiseksi, mutta myös sähköpostien yhdenmukaiseksi ulkoasuksi.
- Sisältölohkot voivat sisältää myös dynaamista tekstiä. Tämä avaa enemmän mahdollisuuksia luoda edistynyttä uudelleenkäytettävää sisältöä. Voit esimerkiksi luoda Tilaus-sisältölohkon, jossa luetellaan kaikki asiakkaan tilaamat nimikkeet mukavassa taulukkomuodossa (olettaen, että CRM on määritetty siten, että Kontakti-taulukko liittyy Tilaus-taulukkoon). Kun tämä Tilaus-sisältölohko on luotu, sitä voivat käyttää kaikki tiimisi jäsenet, mukaan lukien ne, jotka eivät ehkä tunne dynaamisen tekstin käyttöä tai jotka eivät tunne CRM-tietomallia.
Sisältölohkon luominen
Sisältölohkoja voi luoda kahdella tavalla: sisältölohkoeditorista tai sähköpostin suunnittelijasta.
- Sisältölohkoeditorista: Siirry vasemman siirtymisvalikon Sisältölohkot-valikkokohtaan nähdäksesi luettelon käytettävissä olevista sisältölohkoista. Voit valita minkä tahansa muokattavan lohkon tai valita yläreunan komentopalkista +Uusi luodaksesi uuden sisältölohkon tyhjästä. Jos haluat luoda elementin sisältölohkon, vedä ja pudota elementtejä kaavioon ja kirjoita sisältö. Jos haluat luoda osan sisältölohkon, vedä ja pudota asetteluja ja lisää sitten elementtejä ja sisältöä kyseisiin asetteluihin.
- Sähköpostin suunnittelijalta: Voit valita ja tallentaa minkä tahansa sähköpostiviestien sisällön sisältölohkoina. Valitse elementti (esimerkiksi teksti tai kuva) tai osa ja valitse sitten Sisältölohko-pikavalikkokohta. Näkyviin tulee Tallenna sisältölohkona -valintaikkuna, jonka avulla voit korvata aiemmin luodun sisältölohkon tai luoda uuden sisältölohkon.
Huomautukset
- Voit lisätä sisältölohkoihin tunnisteita, jotka helpottavat niiden löytämistä myöhemmin.
- Sisältölohkoissa on kaksi tilaa tai moodia. Luonnos-tilassa/-moodissa sisältölohkoa voidaan muokata, eikä sitä voi lisätä sähköposteihin. Live-tilassa (lähtevä markkinointi) tai Valmis lähetettäväksi (Customer Insights - Journeys) -tilassa sisältölohkoa ei voi muokata.
- Sisältölohkon tallentaminen sähköpostieditorista tallentaa sen luonnos-tilaan/-moodiin. Sinun on avattava tallennettu sisältölohko myöhemmin sisältölohkoeditorissa, jotta voit muuttaa sen tilaa/moodia.
Sisältölohkon käyttäminen
Sisältölohkon käyttäminen on yhtä helppoa kuin sen löytäminen käytettävissä olevien lohkojen luettelosta ja sen lisääminen haluttuun paikkaan sähköpostissa. Avaa ensin sähköpostiviesti sähköpostin suunnitteluohjelmassa ja valitse sitten sisältölohkovälilehti kaaviotyökaluriviltä nähdäksesi käytettävissä olevien sisältölohkojen luettelon. Voit myös etsiä sisältölohkoja nimen tai tunnisteiden perusteella. Luettelossa lukituskuvake näyttää, mitkä sisältölohkot on suojattu muokkaamiselta.
Haku: Etsi kaikki sisältölohkot, joiden nimessä on "teksti":
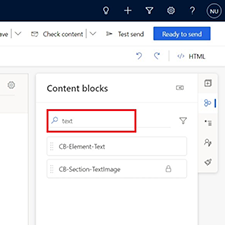
Haku: Etsi kaikki sisältölohkot, joiden tunniste on "Contoso":
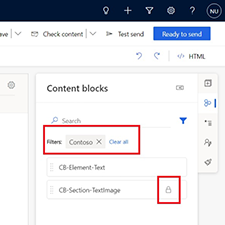
Sisältölohkon päivittäminen
Sisältölohkoa voidaan muokata, kun se on luonnos-tilassa. Jos se on Live- (lähtevä markkinointi) tai Valmis lähetettäväksi (Customer Insights - Journeys) -tilassa, valitse Muokkaa, jos haluat sijoittaa sen Luonnos-tilaan, jotta sitä voidaan muokata.
Tärkeä
Sisältölohkon päivittäminen ei päivitä kyseistä sisältölohkoa käyttäviä sähköposteja. Aina kun sisältölohko lisätään sähköpostiviestiin, kyseinen sähköposti saa kopion sisältölohkosta, jota ei enää ole yhdistetty tai liitetty alkuperäiseen sisältölohkoon.
Tärkeää
Kun sisältölohko päivitetään (Resurssit>Sisältölohkot), tarkista Asetukset-ruutu. Siinä on näkyvissä kaikki sisältölohkoa käyttävät sähköpostit ja mallit, jotka on päivitettävä.
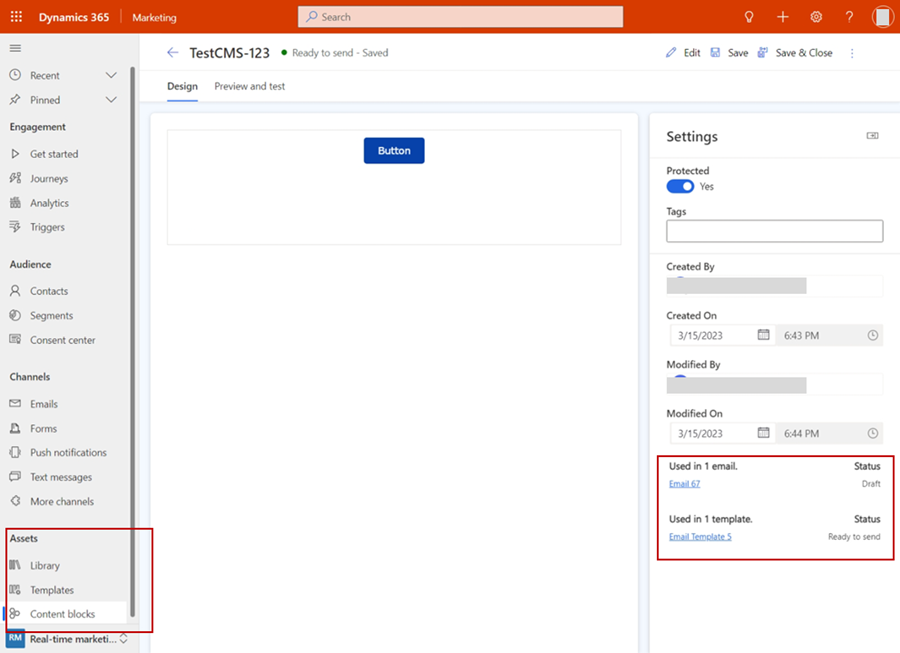
Sisällön suojaaminen muutoksilta
Sisältölohko voidaan suojata. Kun tällainen sisältölohko lisätään sähköpostiin, sen sisältöä (ja asettelua, jos sellainen on) ei voi muuttaa.
Jos haluat tehdä sisältölohkosta suojatun tai suojaamattoman, määritä Suojattu-määrite sen asetuksiin. Uudet sisältölohkot on määritetty oletusarvoisesti suojatuiksi.