Excel-mallien luominen ja käyttöönotto
Microsoft Excel sisältää tehokkaita Dynamics 365 -tietojen analysointi- ja esitystapoja. Excel-mallien avulla on helppo luoda ja jakaa mukautettuja analyyseja muiden organisaation jäsenten kanssa.
Voit käyttää Excel-malleja seuraavissa toiminnoissa:
- Myyntiennuste
- Putken hallinta
- Liidien pisteyttäminen
- Alueen suunnittelu
- Ja paljon muuta...
Saat Dynamics 365:n Excel-malleja kokeilemalla nopeasti selville, millaiset analyysit ovat mahdollisia. Seuraavassa kuvassa on Putkien hallinta -malli:

Malleissa näytetään tietuetyypille (entiteetille) määritetyn näkymän tiedot. Excel-mallin luonnissa on neljä vaihetta.

Vaihe 1: Uuden mallin luominen aiemmin luoduista tiedoista
Kirjaudu Dynamics 365:ään käyttäjänä, jolla on järjestelmänvalvojan rooli.
Avaa Asetukset-valikko
 sivun ylälaidasta ja valitse Lisäasetukset.
sivun ylälaidasta ja valitse Lisäasetukset.Lisäasetukset-alue avautuu uudelle selaimen välilehdelle. Huomaa, että tämä alue käyttää vaakatasoista navigointia sivun ylälaidassa pystysuoran navigoinnin asemesta. Siirry kohtaan Asetukset>Yritys>Mallit.
Valitse seuraavassa näytössä Asiakirjamallit ja valitse sitten ylimmästä valintanauhasta + Uusi.
Valitse Excel-malli ja valitse sitten entiteetti, jota malli koskee. Malli käyttää kyseisen entiteetin tietoja. Seuraavassa kentässä valittavat näkymät määräytyvät valitun entiteetin mukaan.

Näkymä määrittää kyselyn, jolla näytetään joko tietueet ja sarakkeet tai näytettävät kentät.
Valitse Lataa tiedosto.
Voit mukauttaa (kuten alla olevissa vaiheissa on kuvattu) ja ladata mallin valitsemalla Lataa. Jos haluat ladata mallin myöhemmin, valitse X-kuvake modaali-ikkunan oikeassa yläkulmassa.
Jos haluat ladata mallin tietojen mukauttamisen jälkeen, siirry malliluetteloon ja valitse Lataa malli. Lisätietoja: Vaihe 3: Malli lataaminen ja sen jakaminen muiden kanssa
Vaihe 2: Tietojen muokkaaminen Excelissä
Avaa juuri luotu malli Excelissä tietojen mukauttamista varten.

Seuraavaksi käsittelemme yksinkertaisen esimerkin Excel-mallin mukauttamisesta Dynamics 365:n näytetietojen avulla seuraavasti
Valitse Ota muokkaus käyttöön, jolloin Excel-työkirjan muokkaaminen sallitaan.
Lisää uusi sarake ja anna sille nimeksi Odotettu myyntituotto.
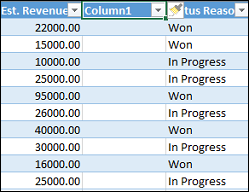
Luo kaava odotettua myyntituottoa varten. Älä viittaa soluihin niiden osoitteilla, vaan määritä nimet ja käytä niitä.

Luo pivot-taulukko ja kaavio.
Aseta käyttäjän lisäämä sisältö aiemmin luodun arvotaulukon yläpuolelle tai sen oikealle puolelle. Voit estää tällä tavoin sisällön korvaamisen, jos lisäät myöhemmin uusia tietoja Dynamics 365:ssä ja luot uuden Excel-mallin. Lisätietoja: Parhaat Excel-mallien käytön käytännöt

Tallenna työkirja.
Voit nyt ladata Excel-mallin Dynamics 365:ään.
Vaihe 3: Mallin lataaminen ja sen jakaminen muiden kanssa
Kun sinulla on oma, haluamallasi tavalla mukautettu Excel-malli, voit ladata sen Dynamics 365:ään.
Huomautus
Organisaation käyttäjät näkevät käytössään olevat mallit valitsemalla tietueluettelon komentopalkissa Excel-mallit.
Voit ladata Excel-mallin Dynamics 365:ään seuraavasti:
Avaa Asetukset-valikko
 sivun ylälaidasta ja valitse Lisäasetukset.
sivun ylälaidasta ja valitse Lisäasetukset.Siirry kohtaan Asetukset>Yritys>Mallit.
Valitse seuraavassa näytössä Asiakirjamallit ja valitse sitten ylimmästä valintanauhasta Lataa malli palvelimeen.
Etsi ja lataa tiedosto.

Valitse Lataa. Näkyviin tulee ladattavan tiedoston yhteenveto.
Jos haluat sulkea tietonäytön, valitse X-kuvake ylävalintanauhan oikeassa yläkulmassa.
Excel-mallien käyttöön liittyvät parhaat käytännöt ja huomiot
Kun seuraavat seikat on otetaan huomioon, voit käyttää Dynamics 365:ssä luotuja Excel-malleja tehokkaasti seuraavasti:
Testaa Excel-mallit
Excelissä on paljon ominaisuuksia. Mukautukset kannattaa testata, jotta voit olla varma, että kaikki Excel-ominaisuudet toimivat malleissa odotetusti.Malleihin sisältyvät tiedot ja tietoturva
Pivot-kaaviotietoja ei oletusarvoisesti päivitetä, kun työkirja avataan. Se voi aiheuttaa tietoturvaongelman, jos tietyt pivot-kaavion tiedot eivät saisi olla sellaisten käyttäjien nähtävissä, joilla ei ole tarvittavia käyttöoikeuksia. Esimerkkitilanne:- Dynamics 365 Customer Insights - Journeysin järjestelmänvalvoja luo mallin, jonka näkymässä on arkaluonteisia tietoja sisältävä pivot-kaavio, ja tämä malli ladataan Customer Insights - Journeysiin.
- Myyjä, jolla ei ole luottamuksellisten tietojen pivot-kaavioita, käyttää mallia tietojen analysointiin käytettävän Excel-tiedoston luomiseen.
Tämän vuoksi on mahdollista, että myyjä näkee pivot-kaavion tiedot, jotka Customer Insights - Journeysin järjestelmänvalvoja on ladannut. Näiden tietojen yhteydessä myyjä saa käyttöönsä myös näkymät, joiden käyttöoikeutta hänellä ei ole.
Tärkeä
Luottamuksellisia tietoja ei pidä sisällyttää pivot-taulukoihin ja pivot-kaavioihin.
Huomautus
iOS ei tue pivot-tietojen ja -kaavioiden päivittämistä käytettäessä Microsoft Excel -sovellusta iOS-laitteissa.
Määritä pivot-kaavion tietojen päivittäminen automaattisesti
Pivot-kaavion tietoja ei oletusarvoisesti päivitetä automaattisesti, kun avaat työkirjan. Muut kaaviotyypit päivitetään automaattisesti. Napsauta pivot-kaaviota Excelissä hiiren kakkospainikkeella ja valitse Pivot-kaavion asetukset>Päivitä tiedot, kun tiedosto avataan.
Uusien tietojen sijoittaminen
Jos haluat lisätä sisältöä Excel-malliin, sijoita tiedot aiemmin luotujen tietojen yläpuolelle tai niiden oikealle puolelle. Uuden sisällön voi sijoittaa myös toiseen taulukkoon.Kuvia sisältävät Excel-mallit voivat aiheuttaa virheen
Jos yrität tarkastella Customer Insights - Journeysin tietoja käyttämällä Excel-mallia, johon on tallennettu kuva, näkyviin voi tulla virhesanoma, jonka mukaan työkirjaa tallennettaessa tapahtui virhe. Tuloksena työkirjaa ei tallennettu. Poista kuva mallista ja yritä ladata malli uudelleen Customer Insights - Journeysiin.
-
Excel-mallit ja Office Mobile -sovellus Windows 8.1 -versiossa
Excel-mallit eivät avaudu Windows 8.1 -laitteissa, joissa on Windows 8.1 Mobile -sovellus. Avautuvan virhesanoman mukaan tiedosto on palautettu mahdollisimman hyvin, mutta sitä ei voi muokata. Yritä avata ja korjata asiakirja tietokoneessa ongelman korjaamiseksi." Tämä on tunnettu ongelma. -
Taulukon sarakkeiden ja alueiden nimien käyttäminen kaavoissa
Älä käytä sarakkeiden otsikoita tai solunumeroita Excel-kaavoja luotaessa. Käytä sen sijaan taulukon sarakkeiden nimiä ja määritä solujen tai solualueiden nimet.