Lähetä kysely Power Automate'lla
Kun olet luonut kyselyn, voit lähettää sen vastaajille liiketoiminnan käynnistimen perusteella, esimerkiksi palvelupyynnön ratkaisun tai tilauksen täyttämisen jälkeen. Voit joko valita valmiin mallin tai luoda työnkulun kokonaan alusta käyttämällä Power Automate'ta. Seuraavat Power Automate -mallit ovat heti käytettävissä Dynamics 365 Customer Voicessa:
- Lähetä kysely, kun palvelupyyntö on ratkaistu Dynamics 365:ssä: Tämä malli lähettää kyselyn, kun palvelupyyntö on ratkaistu Dynamics 365:ssä.
- Lähetä kysely, kun liidi on hyväksytty Dynamics 365:ssä: Tämä malli lähettää kyselyn, kun liidi on hyväksytty Dynamics 365:ssä.
- Lähetä kysely, kun tilaus on täytetty Dynamics 365:ssä: Tämä malli lähettää kyselyn, kun tilaus on täytetty Dynamics 365:ssä.
- Lähetä kysely, kun Power Appsissa napsautetaan painiketta: Tämä malli lähettää kyselyn määritettyyn vastaanottajien luetteloon, kun painiketta napsautetaan Power Appsissa.
- Lähetä kysely, kun työtilaus on valmistunut tai suljettu Dynamics 365:ssä: Tämä malli lähettää kyselyn, kun työtilaus on valmistunut tai suljettu Dynamics 365:ssä.
Muistiinpano
US Government Community Cloudissa sähköpostiviestit lähetetään kirjautuneen käyttäjän tililtä.
Kyselyn lähettäminen Power Automatella
Avaa kysely ja siirry Lähetä-välilehteen.
Valitse Automaatio.
Muistiinpano
Jos olet lähettänyt kyselyn sähköpostitse kerran, kutsun yhteenveto näytetään. Lähetä kysely Power Automatella valitsemalla Lähetä uudelleen>Automatisoi.
Jos haluat määrittää valmiin työnkulun, valitse malli. Lisätietoja: Työkulun luominen mallista Power Automatessa
Jos haluat luoda työnkulun alusta alkaen, valitse Luo tyhjästä. Lisätietoja: Työnkulun luominen Power Automatessa
Muistiinpano
- Työnkulku käyttää oletussähköpostimallia sähköpostien lähettämiseen. Jos haluat lähettää sähköpostia käyttämällä tiettyä sähköpostimallia, varmista, että se on valittu Sähköpostimalli-luettelossa kyselyn lähettämistoiminnossa.
- Työnkulun määrittämisen aikana mallisivulla voi näkyä mallien kaksoiskappaleita. Voit ratkaista ongelman siirtymällä pois välilehdestä ja palaamalla sitten takaisin luomaan työnkulun.
- Jos olet lisännyt kyselyyn muuttujia, sinun täytyy määrittää sille arvot työnkulussa. Lisätietoja: Työnkulun arvojen määrittäminen
Valitse Luo.
Kun lähetät kyselyn Power Automaten avulla, järjestelmä luo kyselykutsutietueen. Voit liittää kyselykutsun ja vastauksen Microsoft Dataversen avulla.
Lähetä kysely -toiminto
Tämä toiminto lähettää kyselyn tietylle vastaanottajien luettelolle ja luo kyselykutsun kullekin vastaanottajalle. Voit myös liittää kyselykutsun ja vastauksen Dataversen avulla. Kun luot työnkulun alusta alkaen, tämä voidaan hoitaa työnkulun kenttien Liittyy ja Vastaanottajan tiedot avulla. Jos haluat luoda työnkulun mallista Liittyy- ja Vastaanottajan tiedot -kentät täytetään vastaavasti.
Oletetaan, että kysely on lähetettävä aika, kun palvelupyyntö suljetaan. Voit määrittää Liittyy-kentän avulla palvelupyyntötietueen siten, että kun kutsu ja vastaus luodaan tiettyyn palvelupyynnön ratkaisuun, ne liitetään kyseiseen palvelupyyntöön. Palvelupyyntöjen esimies voi sitten määrittää raportit näyttämään asiakastyytyväisyyspisteet (CSAT) palvelupyynnön mukaan tai avaamaan palvelupyynnön uudelleen, jos CSAT on hyvin pieni.
Voit liittää Vastaanottajan tiedot -kentän avulla kyselykutsun ja vastauksen tietueet asianmukaiseen yhteyshenkilöön (vastaanottaja). Näin myyjä tai kuka tahansa näkee yhteyshenkilötietueen ja asiakkaan vastauksen. Tämä voi auttaa heitä muotoilemaan tulevia keskusteluita asiakkaan kanssa.
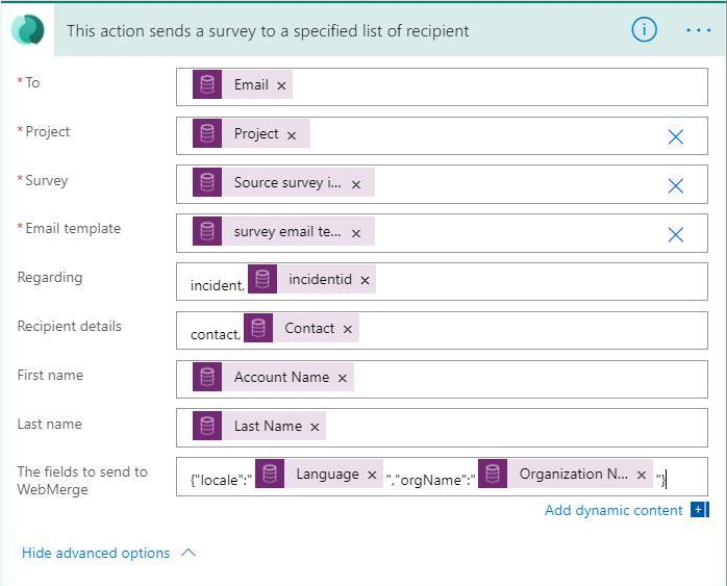
Muistiinpano
Tämän toiminnon tulos ei palauta mitään tulosta. Kysely lähetetään sen sijaan määritettyyn vastaanottajaluetteloon.
Määritteet
| Nimi | Kuvaus |
|---|---|
| Vastaanottajalle | Sähköpostiosoite, johon kyselykutsu lähetetään. Jos annat useita sähköpostiosoitteita, erota ne puolipisteellä. Huomautus: Sähköpostiosoitteen on oltava kelvollinen, eikä sen pitäisi palauttaa Null-arvoa. |
| Project | Lähetettävä kyselyn sisältävä projekti. |
| Tutkimus | Lähetettävä kysely. Huomautus: Valitse kysely luettelosta, älä anna mukautettua arvoa. |
| Sähköpostimalli | Sähköpostimalli, jolla kutsu lähetetään. Huomautus: Valitse sähköpostimalli luettelosta, älä anna mukautettua arvoa. |
| Liittyy | Tietue, joka liittää kyselykutsun ja vastauksen. Tämä arvo tallennetaan kyselykutsun Liittyy-kenttään. Huomautus:
|
| Vastaanottajan tiedot | Yhteyshenkilö, johon kyselykutsu ja vastauksen tietueet liitetään. Tämä arvo tallennetaan kyselykutsun Vastaanottaja-kenttään. Huomautus: Vain Yhteyshenkilö-tietuetta tuetaan. |
| WebMergeen lähetettävät kentät | Jos haluat käyttää kyselyn dynaamisia ominaisuuksia, määritä tämän kentän avulla kyselyn muuttujat JSON-muodossa. Esimerkiksi, "{"locale":"<LOCALE>","orgName":"<NAME>"}" jossa <LOCALE> ja <NAME> ovat muuttujan arvoja. |
Muistiinpano
Jos olet käyttänyt kyselyssä muuttujia, ne näkyvät tässä toiminnossa, ja voit määrittää arvot vastaavasti. Lisätietoja: Työnkulun arvojen määrittäminen
Liittyy- ja Vastaanottajan tiedot- kenttien arvot tallennetaan kyselykutsuun seuraavan kuvan osoittamalla tavalla.
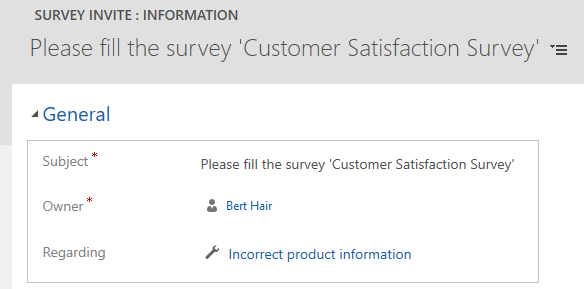
Muistiinpano
Vastaanottaja-kenttä ei näy oletusarvoisesti lomakkeessa. Siirry kohtaan Erikoishaku, hae kutsu ja lisää sitten pakolliset sarakkeet, jotta näet niiden arvot.
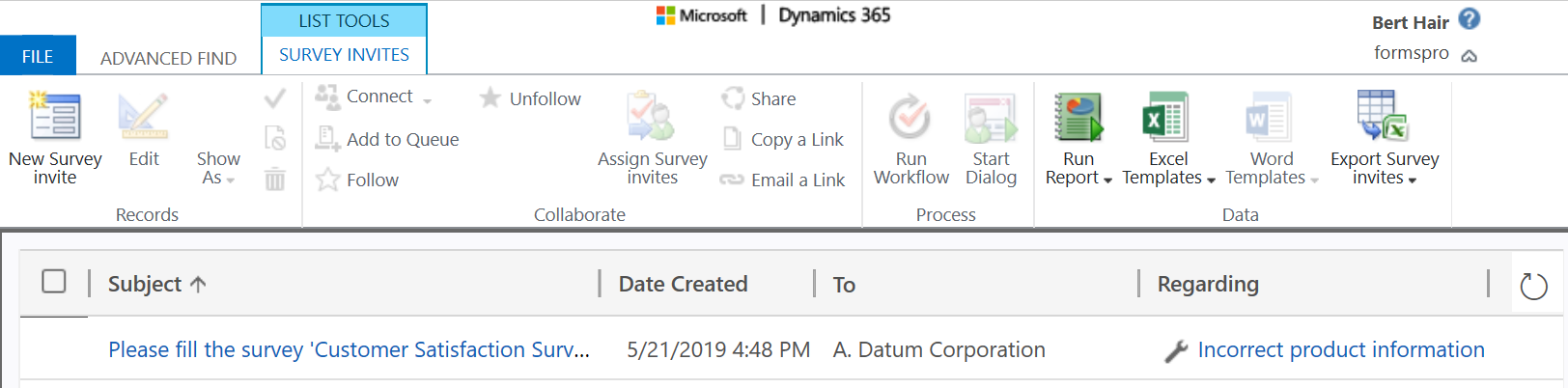
Katso myös
Kyselyn jakeluasetusten käyttäminen
Kyselyn lähettäminen sisäänrakennetulla sähköpostitoiminnolla
Kyselyn upottaminen verkkosivulle
Kyselylinkin lähettäminen muille käyttäjille
Kyselyn lähettäminen QR-koodin avulla