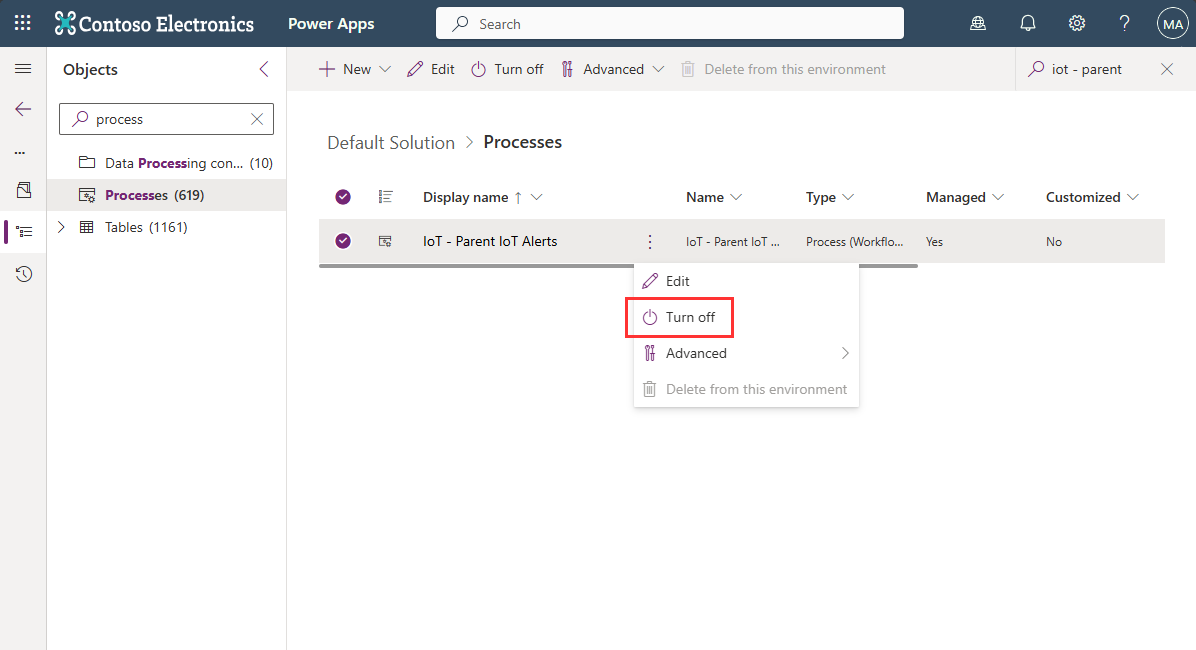IoT-hälytysten luominen ja IoT-hälytysten muuntaminen työtilauksiksi
Esineiden Dynamics 365 Field Service internet (IoT) -hälytykset ovat IoT-viestien alijoukko, joka saattaa vaatia huomiota. Esimerkiksi huollettavassa jääkaapissa oleva määritetty anturi lähettää hälytyksen siitä, että kosteus ylittää hyväksyttävän kynnyksen. Voit auttaa ennakoivassa palvelun toimittamisessa muuntamalla saapuvan IoT-hälytyksen työtilaus, joka voidaan sitten ajoittaa ja määrittää huoltoteknikolle.
Tässä artikkelissa selitetään seuraavat asiat:
- IoT-hälytysten käynnistäminen
- IoT-hälytysten tarkasteleminen Field Servicessä
- IoT-hälytyksiin perustuvien työtilausten luominen
Katso opastettu kuvaus seuraavasta videosta: ![]() Connected Field Service: IoT-hälytykset.
Connected Field Service: IoT-hälytykset.
IoT-hälytysten käynnistäminen Azure IoT -toiminnossa
Kun IoT-laitteen tiedot virtaavat Azure IoT -toimintoon, voit luoda sääntöjä, jotka määräävät milloimn IoT-hälytyksiä luodaan IoT-viestien perusteella.
Kirjaudu sisään Microsoft Azure ja valitse resurssiryhmäsi.
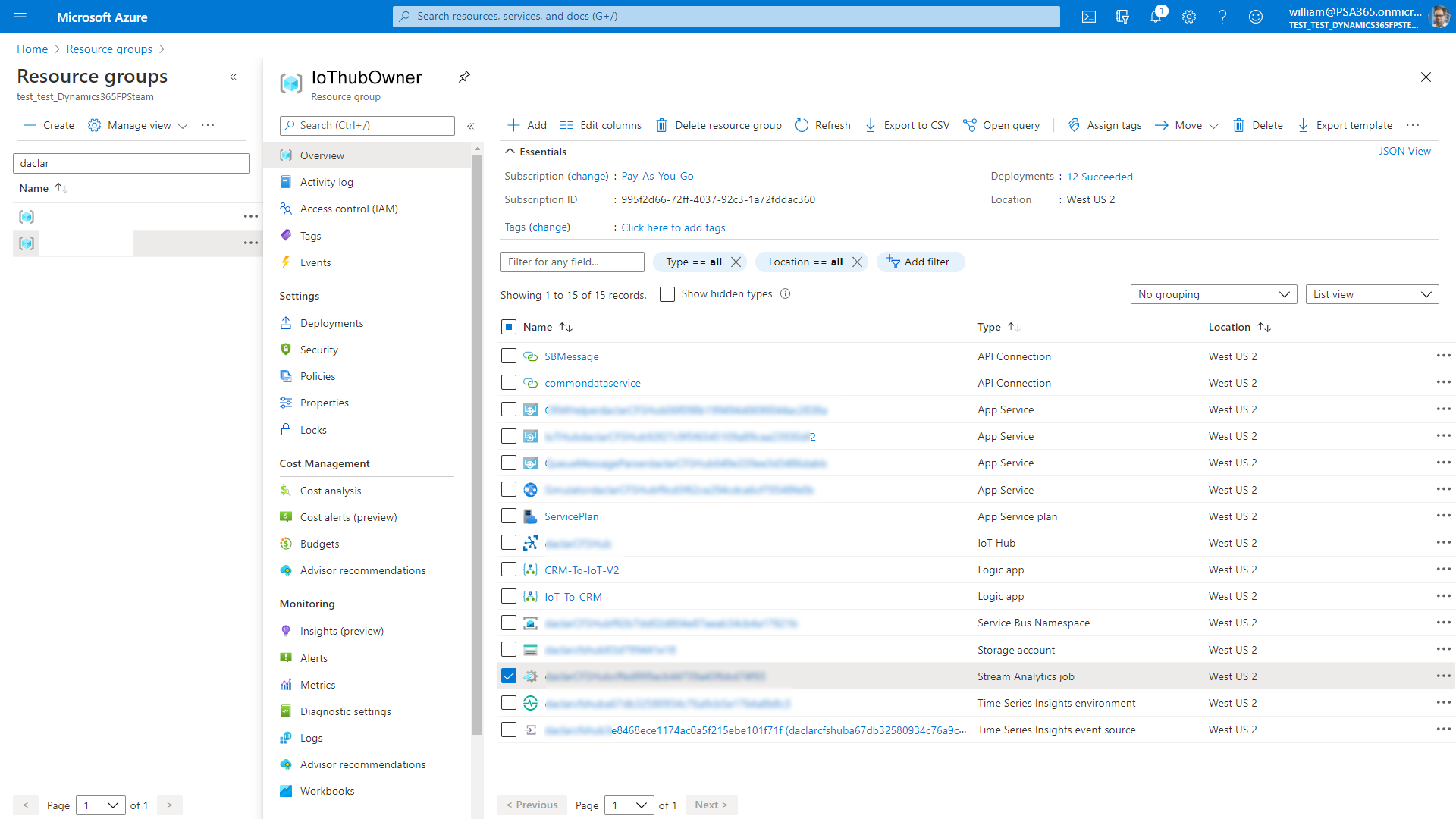
Etsi ja muokkaa Stream Analytics työtä.
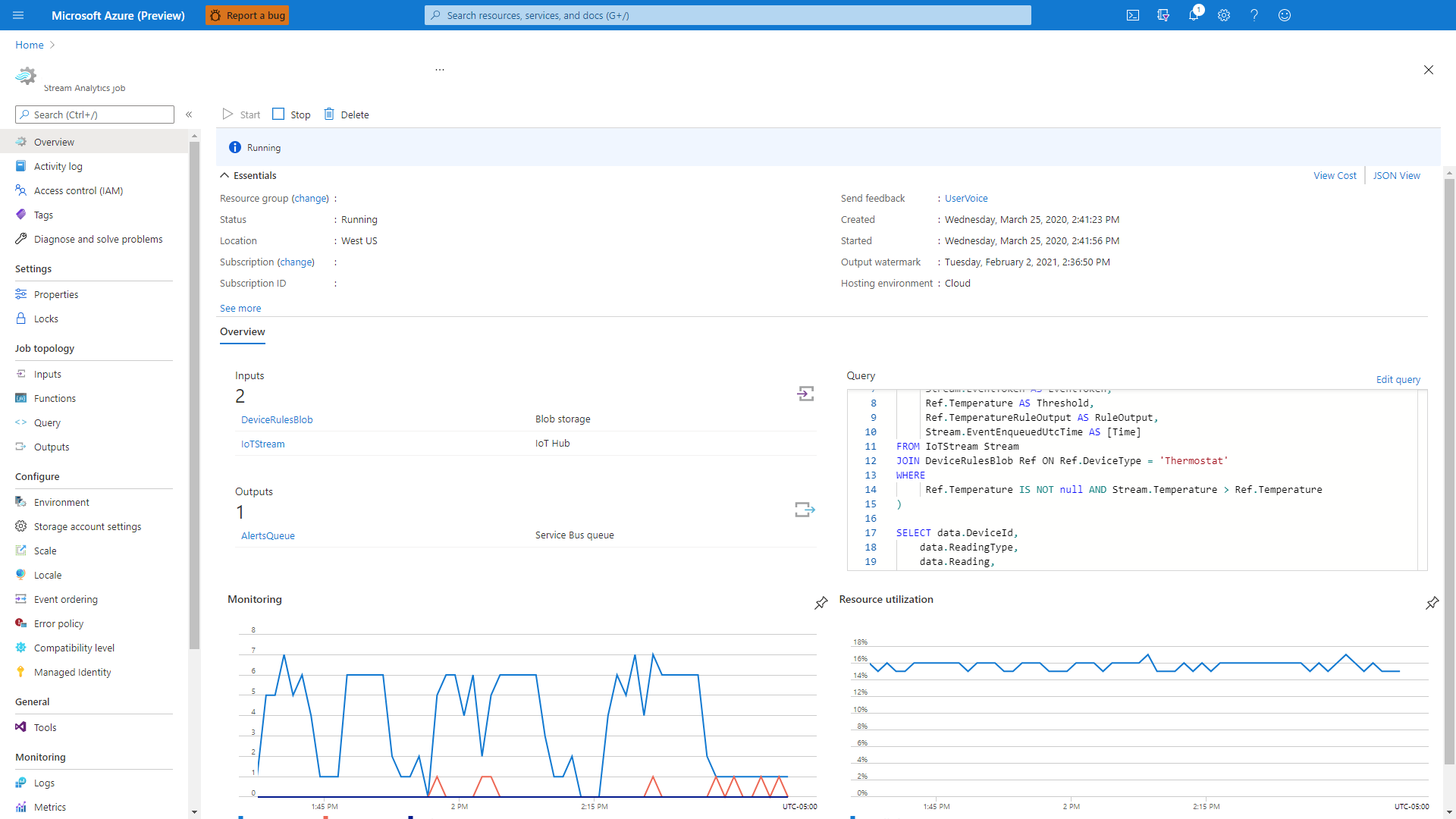
Valitse vasemmasta ruudusta Kysely ja valitse sitten IoTStream.
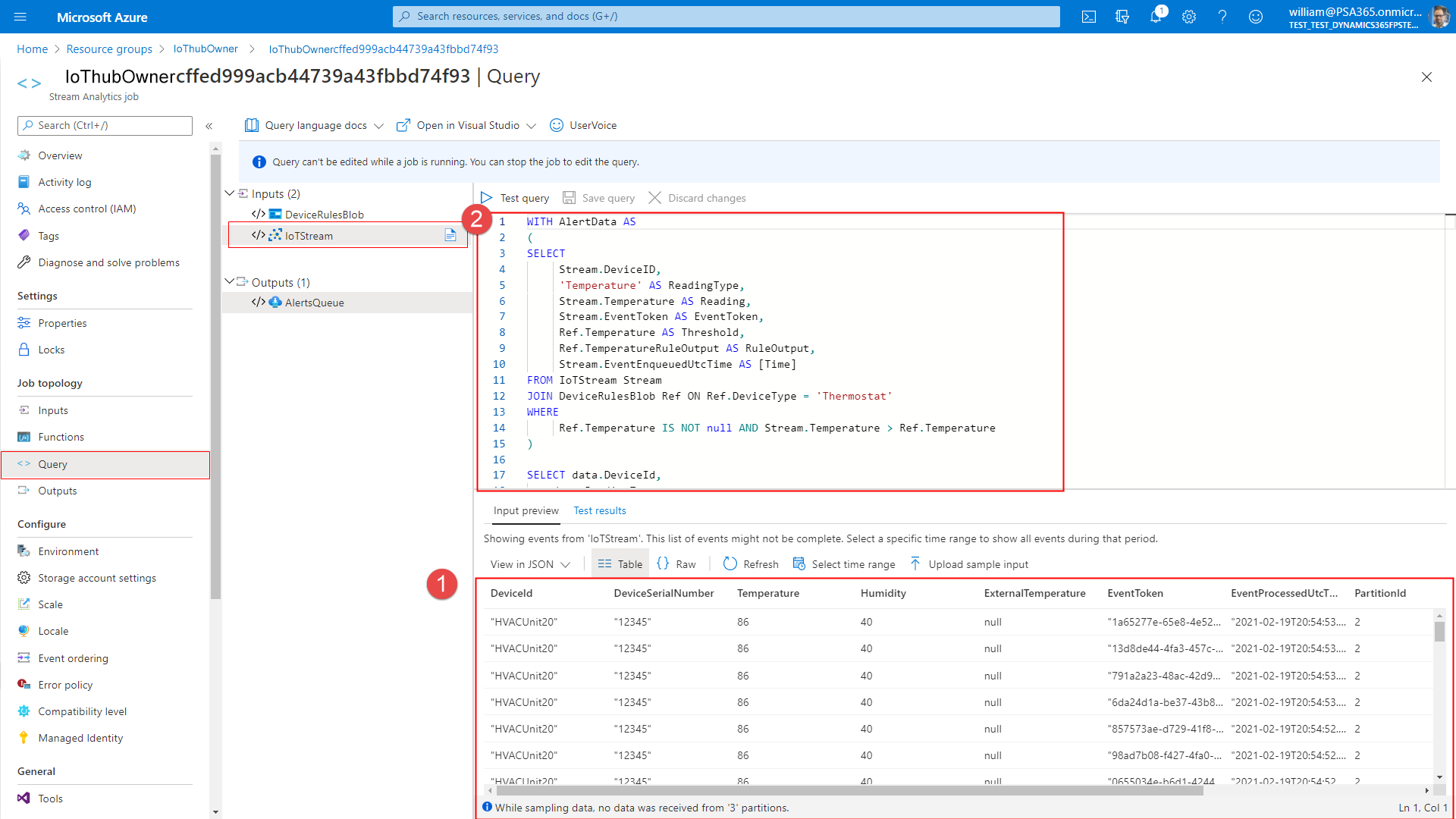
Viittaus edellisen kuvan kutsuihin:
- (1): Alaruudussa näkyvät kaikki yhdistetystä laitteesta saapuvat IoT-viestit.
- (2): Yläruudussa näkyy JSON, joka luo IoT-hälytykset IoT-viesteistä.
Käynnistä IoT-hälytykset simulaattorilla
Määritä simulaattori simuloimaan IoT-laitteita ja -tietoja niin, että laitetiedot vedetään Field Serviceen.
Saat simulaattorin URL-osoitteen kirjautumalla Azure-tilaukseen ja valitsemalla sitten sovelluspalvelun resurssityyppiä juuri luodussa resurssiryhmässä.
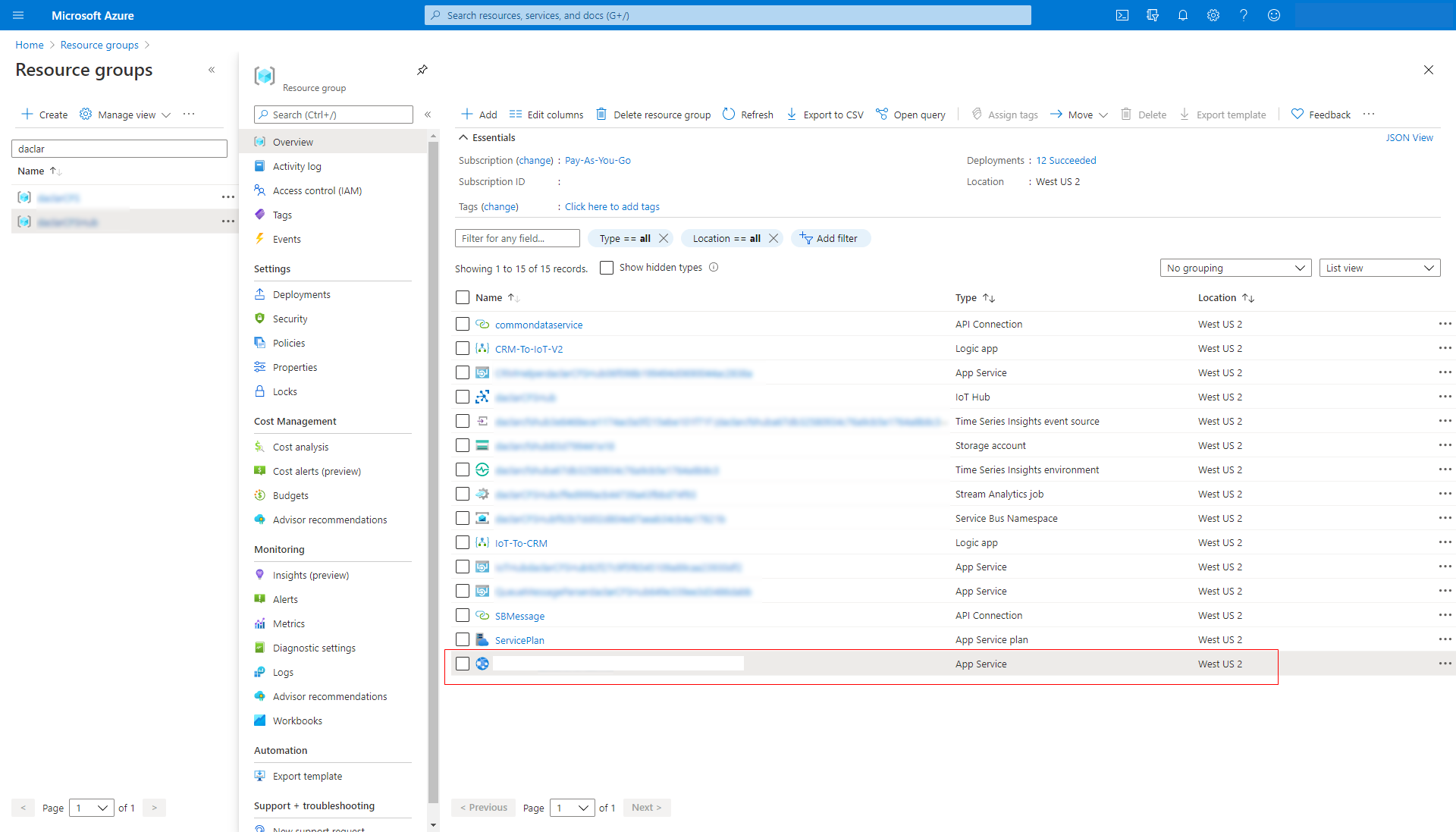
URL-osoite näkyy oikeassa yläkulmassa. Kopioi URL-osoite.
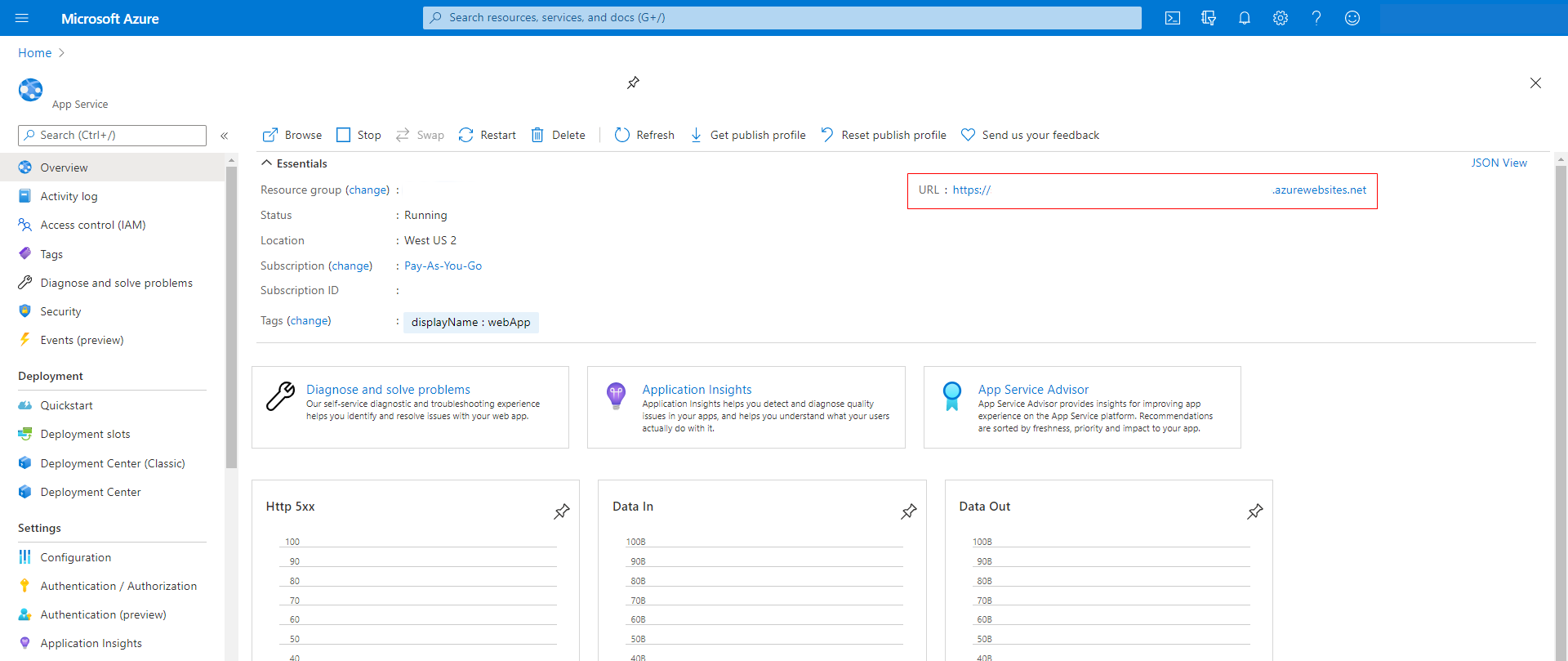
Lataa sivu liittämällä URL-osoite selaimen osoiteriville.
Kun simulaattorisivu avautuu, valitse yläreunassa Yhteys.
Kirjoita IoT-keskuksen isäntänimi ja avain. Isäntä on Azure-portaalin IoT-keskusresurssin nimi.
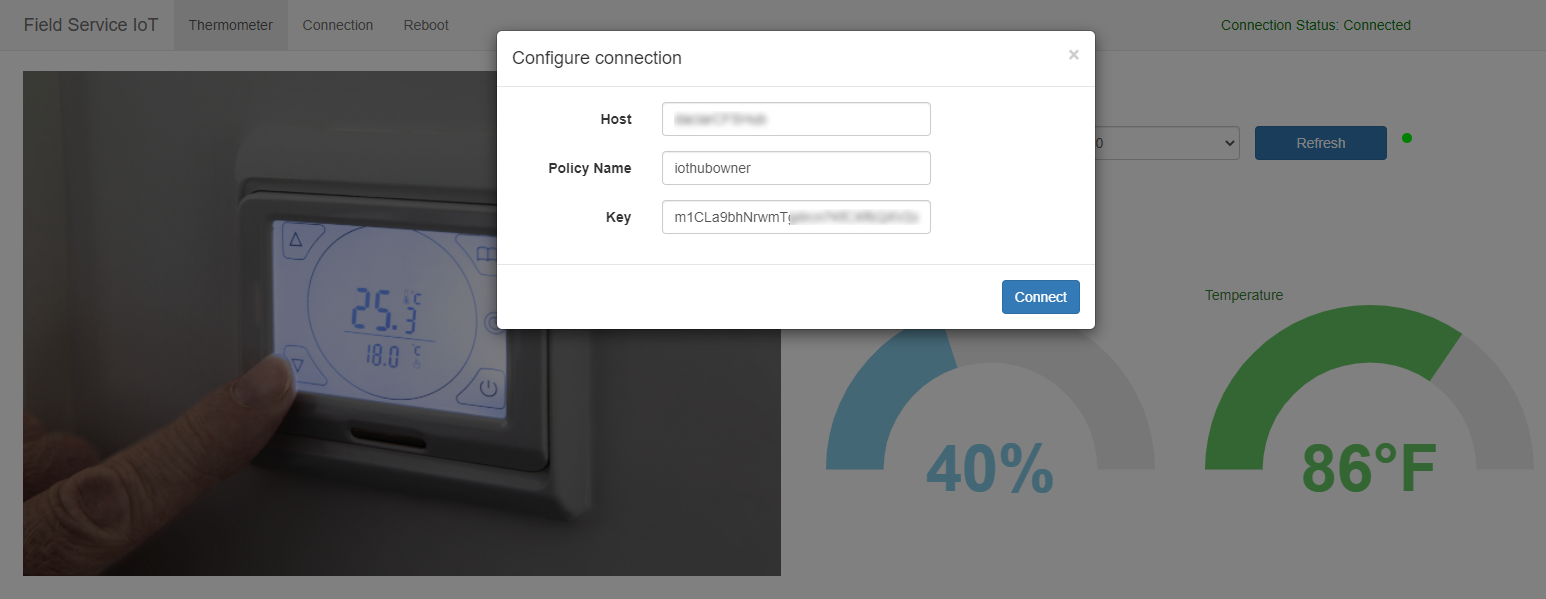
Voit käyttää avainta valitsemalla IoT-keskuksen resurssin ja siirtymällä jaettujen käyttöoikeuksien käytäntöihin. Kopioi sitten iothubownerin perusavain.
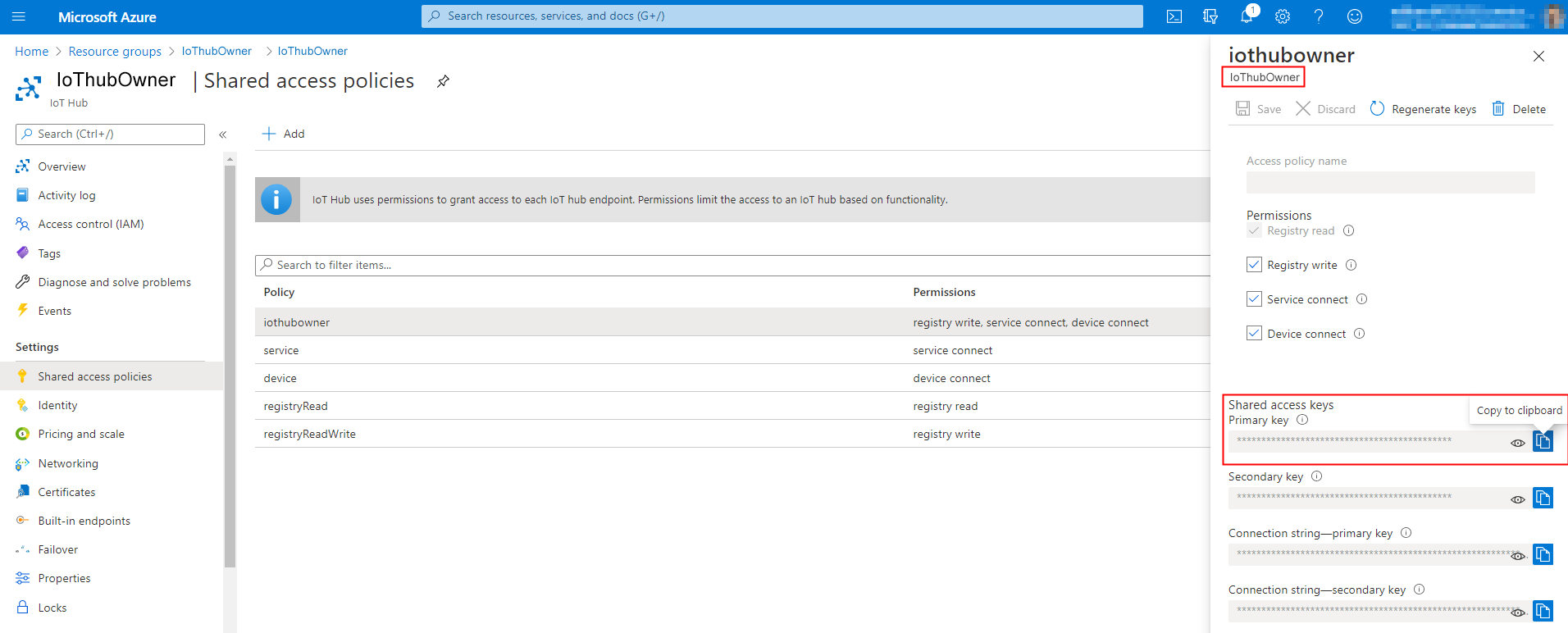
Valitse resurssiryhmässä IoT-keskus.
Saat isäntänimen ja perusavaimen valitsemalla vasemmalla Yleinen-kohdassa Jaetut käyttöoikeuskäytännöt.
Varmista, että Yhteyden tilaksi on merkitty Yhdistetty , ja sulje sitten valintaikkuna.
Lähetä testikomento esimerkkisimulaattorin avulla. Napsauta esimerkiksi lämpötilaa ja nosta se yli 70 asteeseen. Simulaattori on esiohjelmoitu luomaan IoT-hälytys, jos lämpötila on yli 70 astetta.
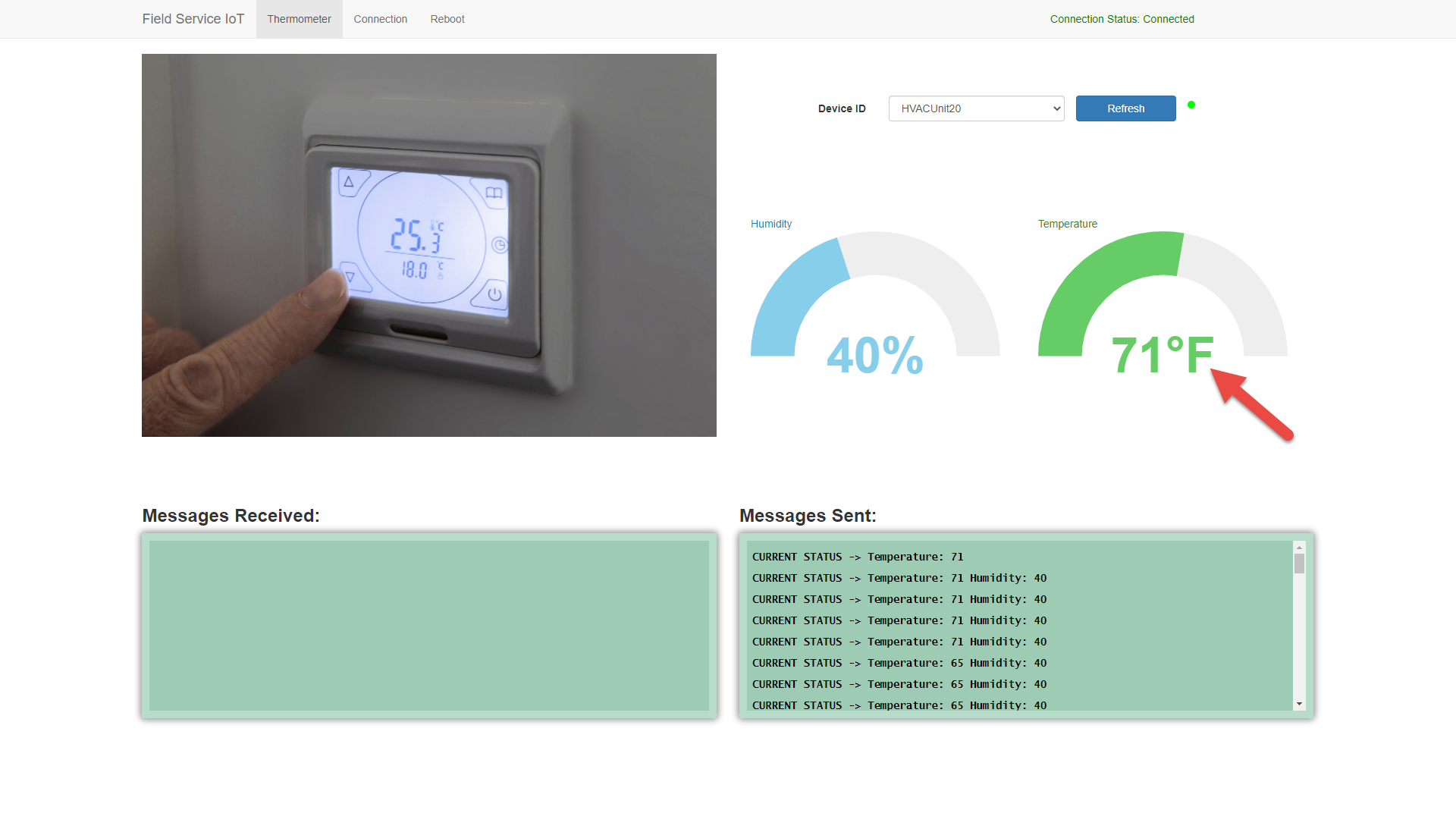
Muistiinpano
Ei käytä Azure IoT Hubia? IoT-hälytysten luomista Field Servicessä tuetaan IoT-viestien perusteella mukautetussa IoT-palvelussa. Lisätietoja on tässä artikkelissa: Connected Field Servicen laajennettavat IoT-tietolähteet.
Kun sääntö on luotu Stream Analytics:ssä, logiikkasovellus luo IoT-hälytyksiä säännön ehtojen perusteella.
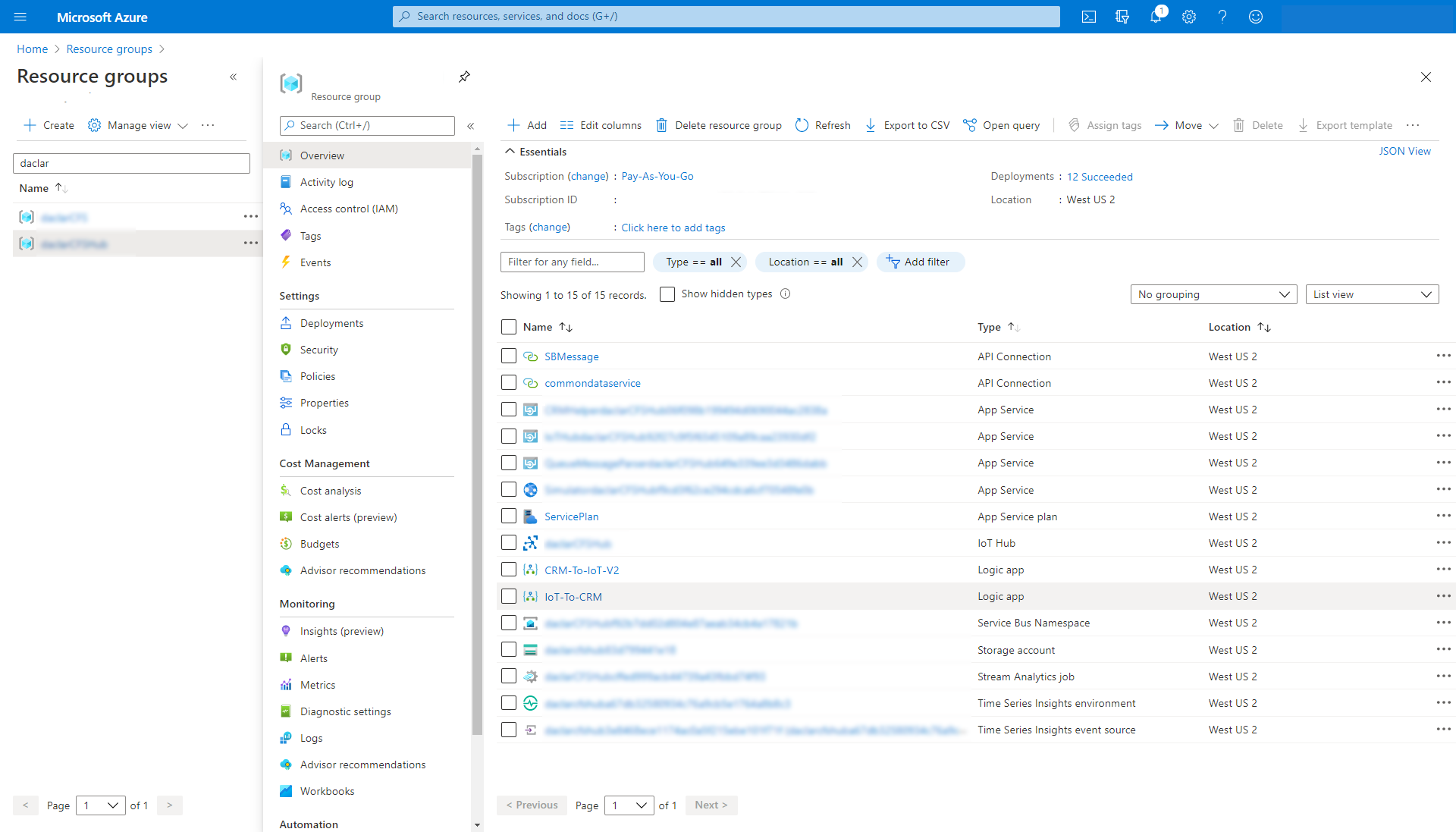
IoT-hälytysten tarkasteleminen Field Servicessä
Simulaattorissamme olevassa esimerkissä IoT-hälytys luotiin Field Service -palvelussa, koska IoT-viestin lämpötilalukema ylitti 70 astetta.
Valitse Dynamics 365 Field Service Resurssit-kohdassa IoT-hälytykset .
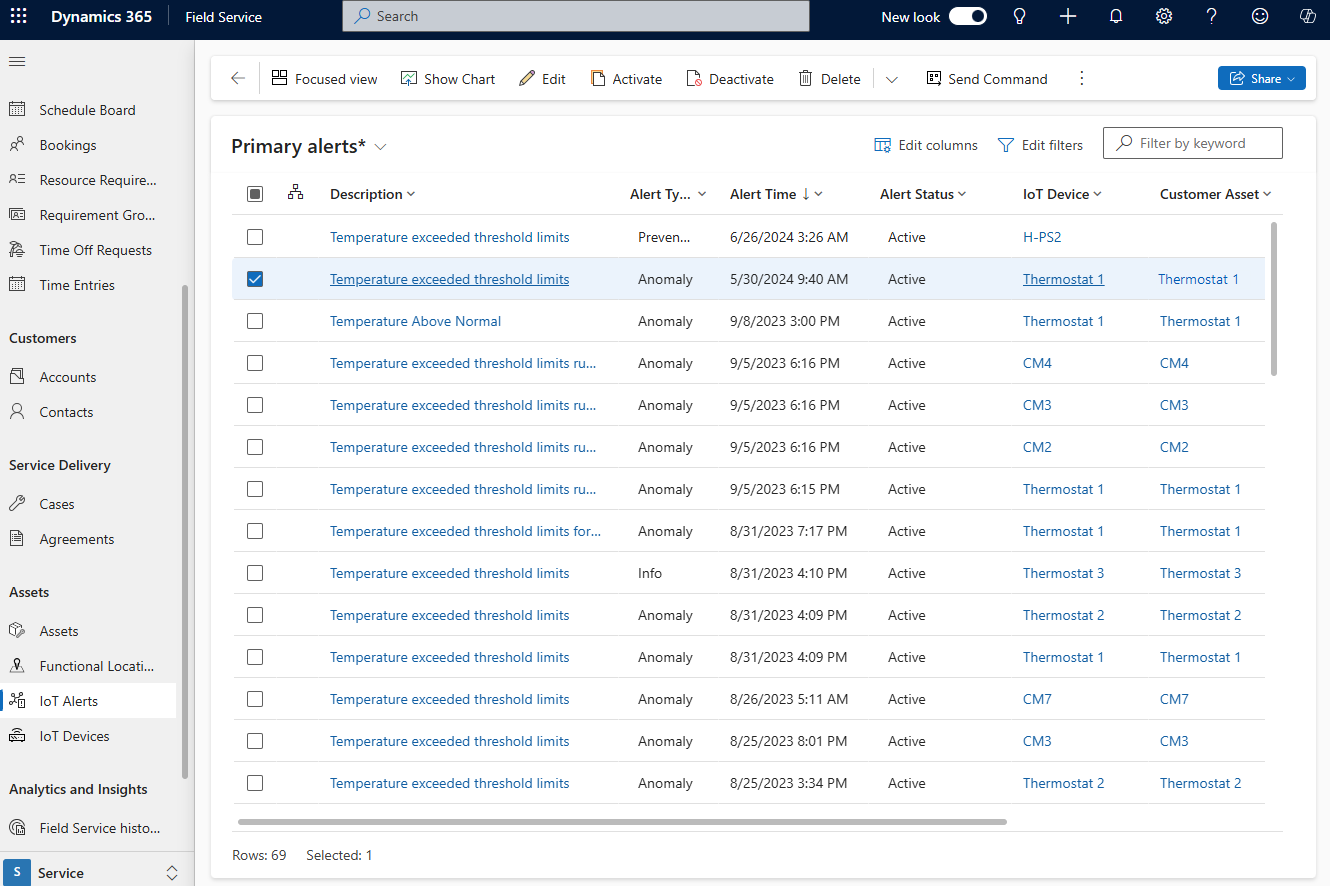
Avaa ilmoitus. Hälytystiedot-osassa näkyvät JSON-sanoman tiedot.
IoT-ilmoituksen muuntaminen työtilaukseksi
Jos haluat ryhtyä toimiin IoT-ilmoitusta vastaan, käytä Field Servicen sisäänrakennettua liiketoimintaprosessi.
Valitse Dynamics 365 Field Service Resurssit-kohdassa IoT-hälytykset .
Avaa ilmoitus. Liiketoimintaprosessi näkyy sivun yläreunassa.
Luo tapaus etätutkimusta varten. Valitse Luotu>seuraavan vaiheen>luonti.
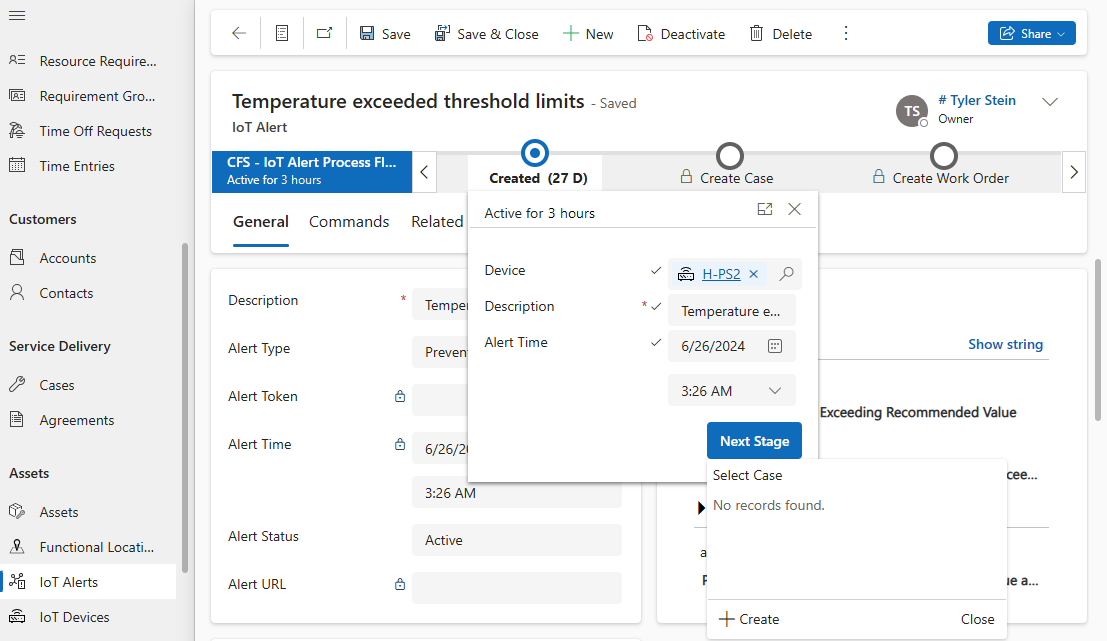
Valitse Tallenna ja sulje. Case-sivu tulee näkyviin.
Jos mahdollista ongelmaa ei voida tunnistaa tai ratkaista etänä, luo työtilaus siirtymällä liiketoimintaprosessi seuraavaan vaihe. Valitse Luo palvelupyyntö>seuraavan vaiheen>luo.
Anna työtilaus tiedot.
Valitse Tallenna ja sulje. työtilaus sivu tulee näkyviin. IoT-hälytykseen viitataan työtilaus-lomakkeessa. Teknikko näkee sen mobiililaitteellaan.
Voit tarvittaessa ajoittaa työtilaus.
Järjestä IoT-hälytykset
Samalle IoT-laitteelle voidaan luoda useita IoT-hälytyksiä samasta ongelmasta. Järjestelmä tunnistaa samanlaiset IoT-hälytykset ja ryhmittää ne yhteen.
Valitse Dynamics 365 Field Service Resurssit-kohdassa IoT-hälytykset . Hierarkiakuvake ilmaisee samankaltaisten ilmoitusten ryhmän.
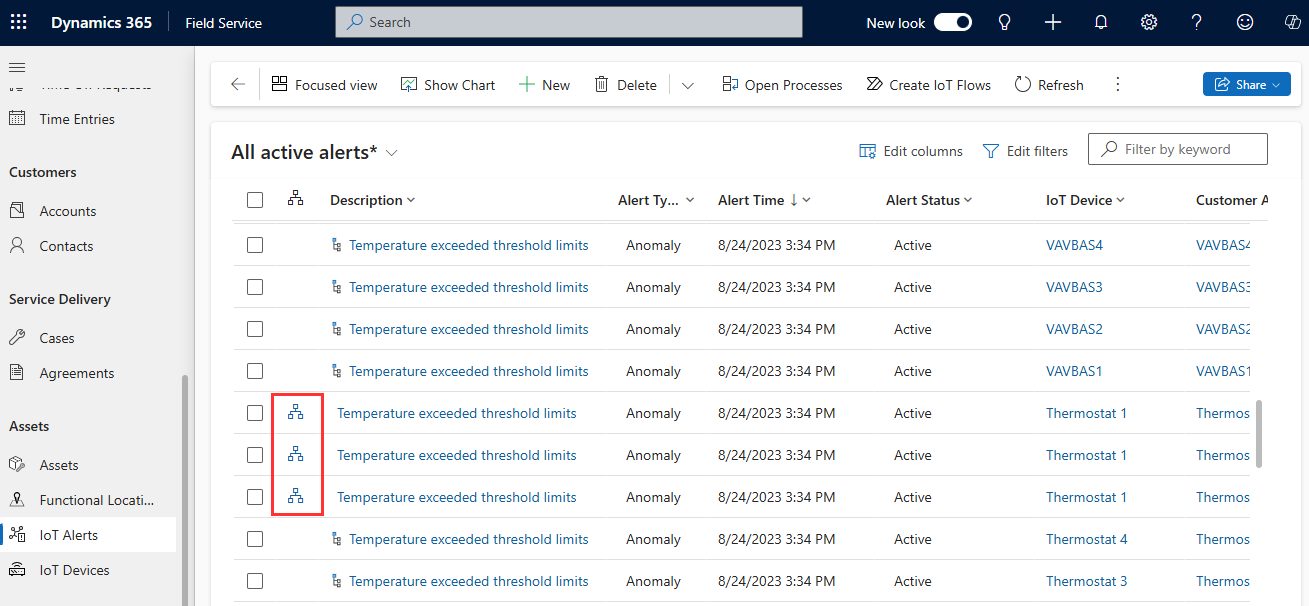
Valitse IoT-ilmoituksen vieressä oleva hierarkiakuvake, jos haluat nähdä saman laitteen samanlaiset IoT-hälytykset suunnilleen samaan aikaan.
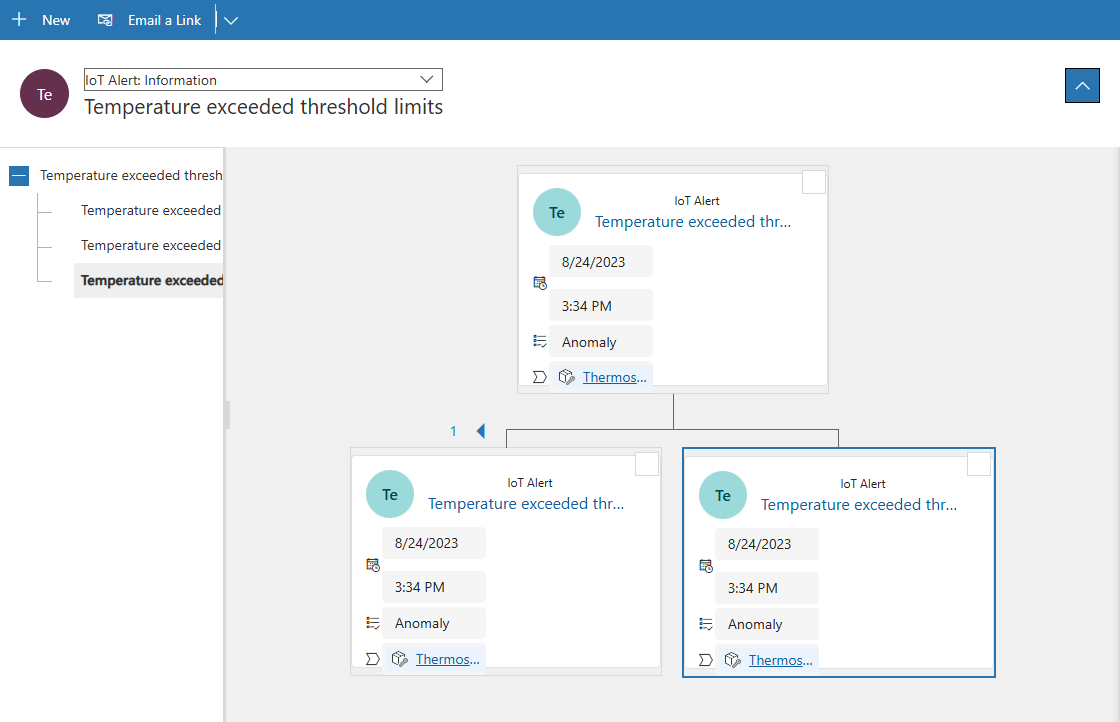
IoT-hälytysten ylätaso
Kun IoT-hälytys luodaan Connected Field Servicessä, koostesäännöt päättävät, pitäisikö hälytyksen olla päätason toisessa aiemmin luodussa hälytyksessä, koska hälytys voi koskea laitetta tai resurssi, jolla on jo avoin ilmoitus. Automaattisen päätason määrittämisen avulla estetään, ettei samasta ongelmasta tule useita hälytyksiä hälytysluetteloon.
Valitse IoT-kohdassa Settings Alert Aggregation Rules (Hälytysten>koontisäännöt).
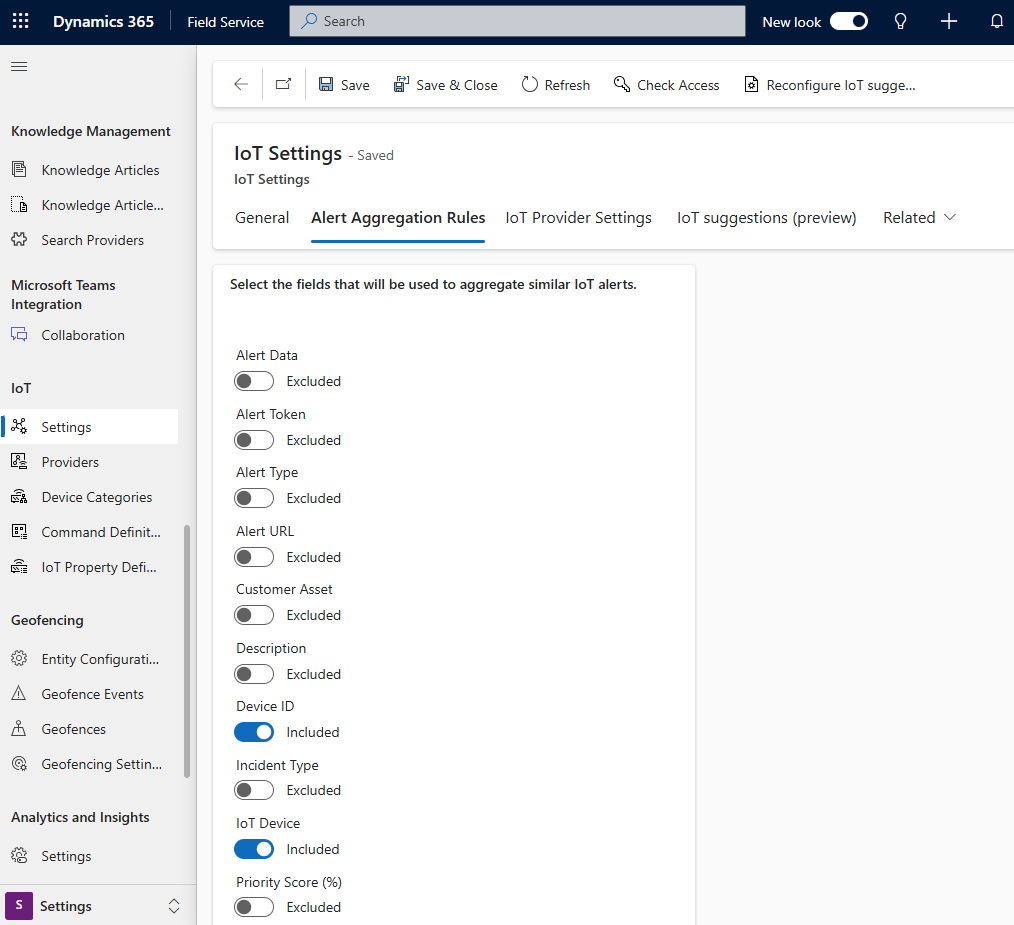
Valitse kentät, joita käytetään samanlaisten IoT-hälytysten ryhmittelyyn, jos sellaisia on.
Jos ilmoitus vastaa kaikkia valittuja kenttiä ja hälytysaika on viiden minuutin sisällä edellisestä ilmoituksesta, ilmoitus on pääilmoitus. Jos poistat kaikki kentät käytöstä, oletusasetus on voimassa. Oletusasetus lähettää hälytyksen, jos laitetunnus vastaa toista hälytystä ja hälytysaika on viisi minuuttia.
Jos hälytysaikakentässä ei ole arvoa, järjestelmä käyttää IoT-hälytystietueen Luotu-kenttää varmistaakseen, että se osuu viiden minuutin päähän muista vastaavista hälytyksistä.
Pääelementti asetusten muuttaminen tai poistaminen käytöstä
Kun pääelementti hälytys löytyy, järjestelmä tarkistaa, onko vastaavalla hälytyksellä pääelementti, jolloin uusi hälytys linkitetään olemassa olevaan pääelementti hälytykseen. Jos vastaavalla ilmoituksella ei ole pääelementti, uusi ilmoitus linkitetään vastaavaan ilmoitukseen, josta tulee pääelementti ilmoitus.
Jos haluat pidentää tai lyhentää viiden minuutin sääntöä, muokkaa työnkulun poistojaksoa.
Kirjaudu sisään Power Apps ja valitse Ratkaisut ja organisaatiosi ratkaisu.
Valitse Objektit-kohdassa Prosessit.
Etsi ja avaa IoT - pääelementti IoT-hälytykset.
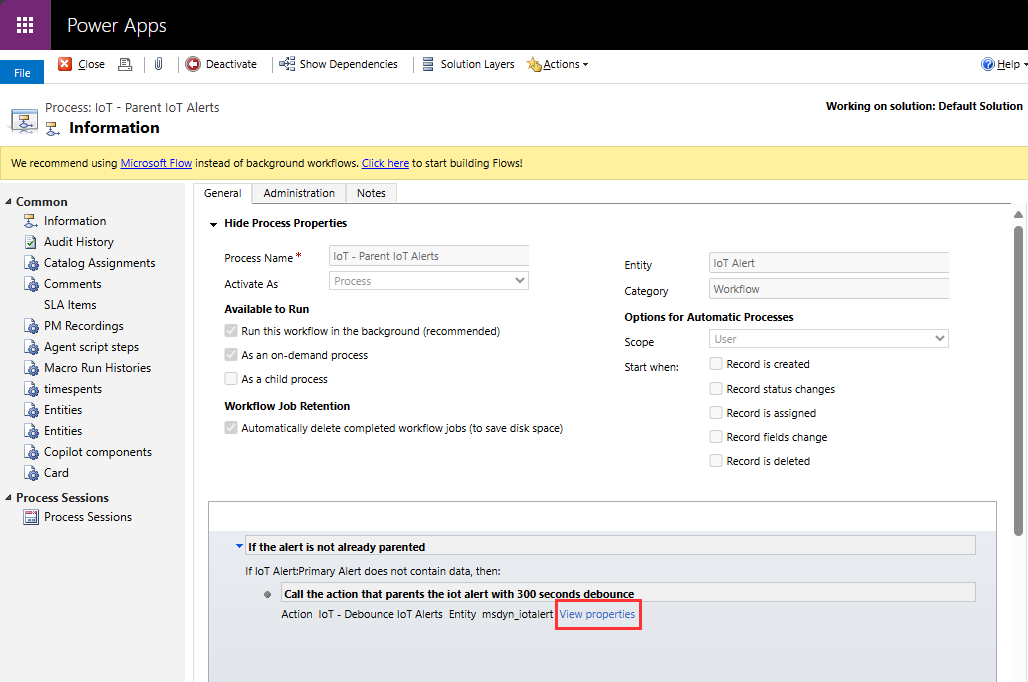
Valitse Näytä ominaisuudet.
Muuta arvoa sen mukaan, kuinka monta sekuntia haluat poistojaksolle. Valitse sitten Tallenna ja sulje.
Jos haluat poistaa automaattisen ylätason ominaisuuden kokonaan käytöstä, poista työnkulku tai työnkulku käytöstä sen mukaan, käyttääkö organisaatiosi tehostettua taustakäsittelyä, jota hallitaan Field Servicen asetuksilla. Lisätietoja on kohdassa Tehostetun taustakäsittelyn käyttäminen.