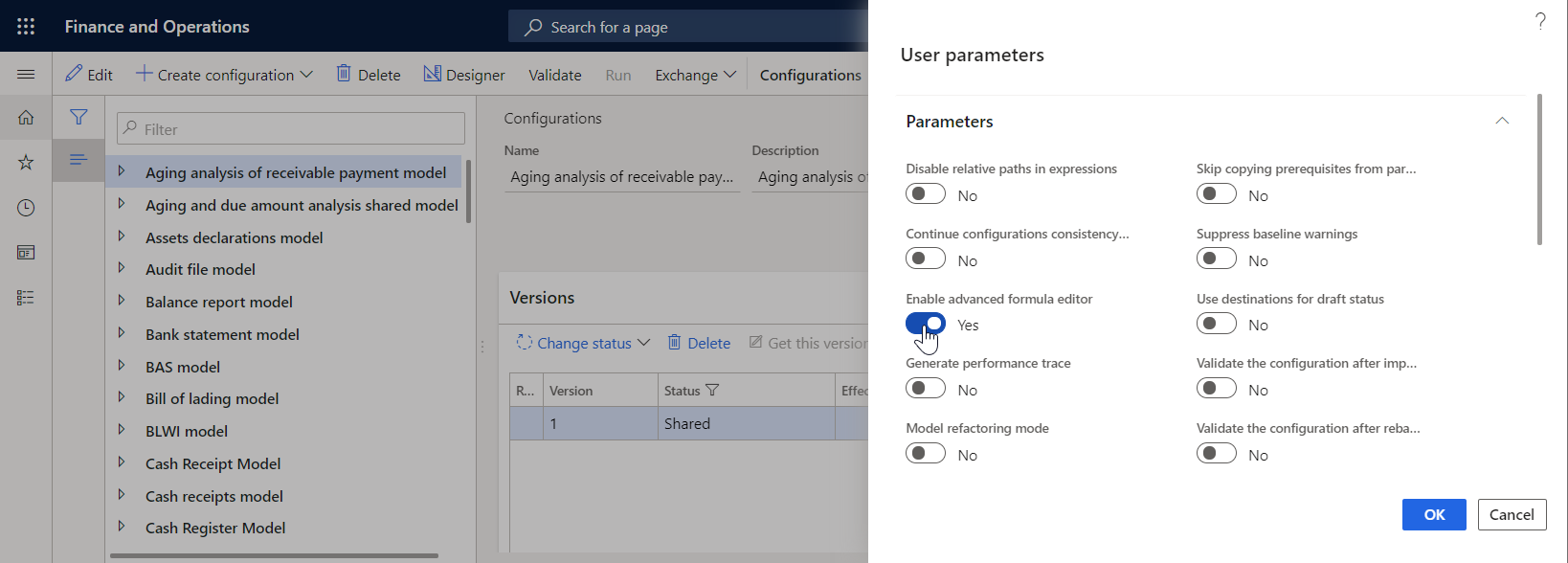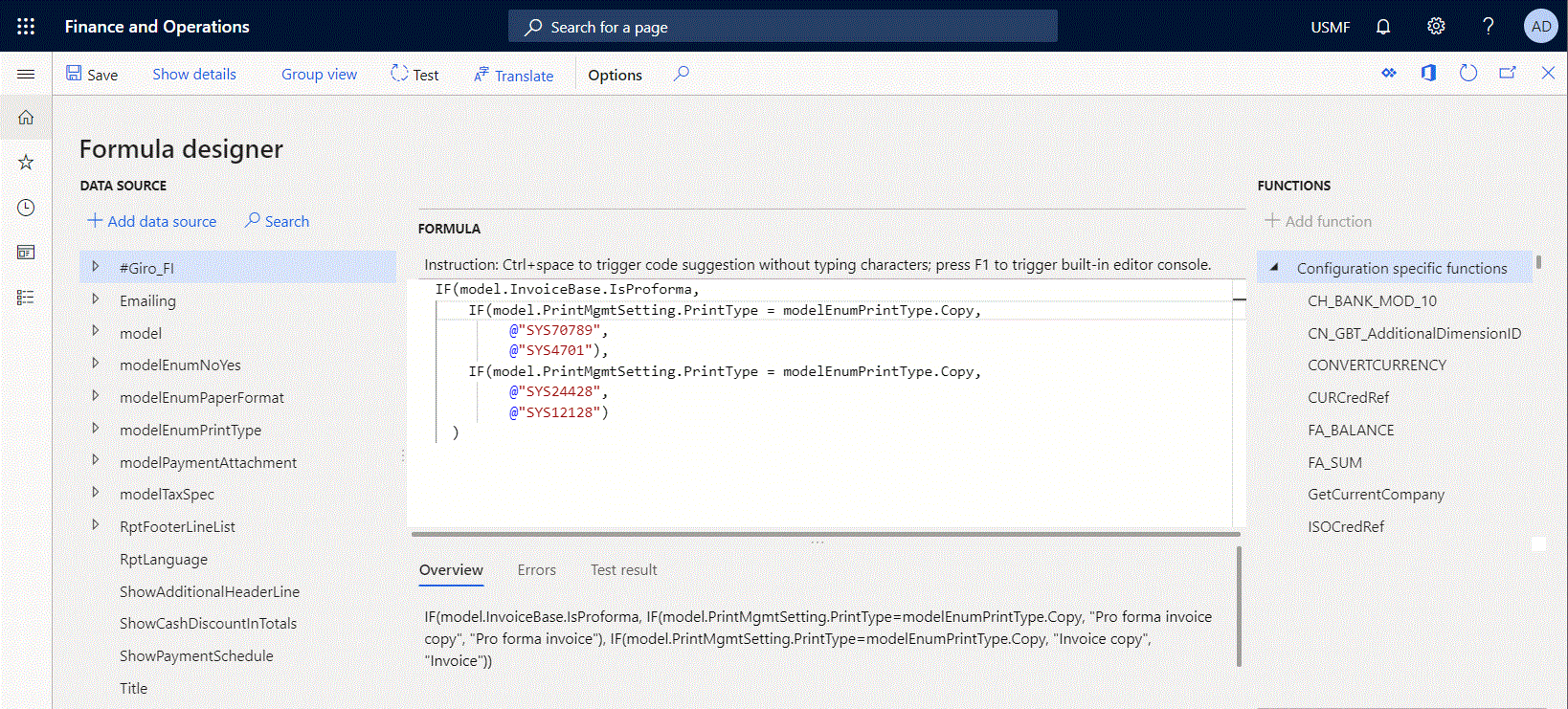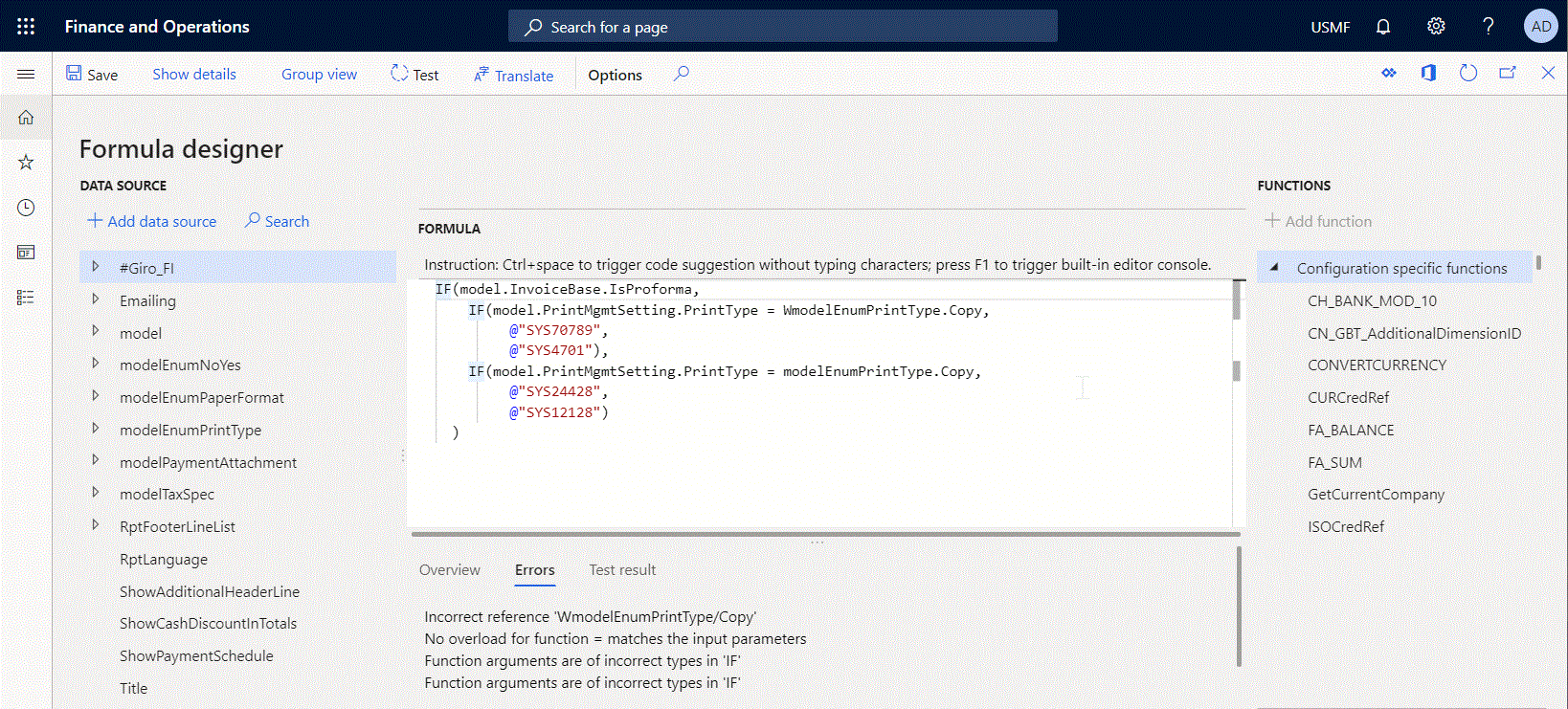Sähköisen raportoinnin kehittynyt kaavaeditori
Sähköisen raportoinninkaavaeditorin lisäksi voit käyttää kehittynyttä sähköisen raportoinnin kaavaeditoria parantamaan sähköisen raportoinnin (ER) lausekkeiden määrittämisen kokemusta. Kehittynyt editori on selainpohjainen ja perustuu Monaco-editorille. Yleisimmin käytetyt kehittyneen editorin ominaisuudet kuvataan tässä artikkelissa:
- Koodin automaattinen muotoilu
- IntelliSense
- Ennakoiva koodinsyöttö
- Koodin selaus
- Koodin jäsentäminen
- Etsi ja korvaa
- Tietojen liittäminen
- Syntaksin värittäminen
Kehittyneen kaavaeditorin aktivointi
Suorita seuraavat vaiheet aloittaaksesi kehittyneen kaavaeditorin käytön Microsoft Dynamics 365 Finance -esiintymässäsi.
- Valitse Organisaation hallinto>Sähköinen raportointi>Konfiguraatiot.
- Valitse Määritykset-sivun toimintoruudun Määritykset-välilehden Lisämääritykset-ryhmässä Käyttäjäparametrit.
- Siirry Käyttäjäparametrit -dialogiruudun Suorituksen jäljitys -osaan ja määritä Ota käyttöön kehittynyt kaavaeditori -parametrin arvoksi Kyllä.
Muistiinpano
Ota huomioon, että tämä parametri on käyttäjä- ja yrityskohtainen.
Microsoft Dynamics 365 Finance -versiosta 10.0.19 alkaen voit määrittää, mitä ER-kaavaeditoria tarjotaan oletusarvoisesti. Ota lisäkaavaeditori käyttöön kaikille nykyisen rahoitusinstanssin käyttäjille ja yrityksille seuraavasti.
- Avaa Ominaisuuksien hallinta -työtila.
- Etsi ja valitse ominaisuus Määritä ER:n lisäkaavaeditori oletuskaavaeditoriksi luettelon kaikille käyttäjille ja valitse sitten Ota käyttöön nyt.
- Valitse Organisaation hallinto>Sähköinen raportointi>Konfiguraatiot.
- Valitse Määritykset-sivun toimintoruudun Määritykset-välilehden Lisämääritykset-ryhmässä Käyttäjäparametrit.
- Etsi Käyttäjän parametrit -valintaikkunasta Poista lisäkaavaeditorin lisäparametri käytöstä ja vahvista, että sen asetus on Ei.
Muistiinpano
Parametrien arvot Ota käyttöön lisäkaavaeditori ja Poista lisäkaavaeditori käytöstä pidetään erillään kullekin käyttäjälle, ja niitä tarjotaan Käyttäjän parametrit -valintaikkunassa sen mukaan, mikä Aseta ER -lisäkaavaeditori oletuseditoriksi kaikille käyttäjille -ominaisuuden tila on.
Koodin automaattinen muotoilu
Kun kirjoitat useista koodiriveistä koostuvan monimutkaisen lausekkeen, uuden kirjoitetun rivin sisennys perustuu automaattisesti edellisen rivin sisennykseen. Voit valita rivejä ja muuttaa niiden sisennystä kirjoittamalla Sarkain tai Vaihto+sarkain.
Automaattisen muotoilun avulla voit pitää koko lausekkeen hyvin muotoiltuna ja helpottaa sen ylläpitoa sekä yksinkertaistaa määritetyn logiikan ymmärtämistä.
IntelliSense
Editori tarjoaa automaattisen tekstinsyötön auttamaan lausekkeiden nopeammassa kirjoittamisessa ja kirjoitusvirheiden välttämisessä. Kun aloitat uuden tekstin lisäämisen, editori tarjoaa automaattisesti luettelon toiminnoista, joita tuetaan syöttämäsi merkit sisältävissä ER-toiminnoissa. Voit myös käynnistää IntelliSensen missä tahansa määritetyn lausekkeen kohdassa kirjoittamalla Ctrl+välilyönti.
Ennakoiva koodinsyöttö
Editori tarjoaa automaattisesti ennakoivaa koodinsyöttöä
- Lisäämällä sulkevan sulkeen, kun avaava sulje syötetään. Kohdistin pysyy sulkeiden välissä.
- Lisäämällä toisen lainausmerkin, kun ensimmäinen on syötetty. Kohdistin pysyy lainausmerkkien välissä.
- Lisäämällä toisen kaksoislainausmerkin, kun ensimmäinen on syötetty. Kohdistin pysyy lainausmerkkien välissä.
Kun osoitat kirjoitettua suljetta, sen pari korostetaan automaattisesti niiden tukeman rakenteen näyttämiseksi.
Koodin selaus
Voit etsiä tarvittavia symboleja tai rivejä lausekkeestasi kirjoittamalla Go to -komennon komentopaletin tai kontekstivalikon avulla.
Voit esimerkiksi siirtyä riville 8 seuraavasti:
Paina Ctrl+G syötä arvo 8 ja paina sitten Enter.
-tai-
Paina F1, kirjoita G, valitse Siirry riville, syötä arvo 8 ja paina Enter.
Koodin jäsentäminen
Joidenkin toimintojen, kuten IF tai CASE, koodi jäsennetään automaattisesti. Voit laajentaa ja tiivistää minkä tahansa tai kaikki tämän koodin piilotettavat alueet lausekkeen muokattavan osuuden pienentämiseksi ja vain siihen osaan keskittymiseksi, joka vaatii huomiota. Siihen voidaan käyttää Piilota/näytä-komentojen valintaa.
Voit esimerkiksi piilottaa kaikki alueet seuraavasti:
Paina Ctrl+K
-tai-
Paina F1, paina FO valitse Piilota kaikki ja paina sitten Enter
Voit ottaa kaikki alueet näkyviin seuraavasti:
Paina Ctrl+J
-tai-
Paina F1, kirjoita UN valitse Näytä kaikki ja paina sitten Enter
Etsi ja korvaa
Voit etsiä tietyn tekstin esiintymät valitsemalla lausekkeen tekstin ja tekemällä seuraavat toimet:
Paina Ctrl+F ja sitten F3 löytääksesi valitun tekstin seuraavan esiintymän tai paina Shift+F3 löytääksesi edellisen esiintymän.
-tai-
Paina F1, kirjoita F ja valitse sitten tarvittava vaihtoehto valitun tekstin löytämiseksi.
Voit korvata tietyn tekstin esiintymiä valitsemalla lausekkeen tekstin ja tekemällä seuraavat toimet:
Paina Ctrl+H. Kirjoita vaihtoehtoinen teksti ja valitse korvausvaihtoehto korvataksesi joko valitun tekstin tai kaikki kyseisen tekstin esiintymät kulloisessakin lausekkeessa.
-tai-
Paina F1, kirjoita R ja valitse sitten tarvittava vaihtoehto valitun tekstin korvaamiseksi. Kirjoita vaihtoehtoinen teksti ja valitse korvausvaihtoehto korvataksesi joko valitun tekstin tai kaikki kyseisen tekstin esiintymät kulloisessakin lausekkeessa.
Voit muuttaa kaikkia tietyn tekstin esiintymiä valitsemalla lausekkeen tekstin ja tekemällä seuraavat toimet:
Paina Ctrl+F2 ja kirjoita vaihtoehtoinen teksti.
-tai-
Paina F1, kirjoita C ja valitse sitten tarvittava vaihtoehto valitun tekstin muuttamiseksi. Syötä vaihtoehtoinen teksti.
Tietolähteiden ja toimintojen liittäminen
Voit valita Lisää tietolähde, jolla kulloiseenkin lausekkeeseen lisätään vasemmassa Tietolähde-ruudussa valittuna oleva tietolähde. Voit myös valita Lisää toiminto, jolla kulloiseenkin lausekkeeseen lisätään oikeassa Toiminnot-ruudussa valittuna oleva toiminto. Jos käytät ER-muotoeditoria, valittu toiminto tai valittu tietolähde liitetään aina määritetyn lausekkeen loppuun. Kun käytät kehittynyttä ER-muotoeditoria, valittu toiminto tai valittu tietolähde voidaan liittää mihin tahansa kohtaan määritettyä lauseketta. Sinun on käytettävä kohdistinta määrittääksesi, mihin haluat liittää tiedot.
Syntaksin värittäminen
Tällä hetkellä eri värejä käytetään korostamaan seuraavia lausekkeiden osia:
- Kaksoissulkeissa oleva teksti, joka voi edustaa tekstivakion etikettitunnusta.
Rajoitukset
Editoria tuetaan tällä hetkellä seuraavissa selaimissa:
- Chrome
- Edge
- Firefox
- Opera
- Safari
Lisäresurssit
Palaute
Tulossa pian: Vuoden 2024 aikana poistamme asteittain GitHub Issuesin käytöstä sisällön palautemekanismina ja korvaamme sen uudella palautejärjestelmällä. Lisätietoja on täällä: https://aka.ms/ContentUserFeedback.
Lähetä ja näytä palaute kohteelle